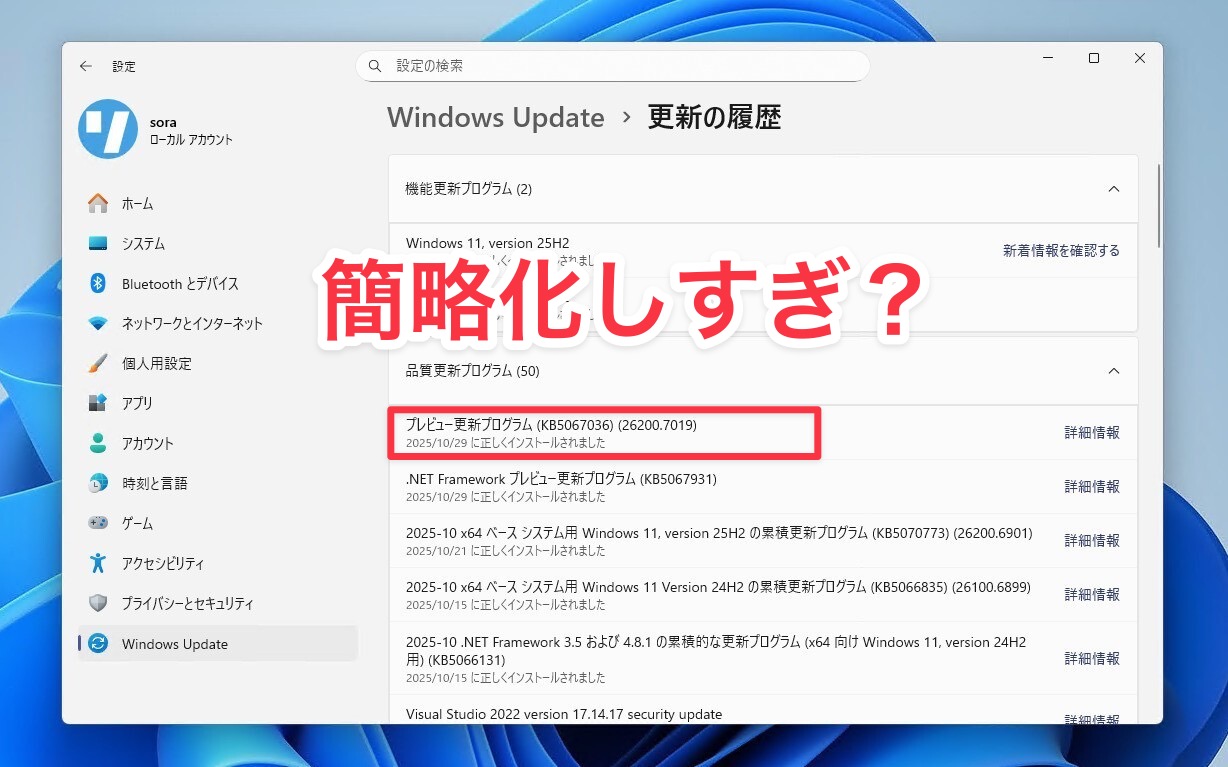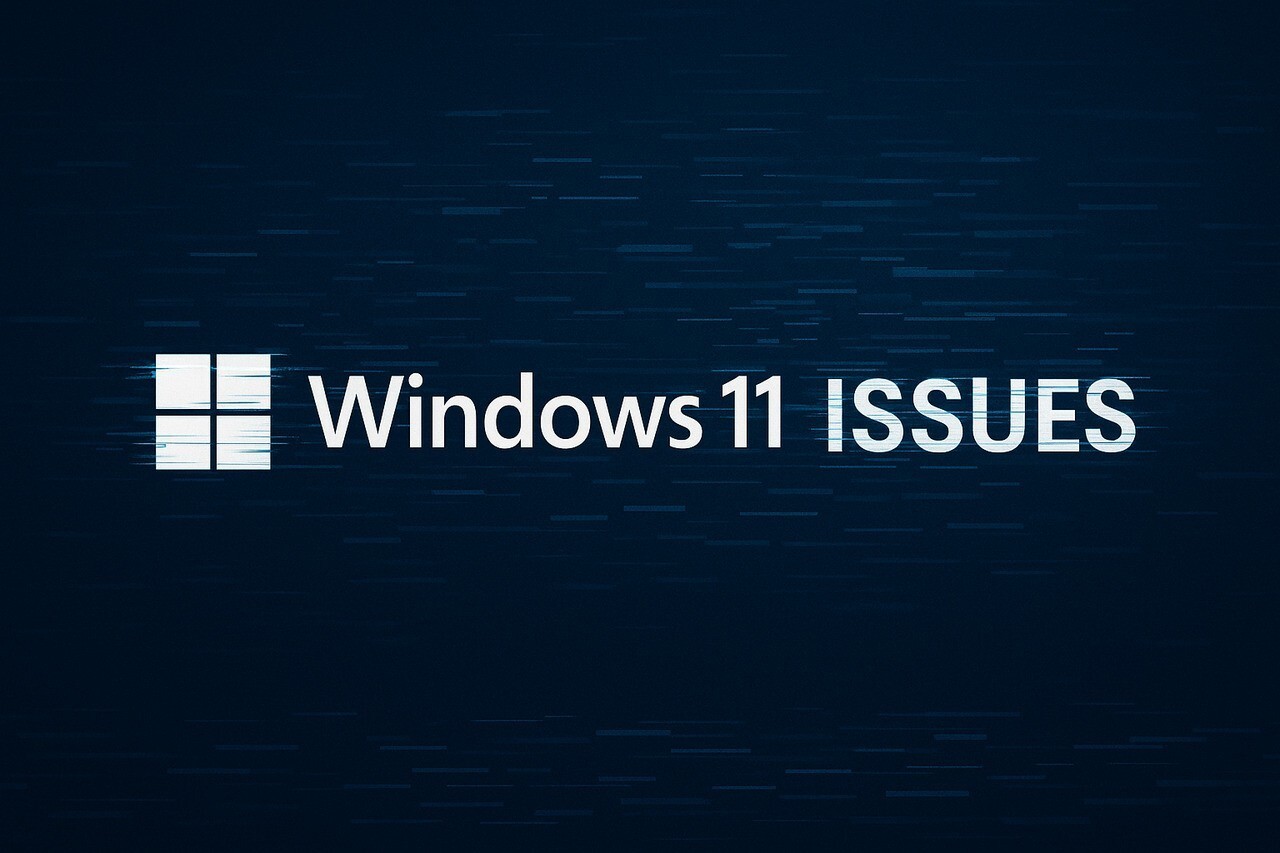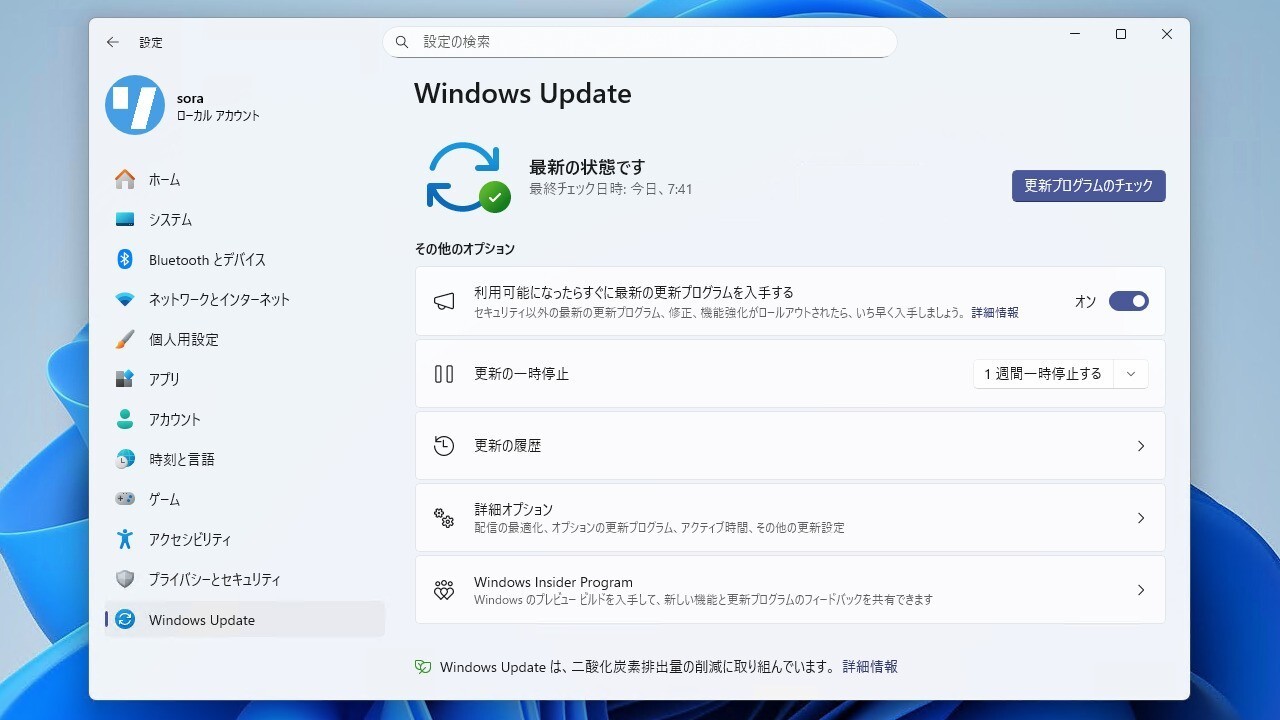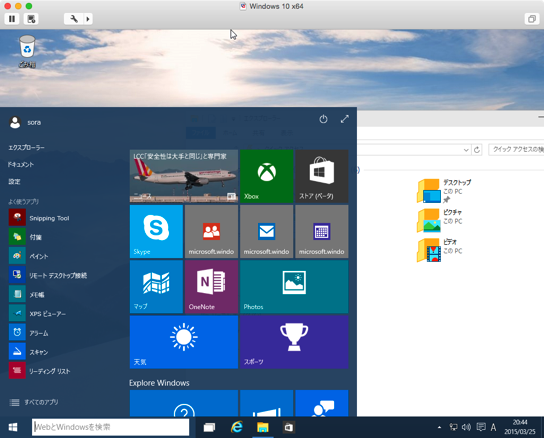
先日リリースされたWindows 10 Technical Previewの最新ビルド「Windows 10 build 10041」。日本語版のISOファイルがダウンロード可能になったので、VMware Fusion 7に早速クリーンインストールしてみました。
VMware Fusion 7はさすがにVMware Fusionの最新版だけあって、何の問題もなくWindows 10を認識してくれます。一箇所除き、特に迷うことなくインストールすることができました。
以下スクリーンショットでインストール方法を紹介してみたいと思います。
仮想マシンの設定
まず仮想マシンの設定を行います。
VMware Fusionを起動し「ファイル > 新規」を選択。
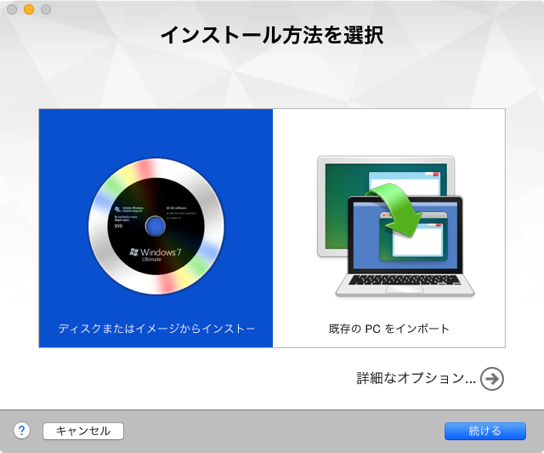
↑「ディスクまたはイメージからインストール」を選択。
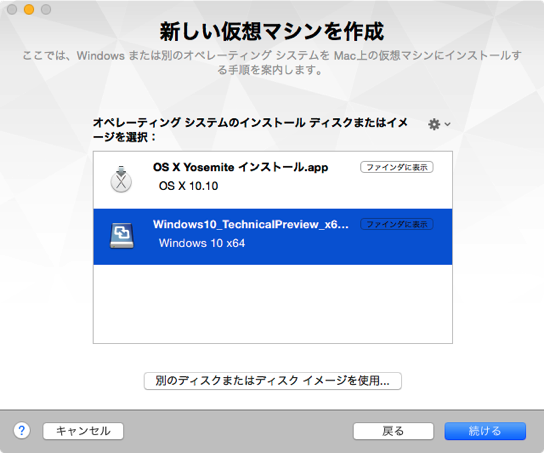
↑「Windows10_TechnicalPreview_x64_JA-JP_10041.iso」を選択。
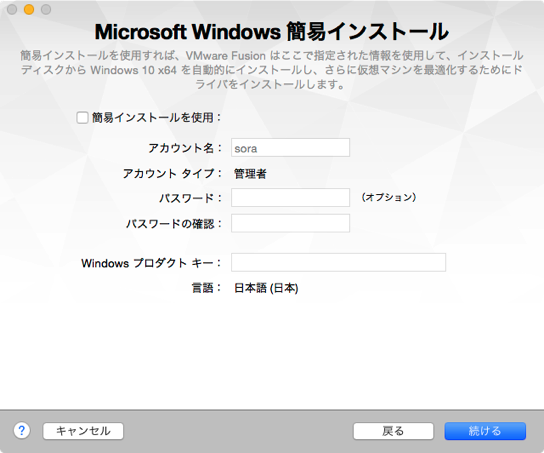
↑簡易インストールは使用せず。
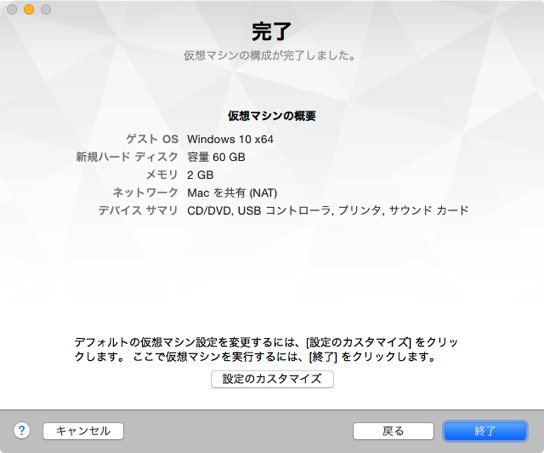
↑HDD容量は60GB、メモリは2GB(デフォルト)で完了です。
Windows 10のインストール
次にWindows 10のインストールです。
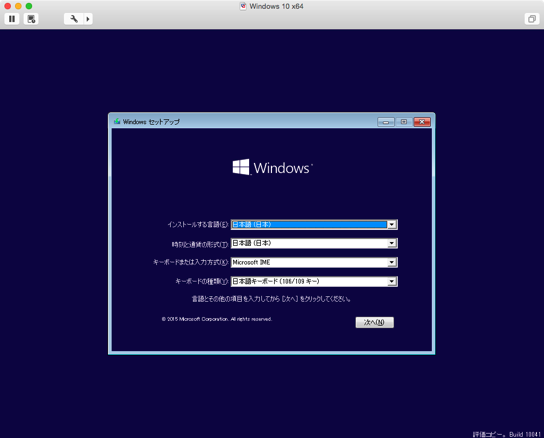
↑Windows 10インストールの開始。
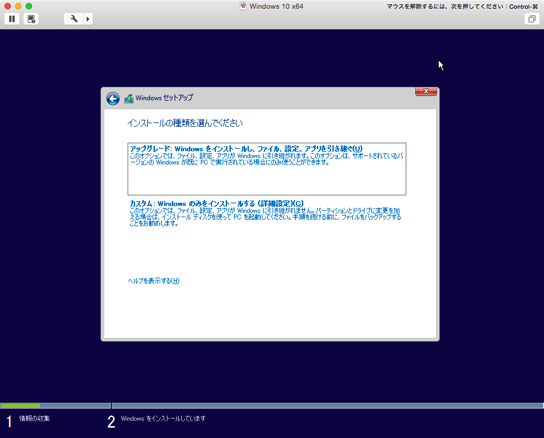
↑「カスタム: Windowsのみをインストールする」を選択。
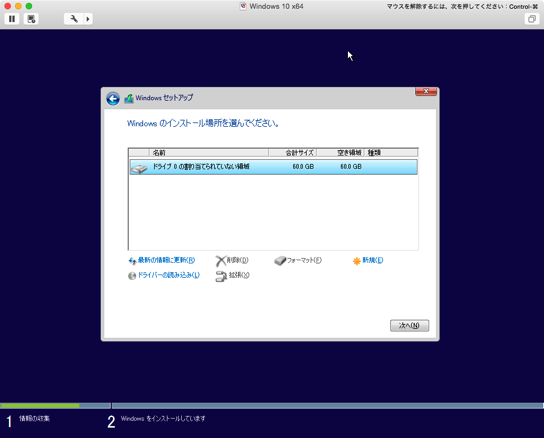
↑そのまま「次へ」
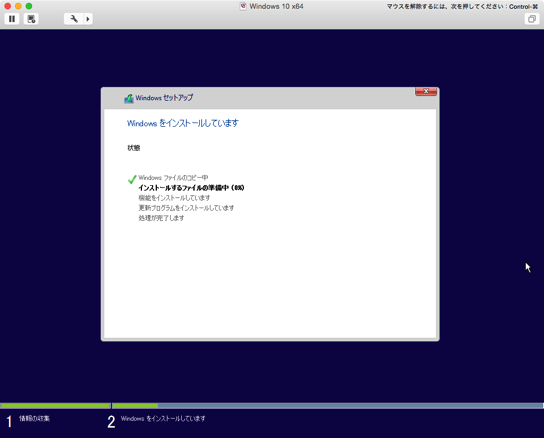
↑インストールが始まります。
Windows 10の初期設定
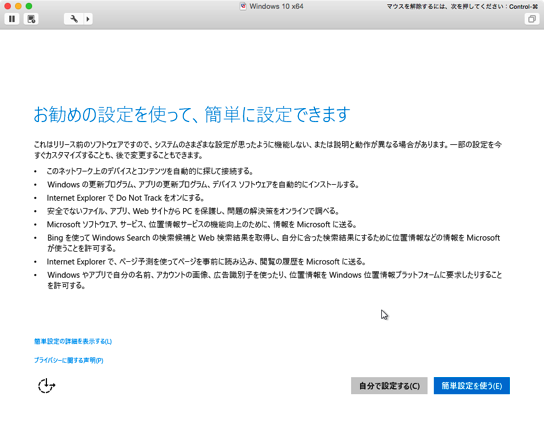
↑「自分で設定する」を選んでみました。
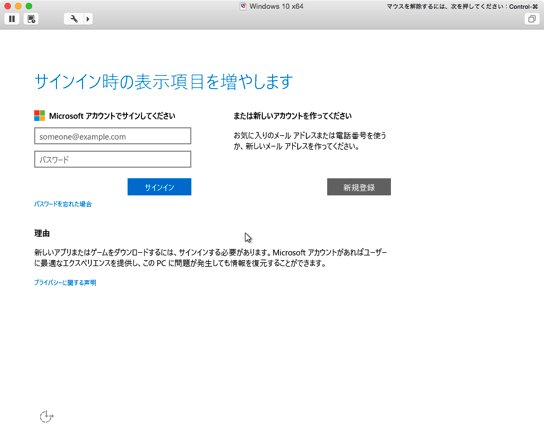
↑ここから少し注意が必要です。Microsoftアカウントを使う場合、そのアカウントでログインするだけですが、諸般の事情によりMicrosoftアカウントを使いたくない場合ローカルアカウントを作成することもできます。それには「新規登録」を選びます。
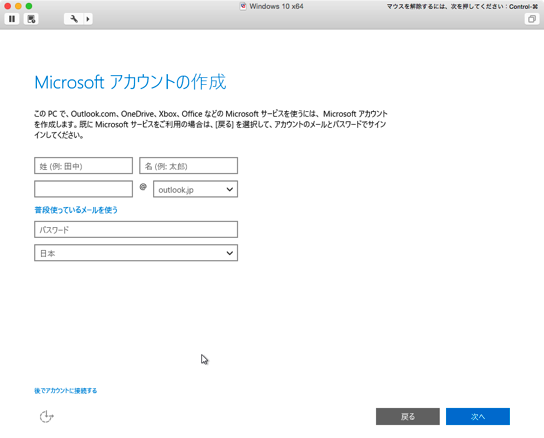
↑「後でアカウントに接続する」を選びます。
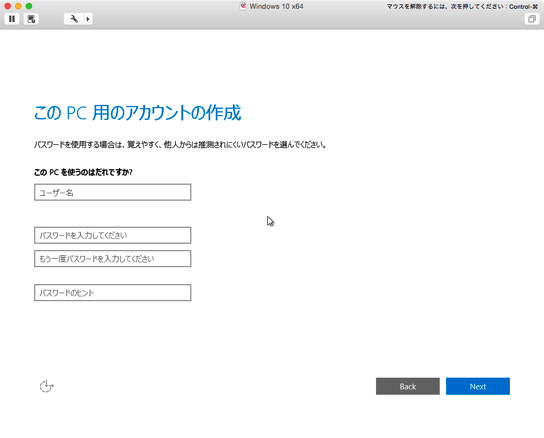
↑「このPC用のアカウントの作成」でローカルアカウントを作成できます。
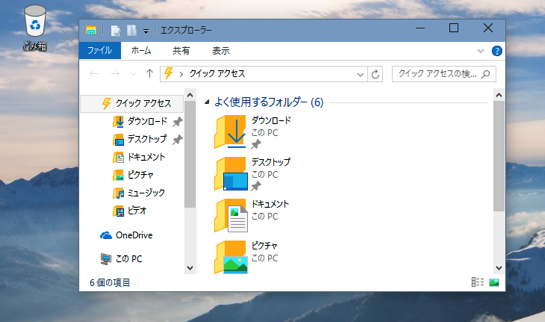
↑Windows 10 build 10041を起動したところ。スタートメニューが半透明化しているなど、すぐ分かる変更点があるのですが、個人的にはゴミ箱アイコンがフラット化しているところにかなり違和感を感じました。このまま正式版になるのかな…(汗
まとめ
Windows 10 build 10041をISOファイルからVMware Fusion 7にクリーンインストールする方法を説明しました。分かりにくいですが、Microsoftアカウントを使わずローカルアカウントを使ってログインすることも引き続き可能です。
ちなみに、VMware Fusionは現在25%オフの3月決算セール開催中。まだチェックしていなかった方はどうぞ。