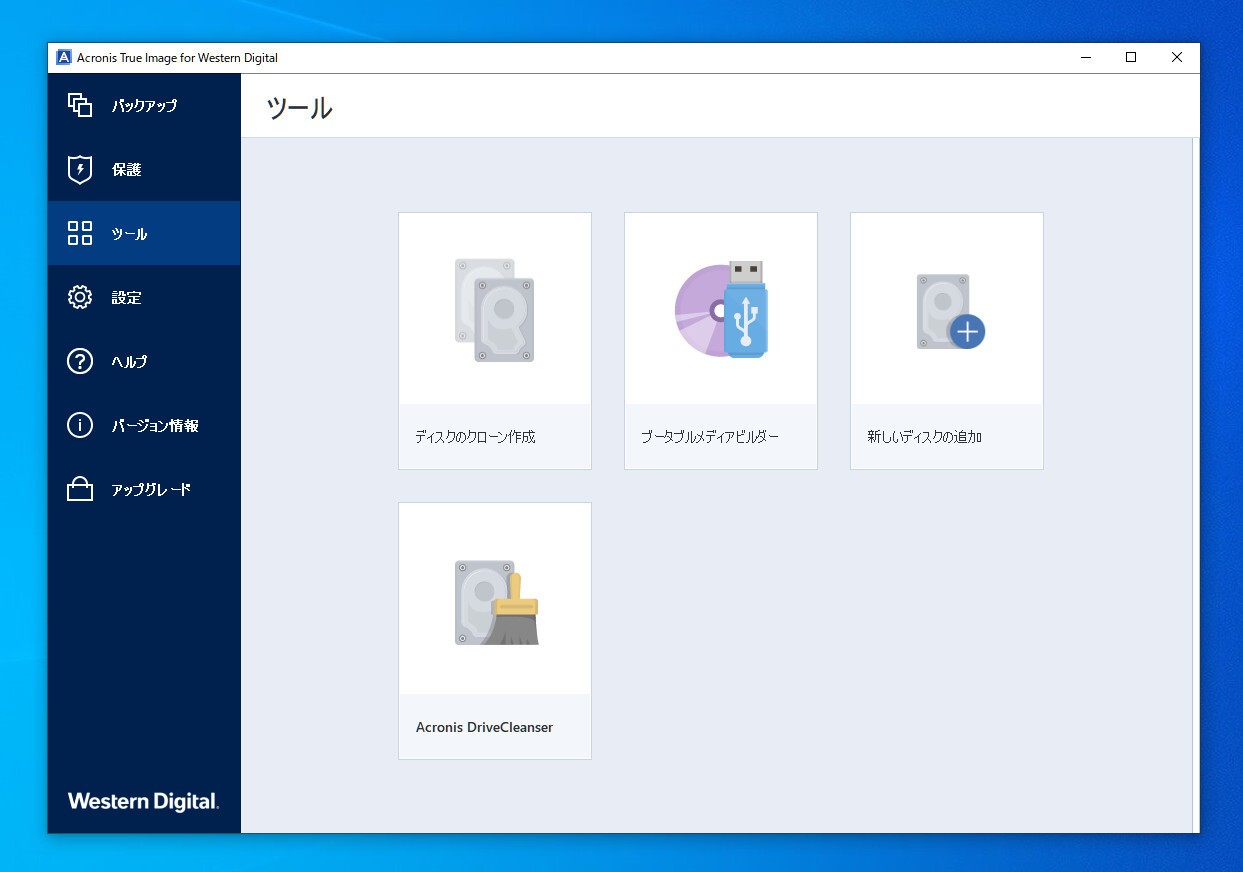
これまでWindowsのシステムドライブのバックアップには「Acronis True Image」を使用してきました。
しかし「Acronis True Image」は昨年、「Acronis Cyber Protect Home Office」と名前を変え、ライセンスも永続ライセンスからサブスクリプションライセンスへと変更されてしまっています(最後のバージョンであるAcronis True Image 2021も販売終了となっています)。
年に数回しか使用しないシステムバックアップソフトにサブスクリプション料金を支払うのに抵抗があり、代替ツールを調べて見たところ、Western Digital製のストレージで使用できる「Acronis True Image WD Edition」というものが存在し、Acronis True Imageと同じように使えることがわかりました。
Acronis True Image WD Editionは、該当のWD製品を所有している場合は、無料で使えるようですが、以下の制限事項が存在します。
- ライセンスは5年間限定。
- システムにWestern Digitalブランド(WD、SanDisk、G-Technology)の製品が少なくとも1つ接続されている必要がある。
幸い、所有しているHDDのほとんどはWD製なので、使用制限に関しては問題なさそうです。以下Acronis True Image WD Editionを使用して、Windows 10デバイスのシステムドライブのバックアップを作成する方法を説明します。
Acronis True Image WD Editionの使用方法
Acronis True Image WD Editionは、このページの「今すぐダウンロード」ボタンをクリックしてダウンロードできます。
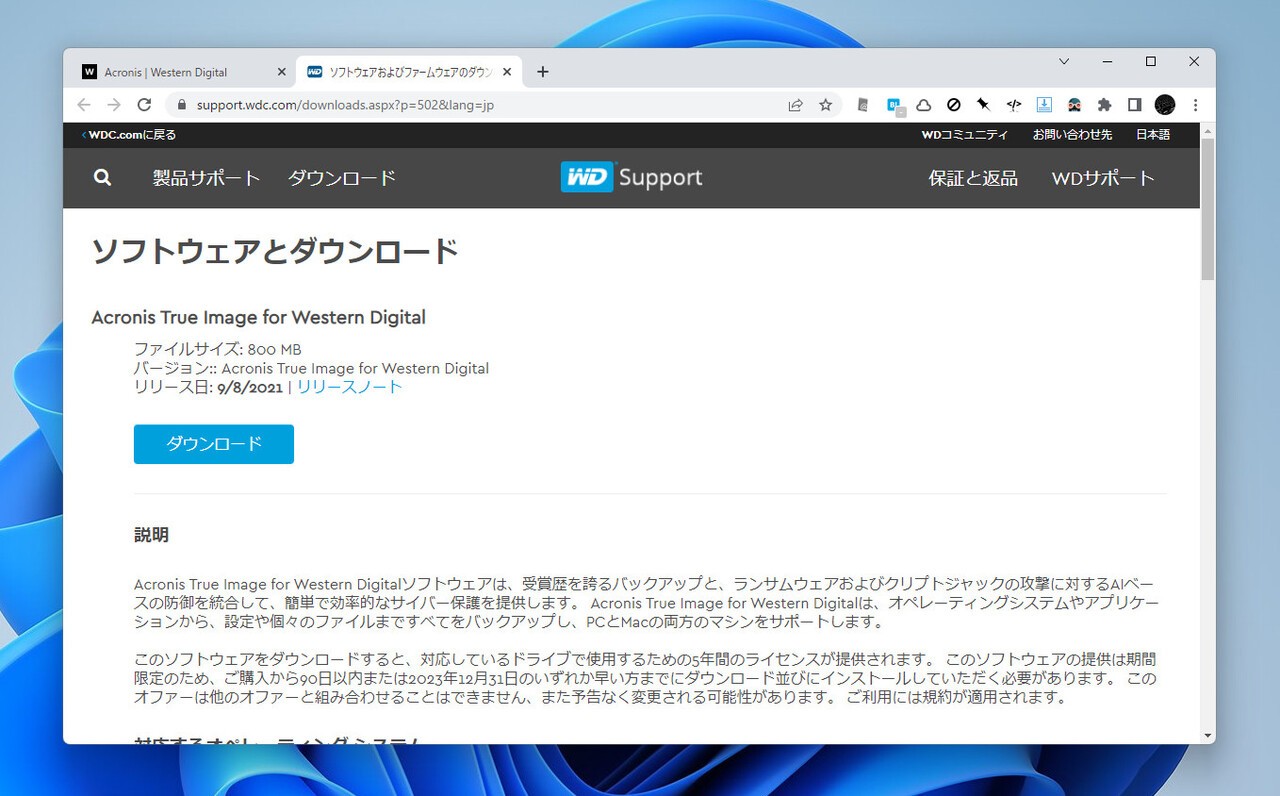
▲使用条件などが掲載されています。
起動すると以下のような画面が表示されます。
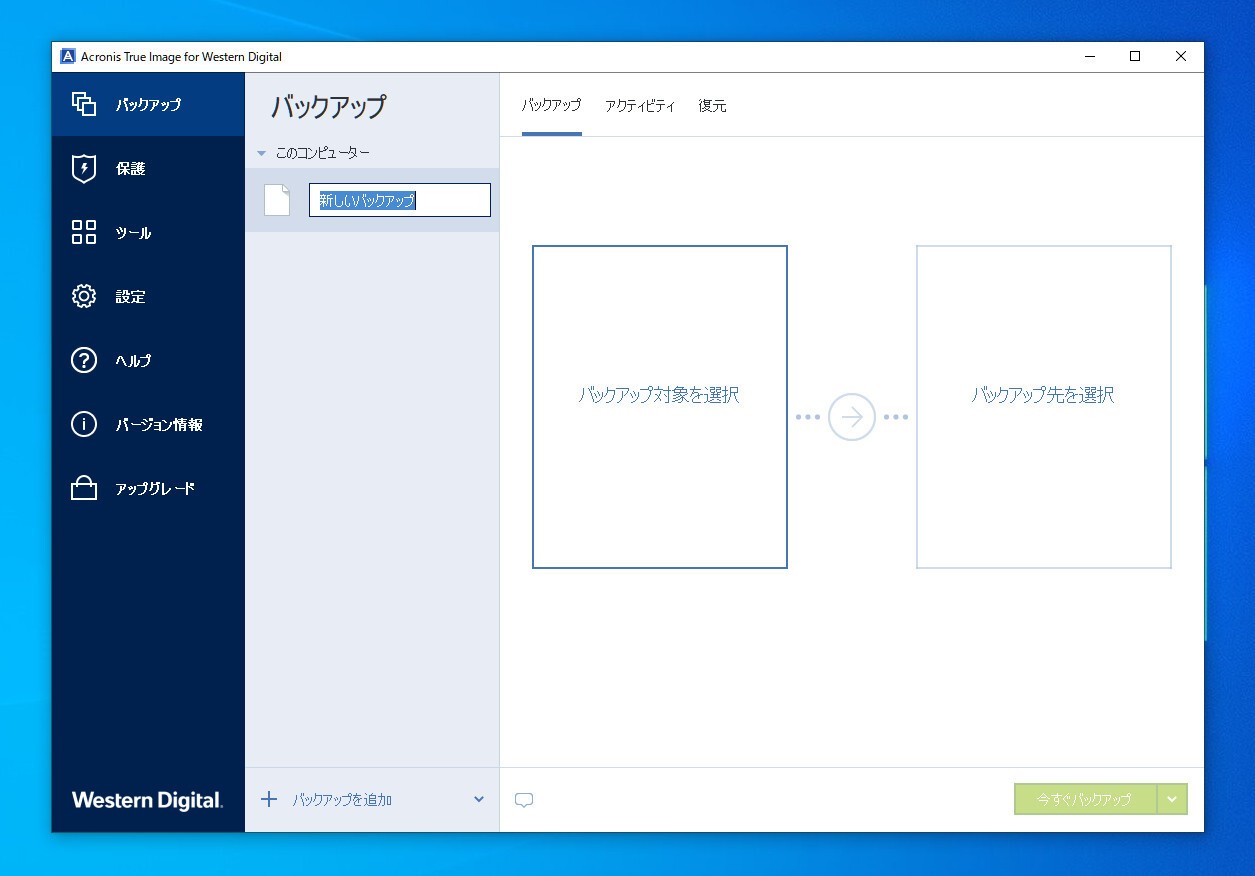
▲システムドライブをバックする場合、左側で「バックアップ」を選び、右側で「バックアップする対象を選択」を選択をクリックします。
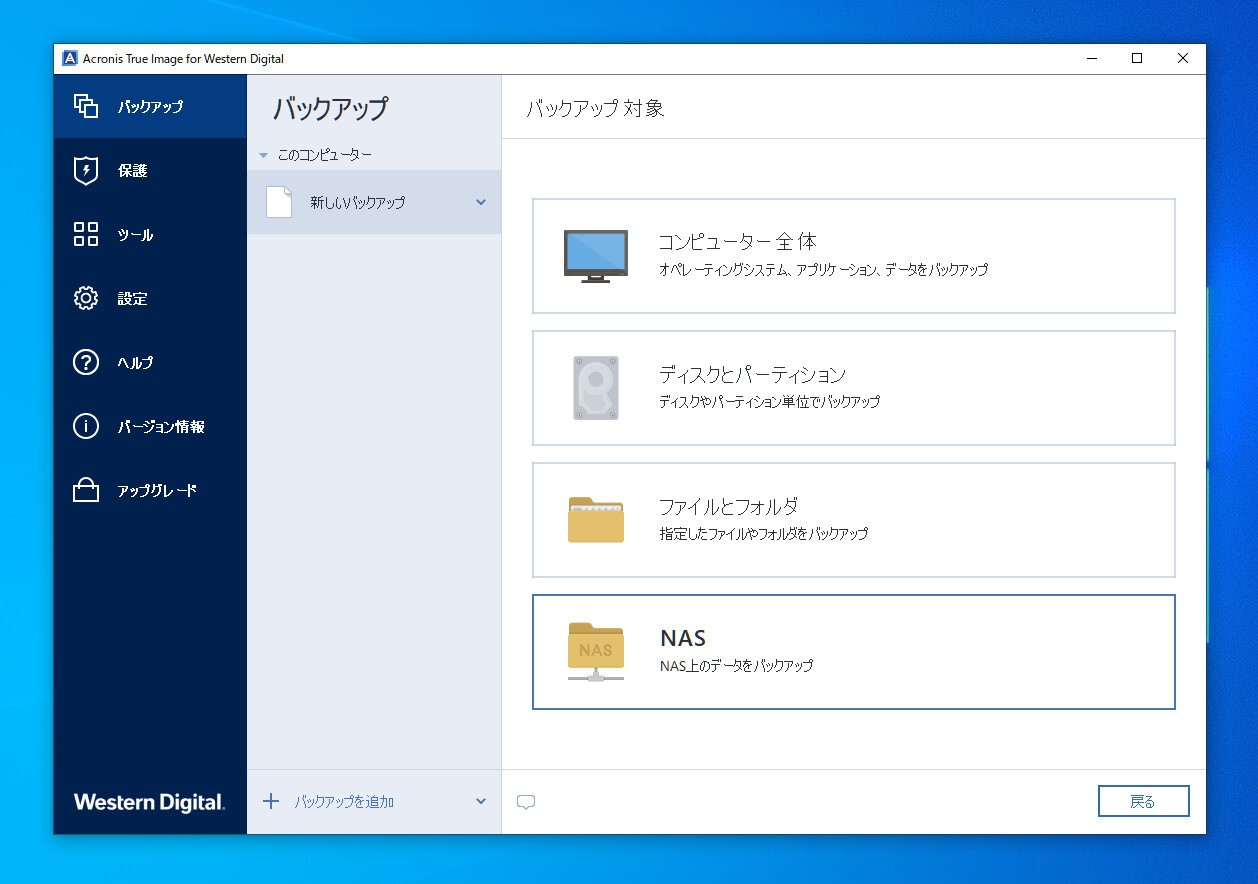
▲システムドライブをバックアップしたい場合、「コンピューター全体」か「ディスクとパーティション」を選びます。
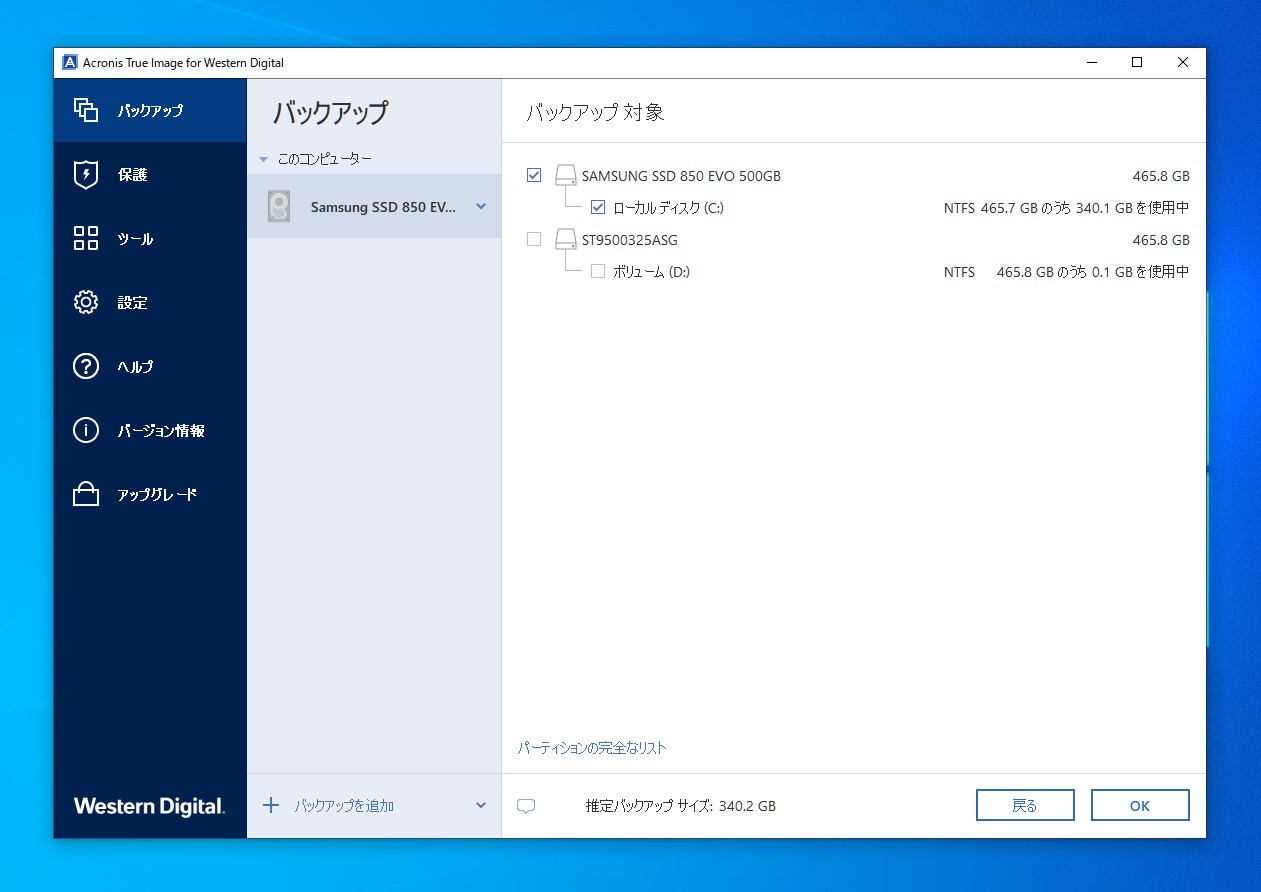
▲「ディスクとパーティション」を選んだ場合、バックアップしたいディスク/パーティションにチェックを入れる必要があります。
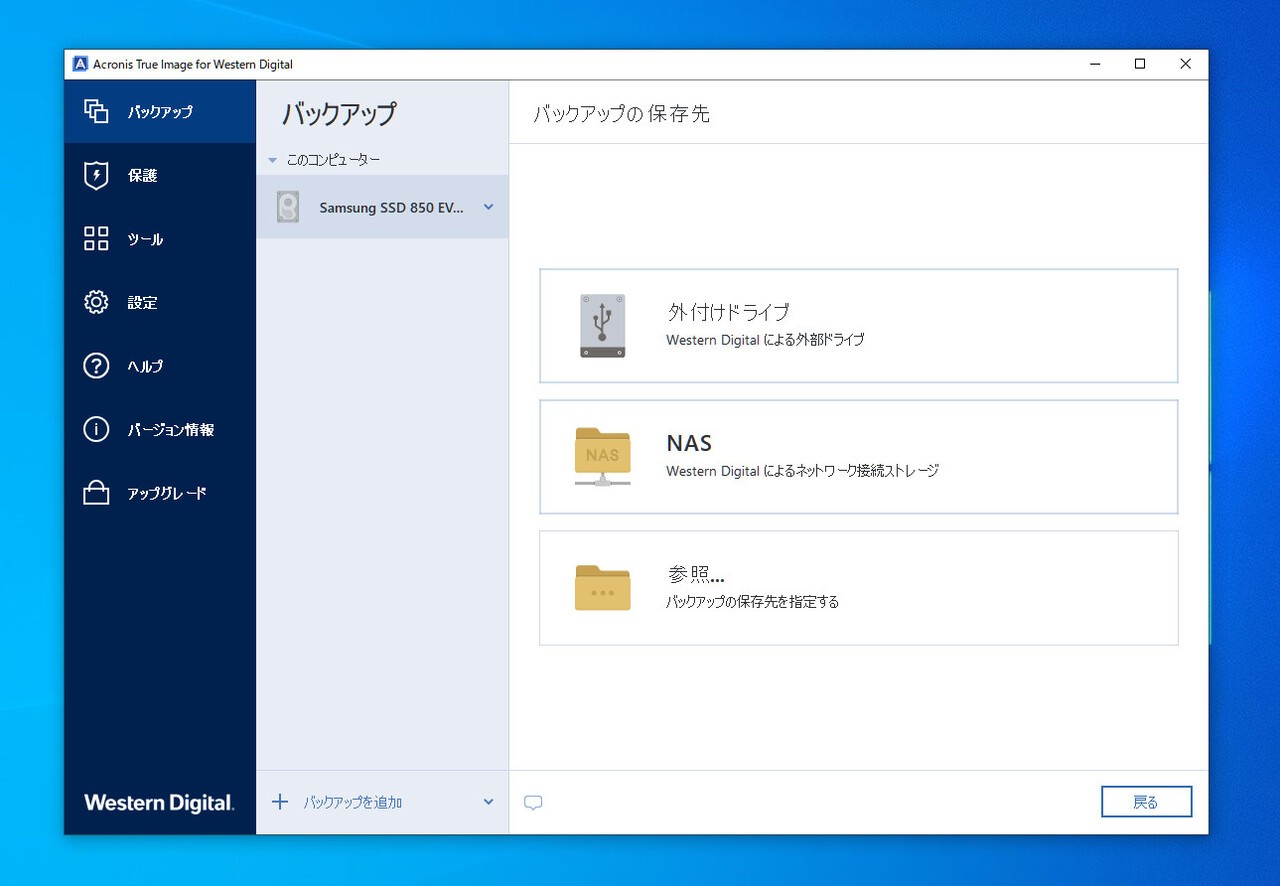
▲次にバックアップ先を選びます。WD製ドライブが接続されている場合は自動的に認識されます。試しにWD以外のHDDを接続してみたところ保存先として選択できませんでした。
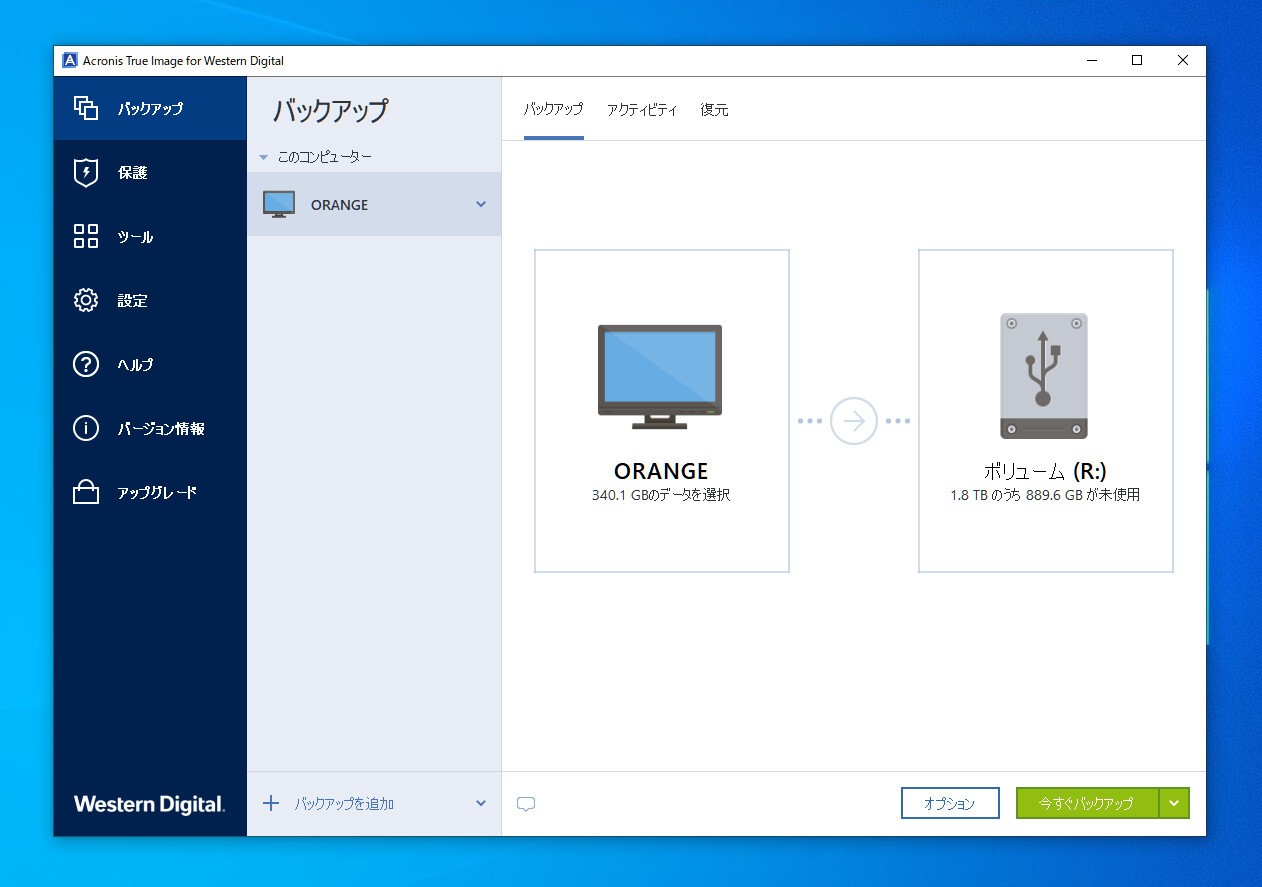
▲準備が完了したら「今すぐバックアップ」ボタンをクリックします。
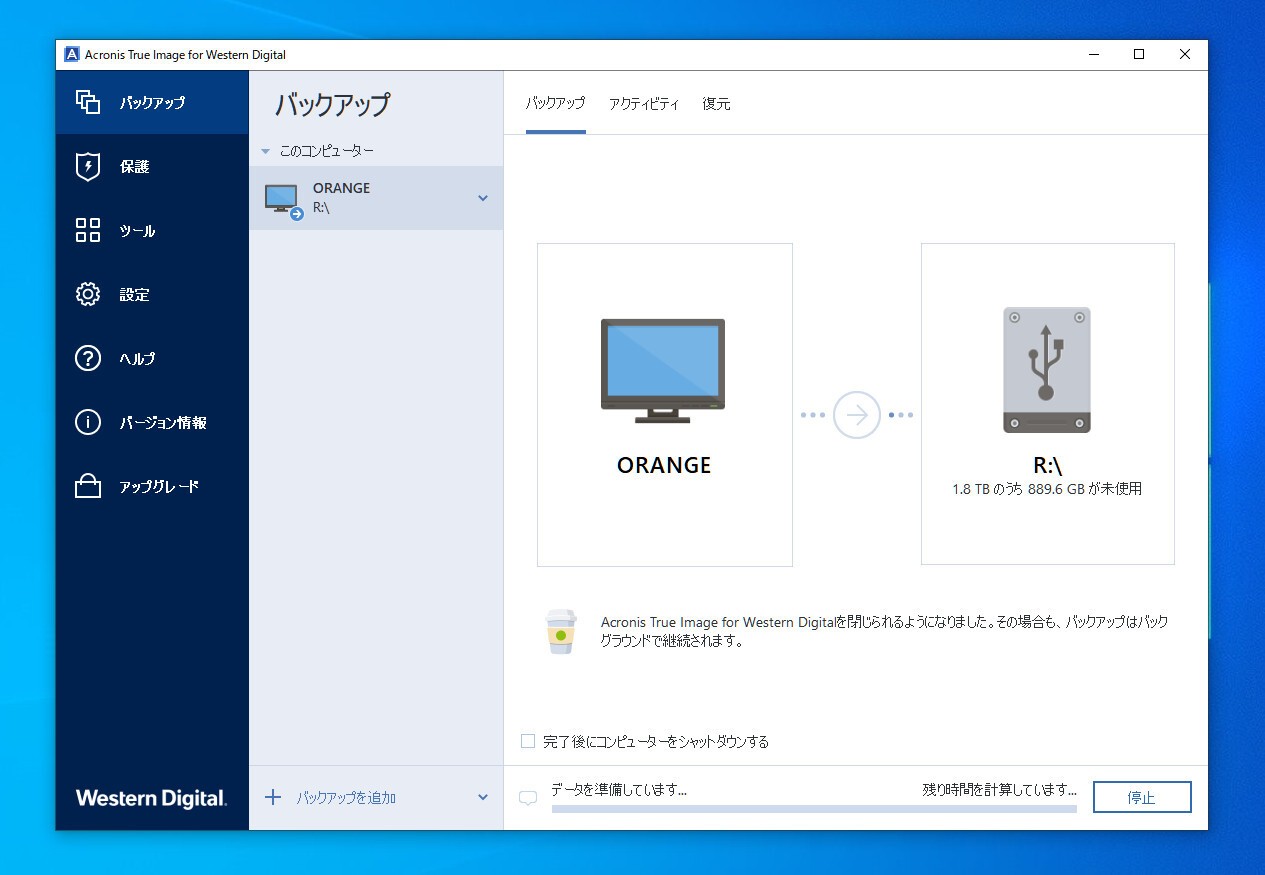
▲バックアップが始まります。
バックアップ終了後、バックアップ先ドライブにバックアップイメージファイルが作成されていれば成功です。
なお、Acronis True Image WD Editionでも通常版のAcronis True Imageと同様に、起動用のUSBメディアを作成し、リストアする際に使用することができます。
まとめ: 一応使えるが…
Acronis True Image WD Editionも本家Acronis True Imageと同じように使用できることがわかりました。ただしライセンスは5年に制限され、使用時にWD製ストレージがシステムに接続されている必要があるという制限が気になります。Acronis True Imageというソフト自体無くなっていますので、今後は別の手段を探した方がよいのかもしれません。








