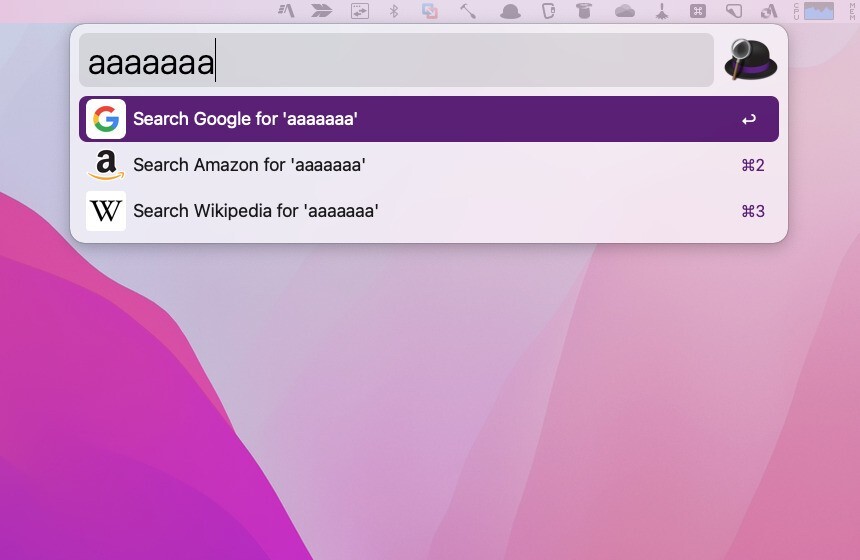
Alfredでファイルを検索しても、結果がほとんど表示されず、上記のようなフォールバック画面が表示される現象に遭遇しました。
Alfredは、検索にSpotlightインデックスを使っているので、インデックスの問題かとも思ったのですが、Spotlightからファイルを検索した場合は表示されるのです。
以下この問題を解決する手順を説明します。
最初はトラブルシューターで確認
Alfredにはファイル検索に関連した問題を解決するための専用ツールが搭載されています。まずこのトラブルシューターを利用利して、問題を確認します。
Alfredの検索画面を表示します。
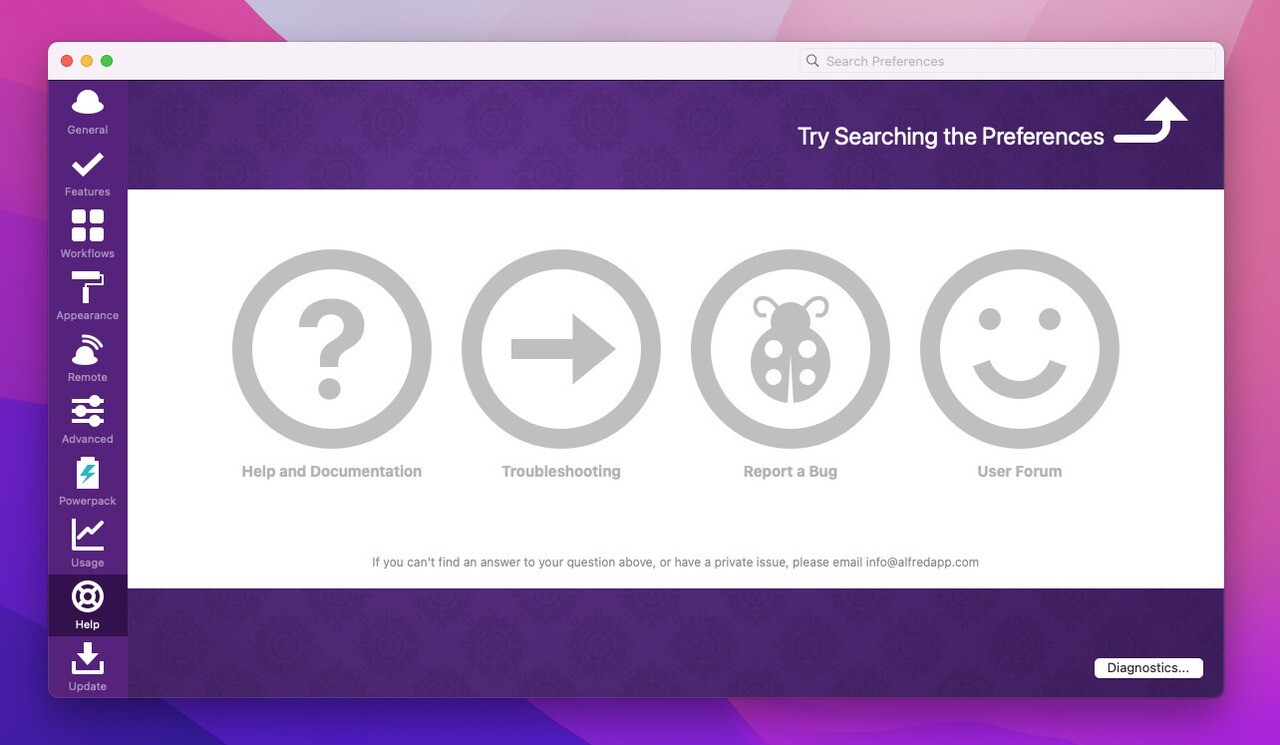
▲「Help」タブを選択し「Troubleshooting」を選択します。
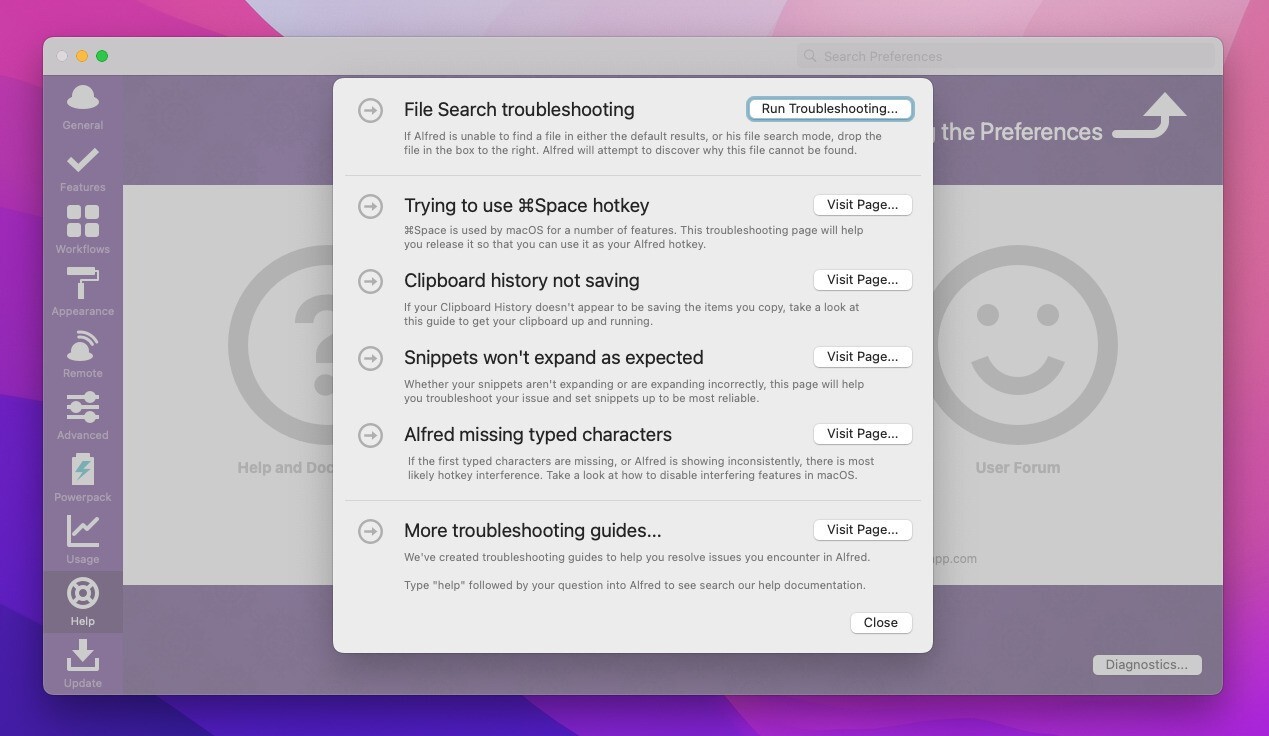
▲一番上の「File Search troubleshooting」の横にある「Run troubleshooting」ボタンをクリックします。
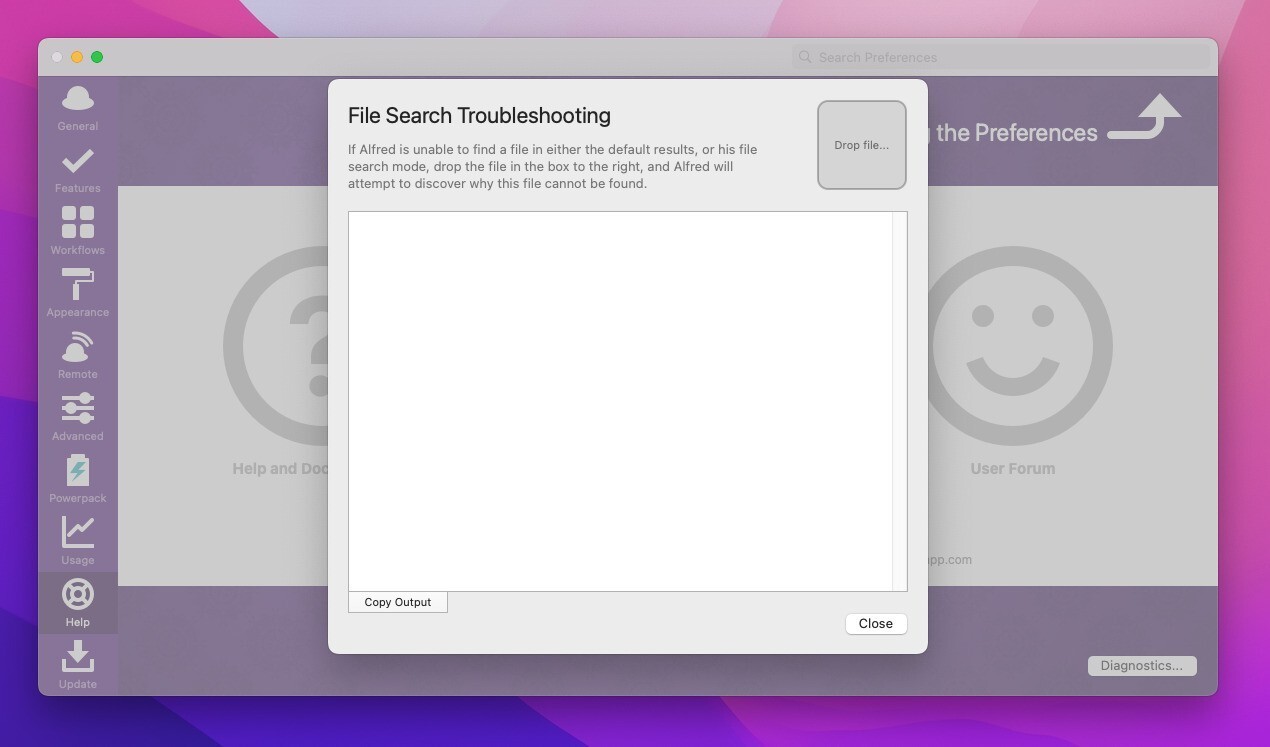
▲右上の「Drop file」エリアに、検索したいファイルをドロップします。
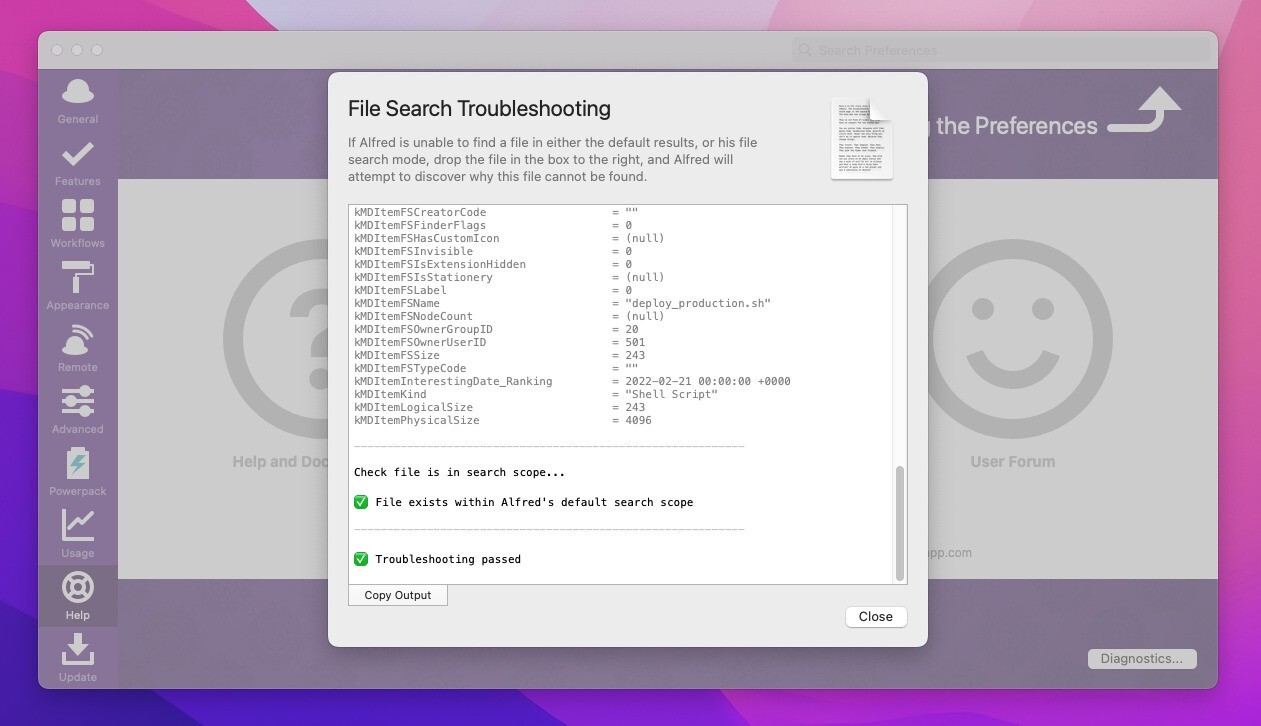
▲緑のアイコンとともに「Troubleshooting passed」と表示されれば問題はありません。対象のファイルはAlfredで検索結果に表示されるはずということになります。赤いアイコンが表示された場合は何らかの問題が存在していることになります。
検索設定の確認
トラブルシューティングツールでファイルが検索できなかった場合、Alfredの検索設定を確認します。
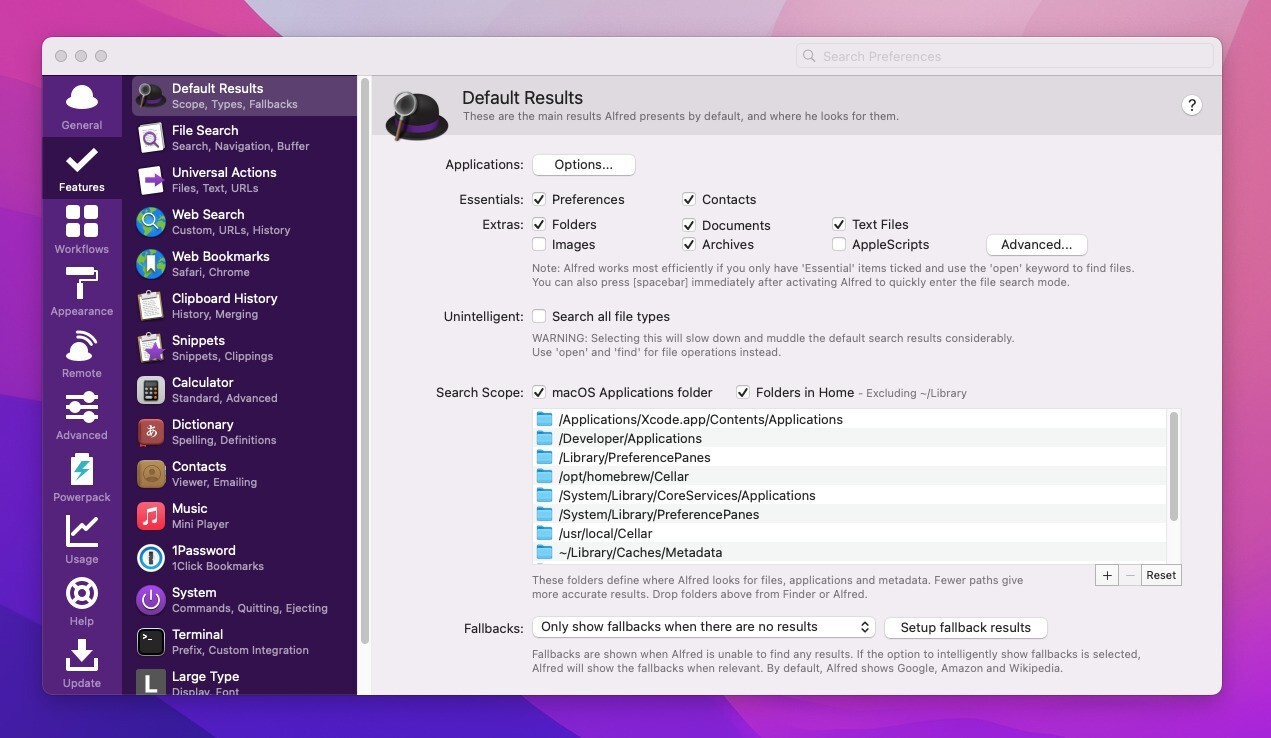
▲設定画面の「Features > Default Results」では、メイン画面の検索結果に表示するファイルの種類や、検索対象の対象のフォルダを設定できます。検索したいファイルタイプが「Essentials」や「Extras」でチェックされているか、検索したいファイルを含むフォルダが「Search Scope」に含まれているかを確認します。
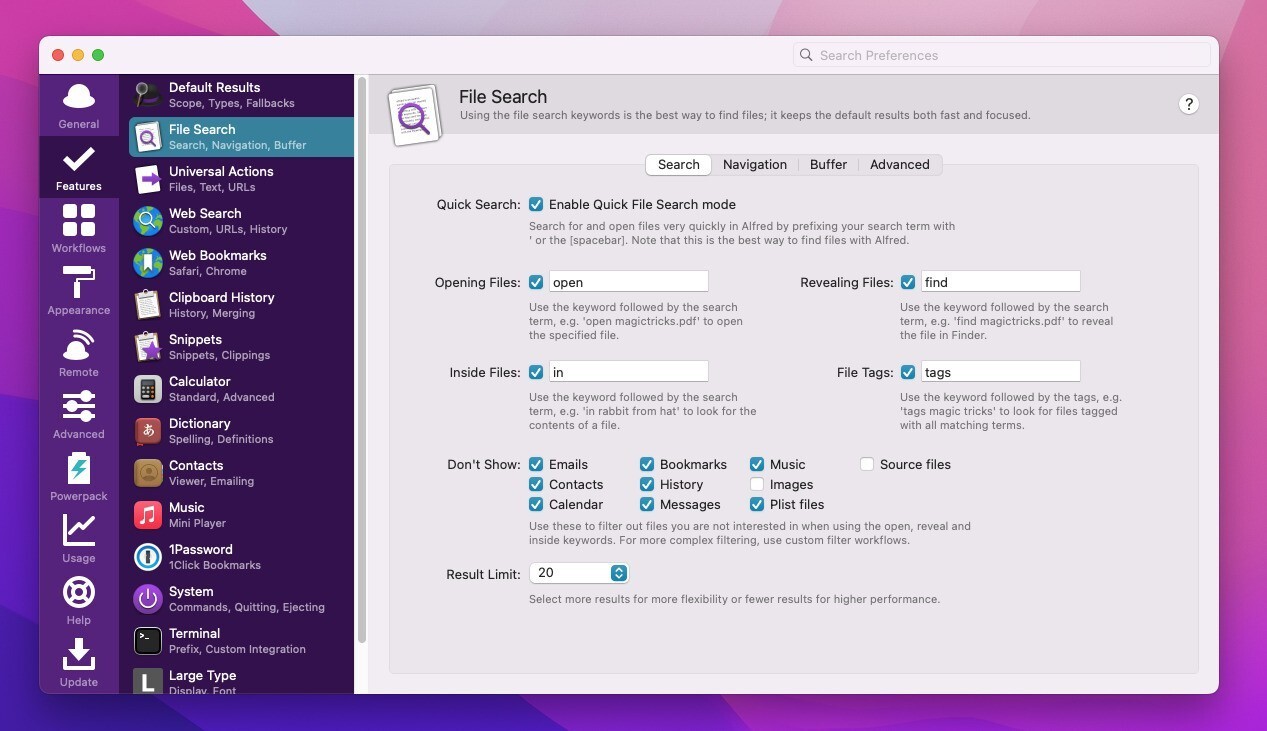
▲「Features > File Search」ではファイル検索に関する設定を行います。こちらはスペースか'(シングルクォート)を入力して呼び出すファイル検索機能に関する設定です。特定のファイルが表示されない場合「Dont't show」のチェックを外してみるとよいかもしれません。
最終的手段はメタデータの再構築
設定を見直しても問題が解決しない場合メタデータの再構築を行います。
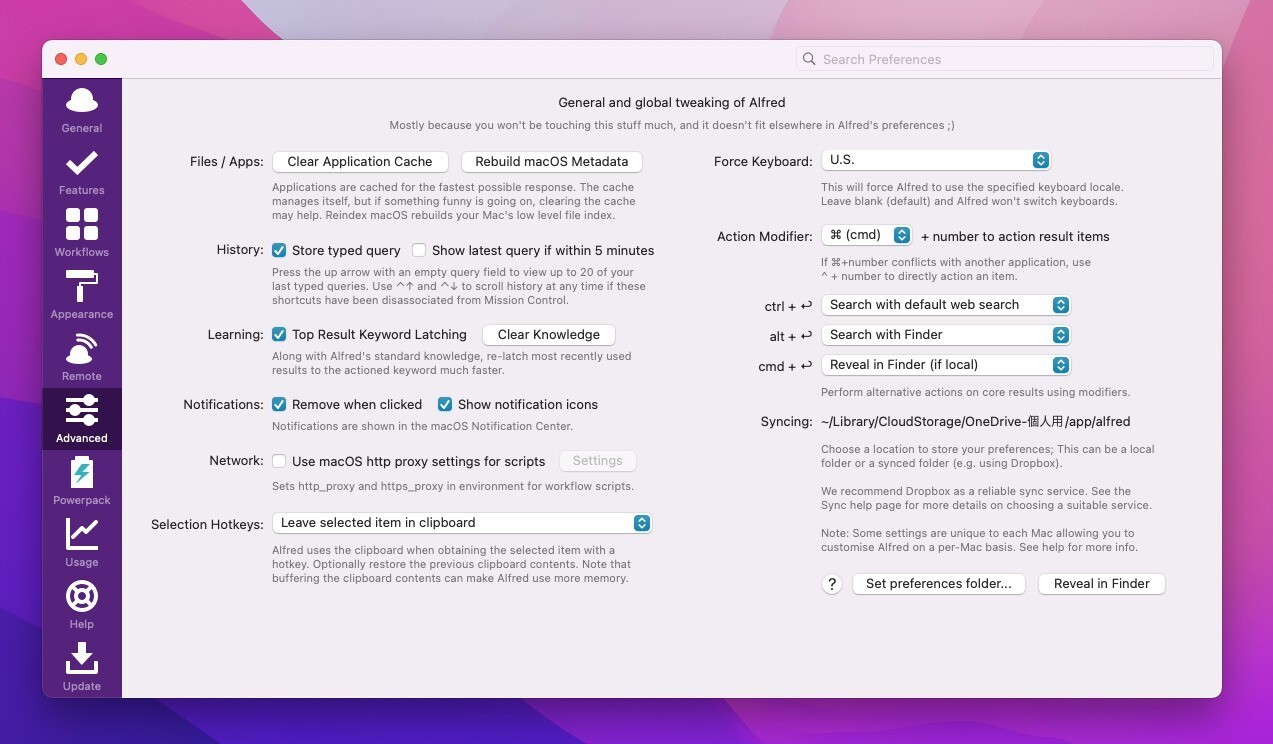
▲設定画面で「Advanced」タブを選びます。
アプケーションのキャッシュをクリアする「Clear Application Cache」を実行しても問題が修正されない場合、「Rebuild macOS Metadata」を実行してみると良いでしょう。
「Rebuild macOS Metadata」をクリックすると、以下のようなダイアログが表示されます。
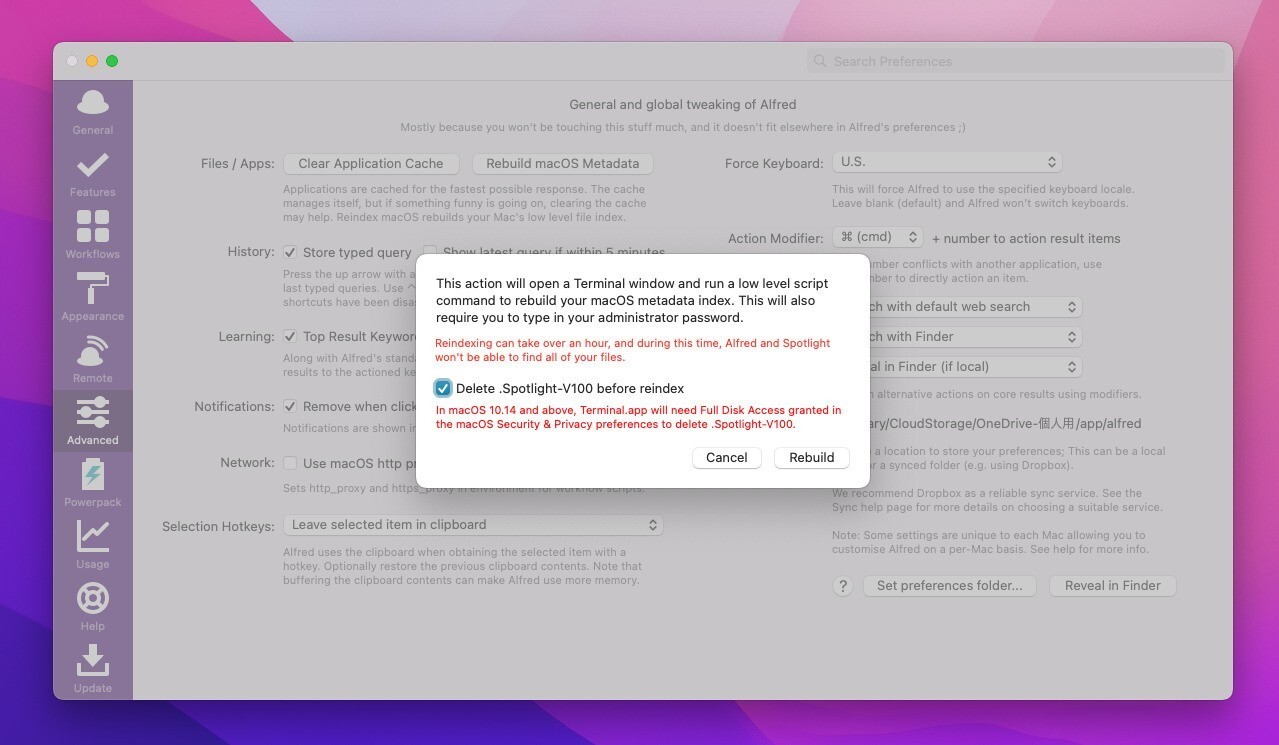
▲「Delete .Spotlight-V100 before reindex」にチェックを入れると。「.Spotlight-V100」がインデックス再作成の前に削除されます。ただしmacOS 10.14以降では削除のために「ターミナル(Terminal.app)」にフルディスクアクセス権限が必要です(設定方法は後述)。
「Rebuild」ボタンを押すとターミナルが起動します。
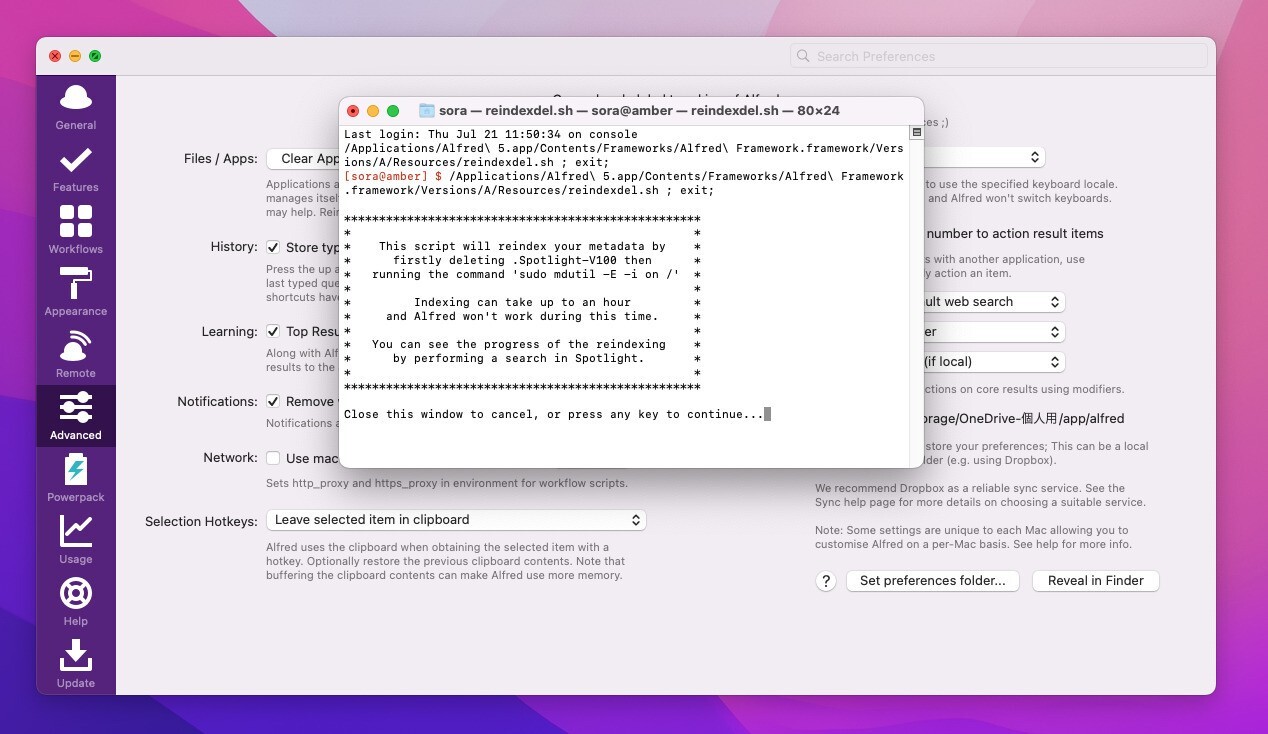
▲何かキーを押すと処理を続行できます。キャンセルしたい場合はこのウィンドウを閉じます。
コマンド自体はすぐに終了しますが、バックグラウンドで再構築処理がしばらく続きます。自分の環境では再構築が終わったあと、目的のファイルが検索結果に表示されるようになりました。
Terminal.appにフルディスクアクセス権限を与える
Terminal.appにフルディスクアクセス権限を与えるには、macOSのシステム環境設定画面を使用します。
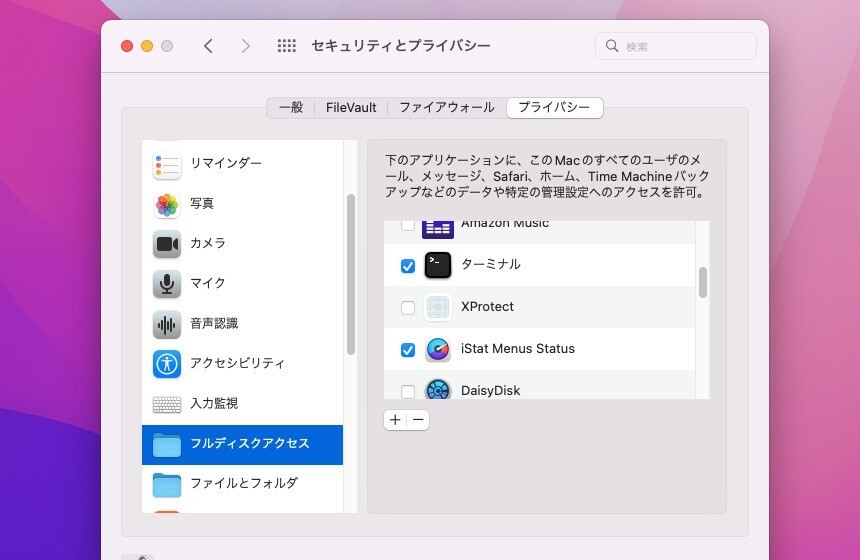
▲「セキュリティとプライバシー」をクリックし、「プライバシー > フルディスクアクセス」を選択します。ターミナルがリストに含まれていればそれにチェックを入れ、含まれていない場合は「+」ボタンをクリックし、ターミナルを追加した後にチェックを入れます。
まとめ
Alfredでファイルが検索結果に表示されない問題を修正する方法を説明しました。最近Alfredにファイルやフォルダが表示されなくなったという方は設定を確認してみる事をおすすめします。








