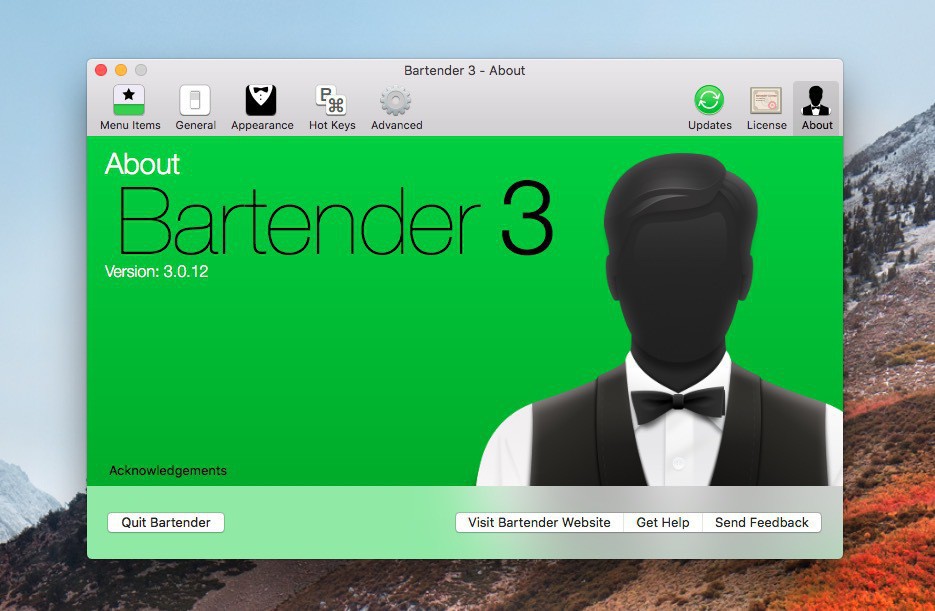
Macのメニューバーの右端には時計やバッテリー、ボリューム等の標準アイコンのほか、常駐しているアプリのアイコンが一覧表示されます。
便利な機能ですが、メニューバーのスペースは限られており、アイコンの数が増えてくるとアプリのメニューによって一部が隠され表示されなくなったりすることもあります。
「Bartender 3」は、このような問題を防ぐべく開発されたメニューバーアプリです。
Bartenderを使用すれば、アイコンごとに、常に表示したいもの、独自メニュー内に表示したいもの、常に非表示にしたいものを決定し、効率良くメニューバーを使用することができるのです。
有料アプリで公式サイトより直接購入する必要がありますが、現在の価格は1,600円程度とそれほど高価ではありません。記事執筆時最新のmacOSである、macOS High Sierraにも対応し、Macを使い込んでいる方ならば検討してみる価値はあると思います。
以下使用方法をご紹介。
Bartender 3の使用方法
以下ある程度設定を行った状態でどのように動作するかを説明します。
Bartenderを起動するとメニューバーに「…」のアイコンが表示されます(絵柄変更可能)。

▲この状態で表示されているアイコンが常に表示しておきたいアイコンです。

▲Bartenderのアイコンをクリックすると、Bartenderの独自メニューで管理されているアイコンが一覧表示されます。通常時これらのアイコンは表示されておらず、その分だけメニューバーの領域を節約できていることになります。
それぞれのアプリのアイコンの表示設定は「Preferences」の「Menu Items」で行います。
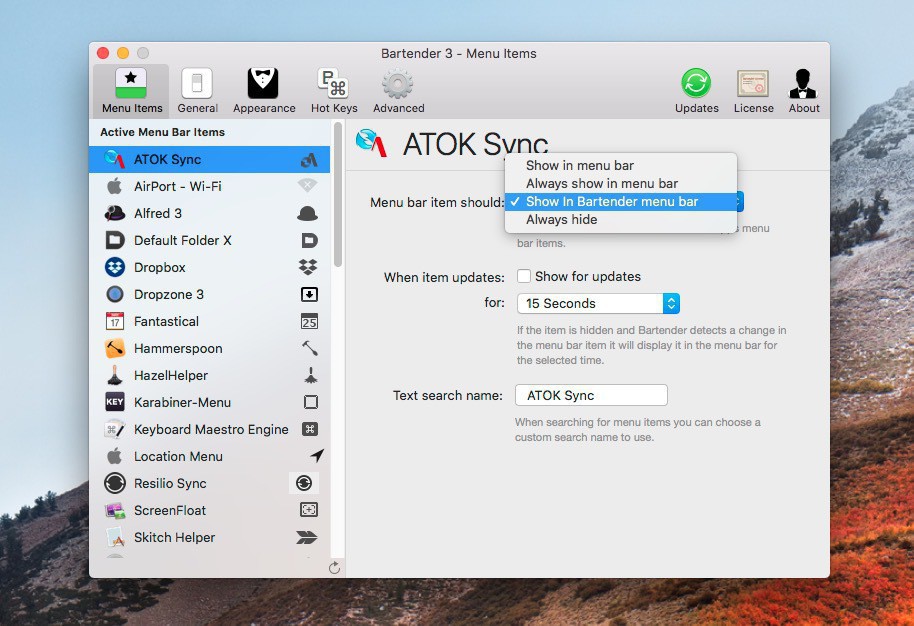
▲「Menu bar item should」でアプリのアイコンをいつ表示するかを決定します。
設定できる項目の意味はリファレンスによると以下の通りです。
- Show in menu bar: 標準メニューバー内に表示。Bartenderメニューバーが表示時は非表示
- Always show in menu bar: 標準メニューバー内に表示。Bartenderメニューバーが表示時も表示
- Show in Bartender menu bar: 標準メニューバー内に非表示。Bartenderメニューバー内だけに表示
- Always hide: 常に非表示
複雑に思えますが基本的には、常に表示しておきたい重要なアイコンは「Show in menu bar」に、それ以外のあまり重要でないアイコンは「Show in Bartender menu bar」にしておけば良いと思います。
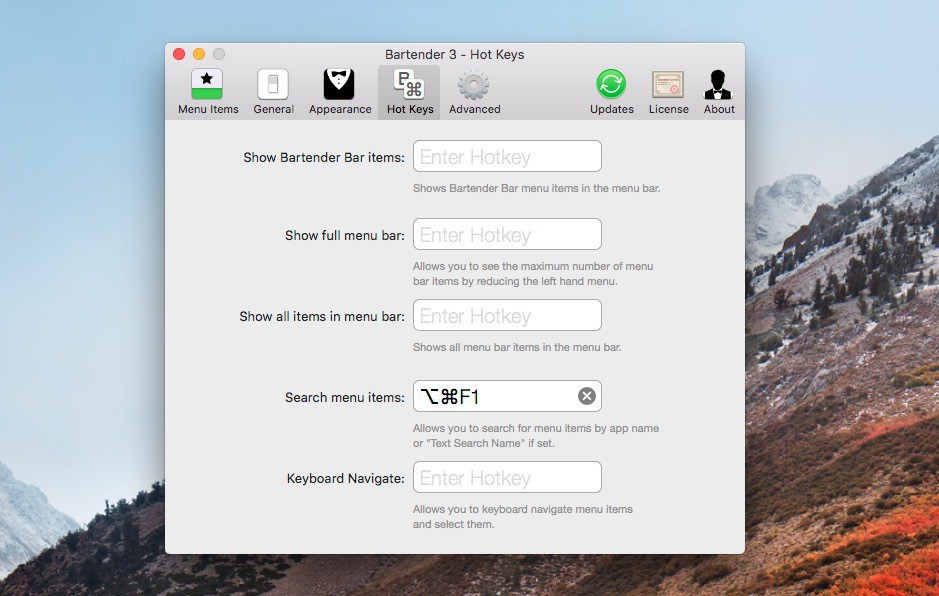
▲より頻繁にBartenderの機能を呼び出したい場合、「Hot Keys」でショートカットキーを割り当てることも可能です。Bartenderバーの表示のほか、アイコンを名前で検索できる「Search menu items」にもキーを割り当てることができます。
アイコンが多すぎて困っている方におすすめ
Bartender 3を利用すれば、あまり使わないアイコンをBartenderメニューバーの中に格納し表示領域を節約することができます。アイコンが多すぎて困っている方や、メニューバーをすっきり断捨離したい方におすすめです。
| タイトル | Bartender | |
|---|---|---|
| 公式サイト | http://www.macbartender.com/ | |
| ソフトアンテナ | https://softantenna.com/softwares/6893-bartender | |
| 説明 | Macのメニューバーアイコンの表示・非表示を制御することができるソフトウェア。 |








