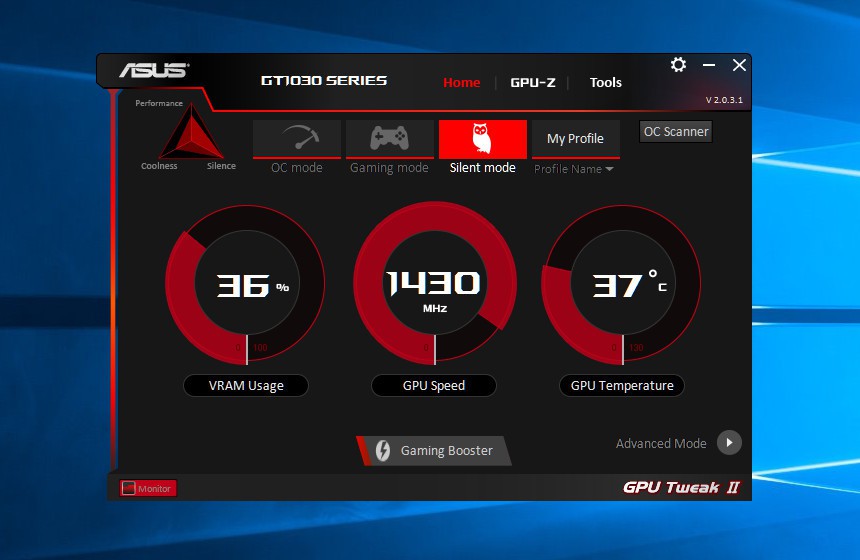
Windows PCでNVIDIAやAMDのグラフィックボードを使用する場合、専用のディスプレイドライバーをインストールしますが、グラフィックボードの載せ替えやドライバーのバージョンアップの際は、ディスプレイドライバーを完全に削除した後、インストールし直すとトラブルの発生を未然に防ぐことができる場合があります。
本日紹介する「Display Driver Uninstaller(DDU)」は完全な削除が難しい場合があるディスプレイドライバーおよび関連ソフトウェアををきれいにアンインストールするための専用ツールです。
ドライバー本体だけではなくセットアッププログラムでまとめてインストールされてしまう、グラフィックボード専用ソフトを一気に削除することができる便利なソフトウェアです。
Display Driver Uninstallerのダウンロード方法
Display Driver Uninstallerは公式サイトからダウンロードできます。
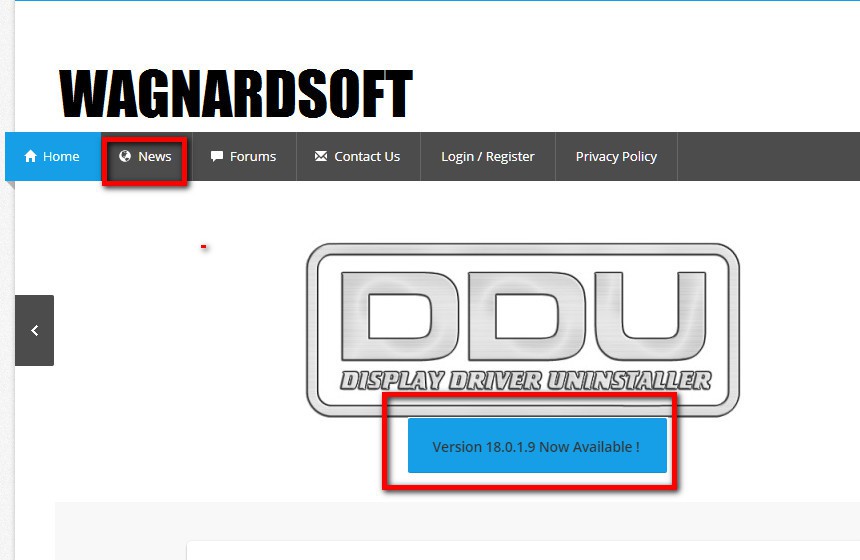
▲「ニュース」あるいはバナーのリンクをクリックしてダウンロードページを開きます。
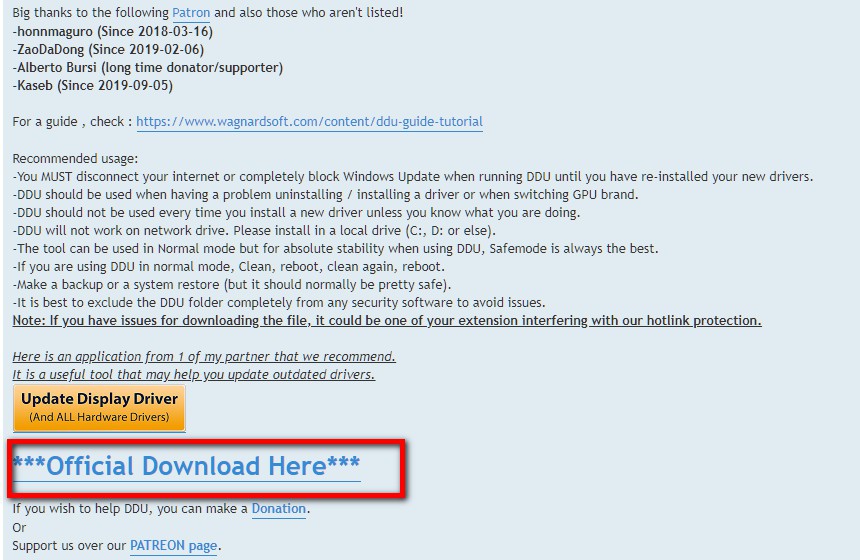
▲フォーラムページ内の「Official DOwnload Here」というリンクをクリックすると、実行形式の圧縮ファイル(例: DDU v18.0.1.9.exe)がダウンロードできます。
適当な場所に展開します。
Display Driver Uninstallerの実行
Display Driver Uninstallerはセーフモードでの実行が推奨されています。Windows 10の場合設定画面等を利用してセーフモードで起動します。
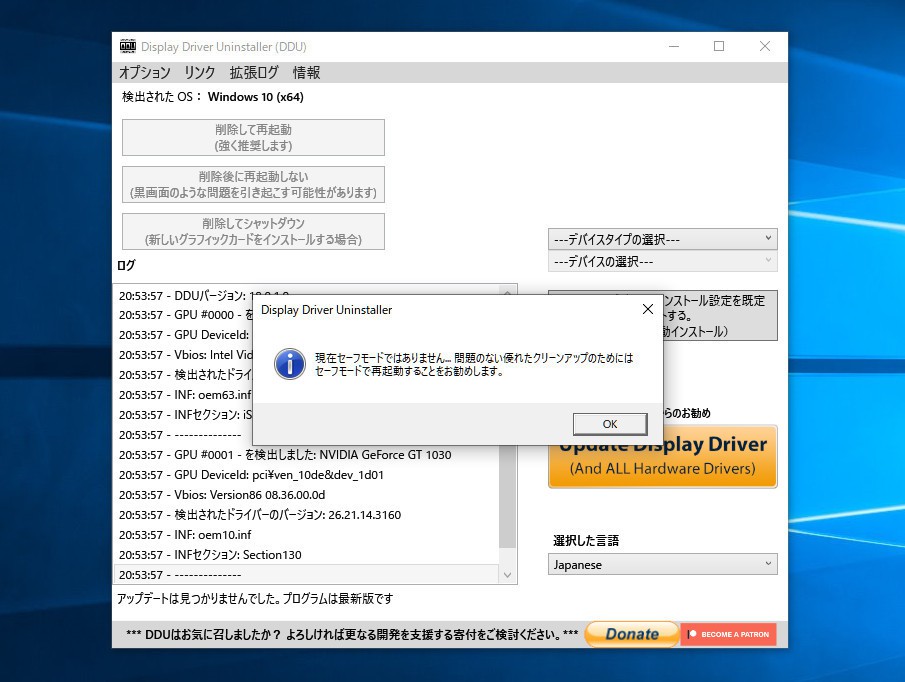
▲通常モードで実行するとこのような警告が表示されます。
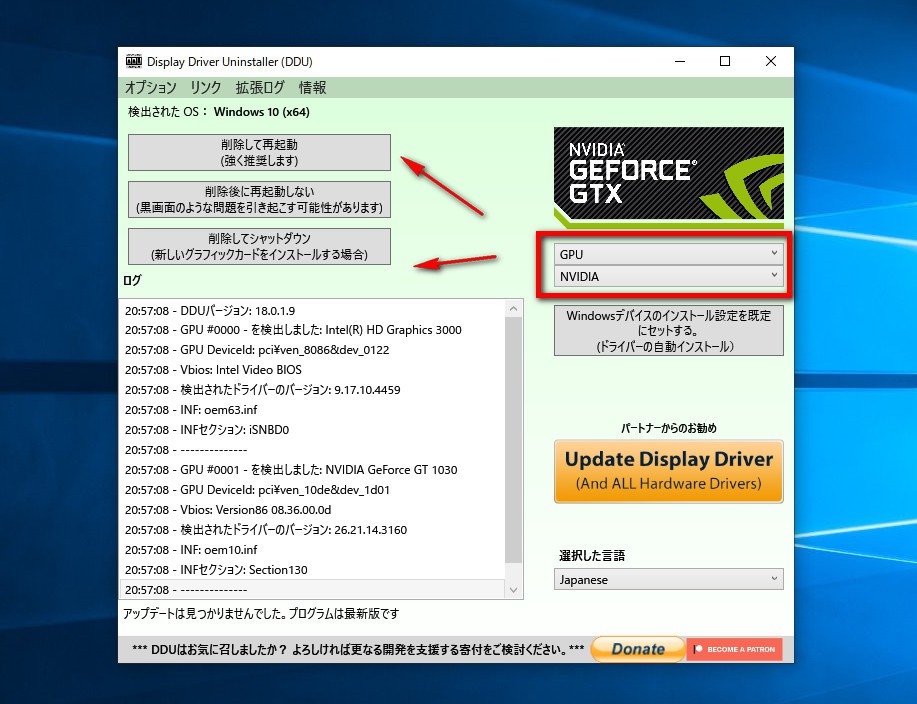
▲右側のリストボックスで「デバイスタイプ」と「デバイス」を選択すると、3つの削除ボタンが有効になります。ディスプレイドライバを削除する場合「GPU」を選んだ後「NVIDIA」あるいは「AMD」を選択し、「削除して再起動」か「削除してシャットダウン」を実行します。
実行すると自動的に復元ポイントが作成され削除が始まります。
なお「オプション」メニューでは削除設定を細かく変更できます。
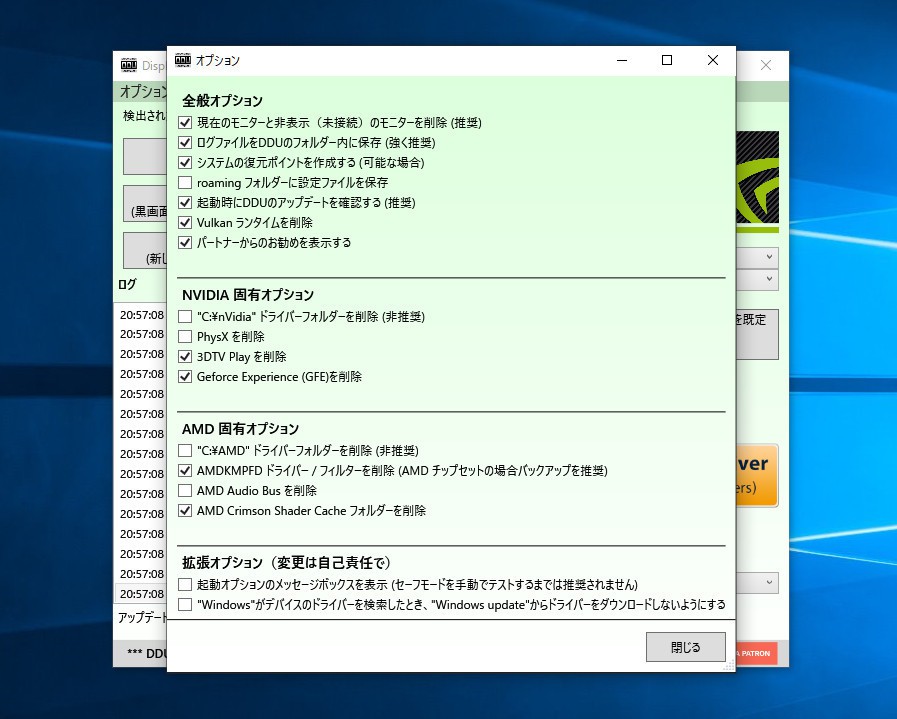
▲推奨オプションが設定されているため、あまり変更する必要はないと思いますが、自分好みの設定に変更してから削除することもできます。
まとめ
Display Driver Uninstallerを利用すると、ディスプレイドライバーや関連ソフトウェアをきれいに削除することができます。ディスプレイドライバー関連のエラーを解決するのは難しい場合が多いのですが、トラブルシューティングの役に立ちそうなツールです。








