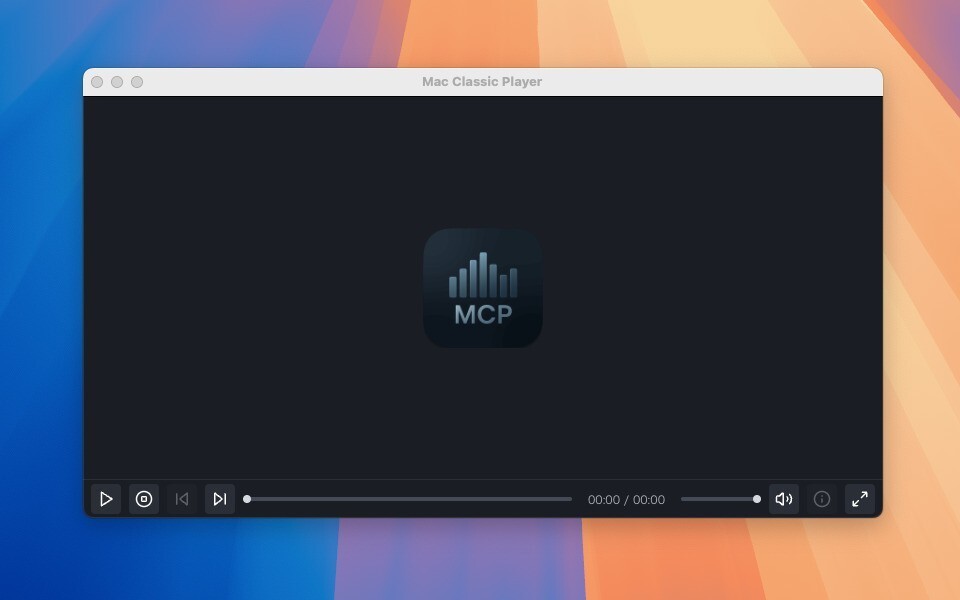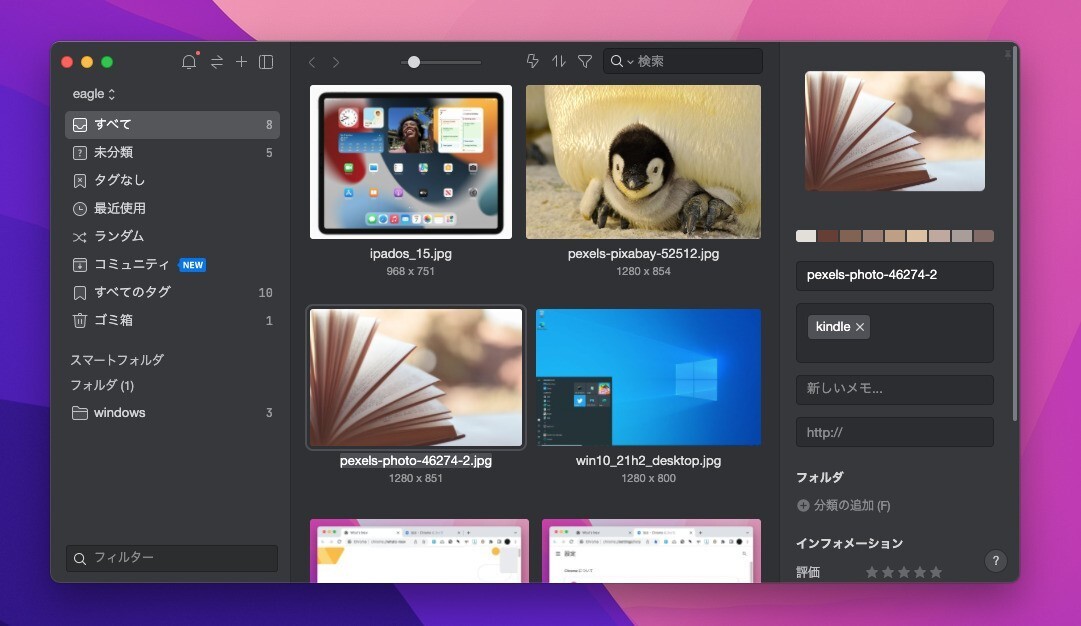
デザイナーやブロガーなど、普段から画像ファイルを大量に扱う必要がある方は、増え続けるファイルをどのように管理すればよいのか頭を悩ましているかもしれません。
本日紹介する「Eagle」は、そのような方におすすめの多機能画像管理ソフトです。スクリーンショット、写真、動画、音源などの素材を取り込んで分かりやすく整理し、仕事の効率を高めることができるアプリです。
以下のような特徴を持っています。
- ブラウザ拡張機、ビデオブックマーク、スクリーンショット、ドラッグ&ドロップ、クリップボードなど、さまざまな取り込み方法に対応。
- タグ、フォルダ、スマートフォルダで素材を管理。
- カラー、フォルダ、キーワード、サイズ等によるフィルタ・検索機能。
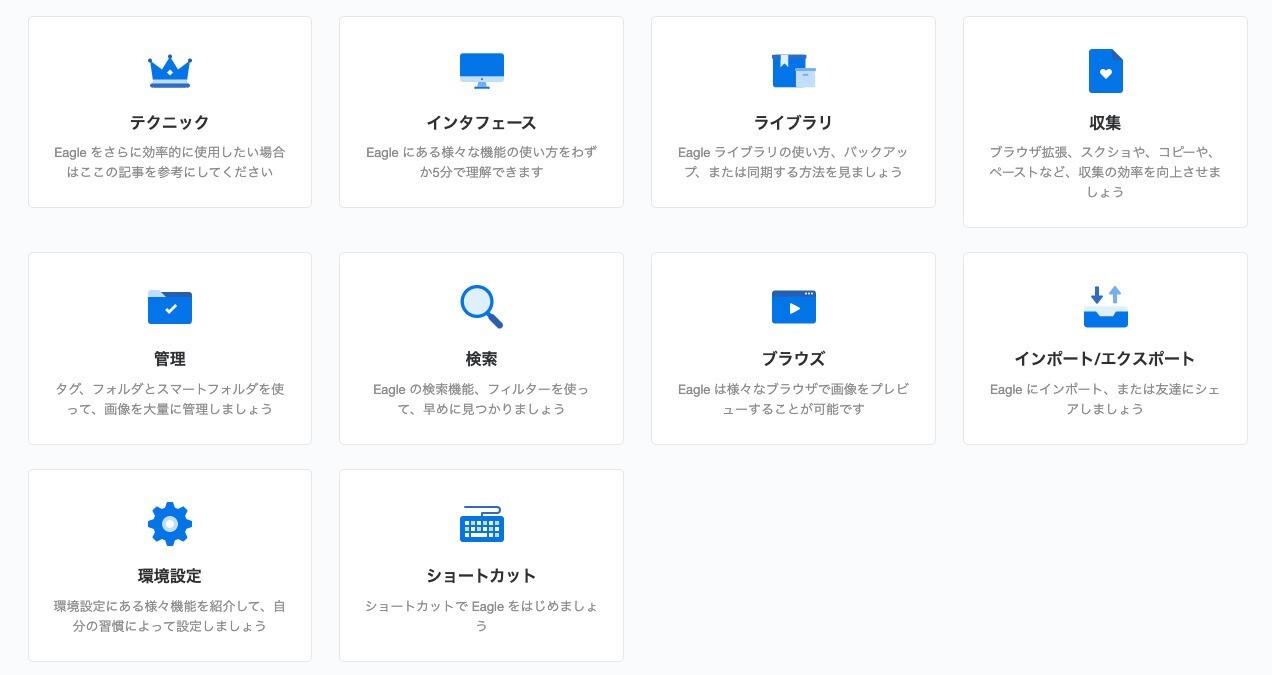
Eagleは29.95ドルの有料アプリですが、1つのライセンスでMac/Windowsの2台まで使用することができます。また無償で30日間試用することもできます。
以下使用方法を説明します。
Eagleの使用方法
以下Mac版のEagleの使用法を説明します。公式サイトの「Mac版を無料ダウンロード」ボタンをクリックして、dmgファイルをダウンロードします。中に含まれているEagle.appをアプリケーションフォルダにコピーして実行します。
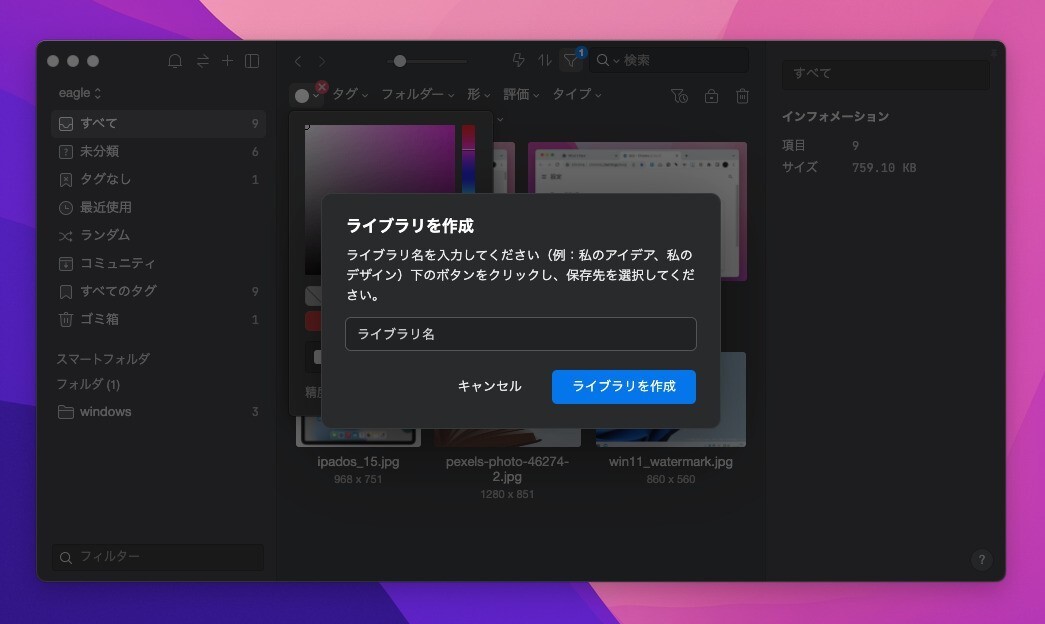
▲最初にライブラリを作成します。ライブラリは「~/Pictures(ピクチャ)」以下に作成され、複数のライブラリを切り替えることができます。画像をインポートした場合、ライブラリ内に画像ファイルがコピーされれます。参照形式ではないため、元画像を削除してもインポートした画像が消えることはありませんが、その分ストレージ容量を消費します。
画像の取り込み
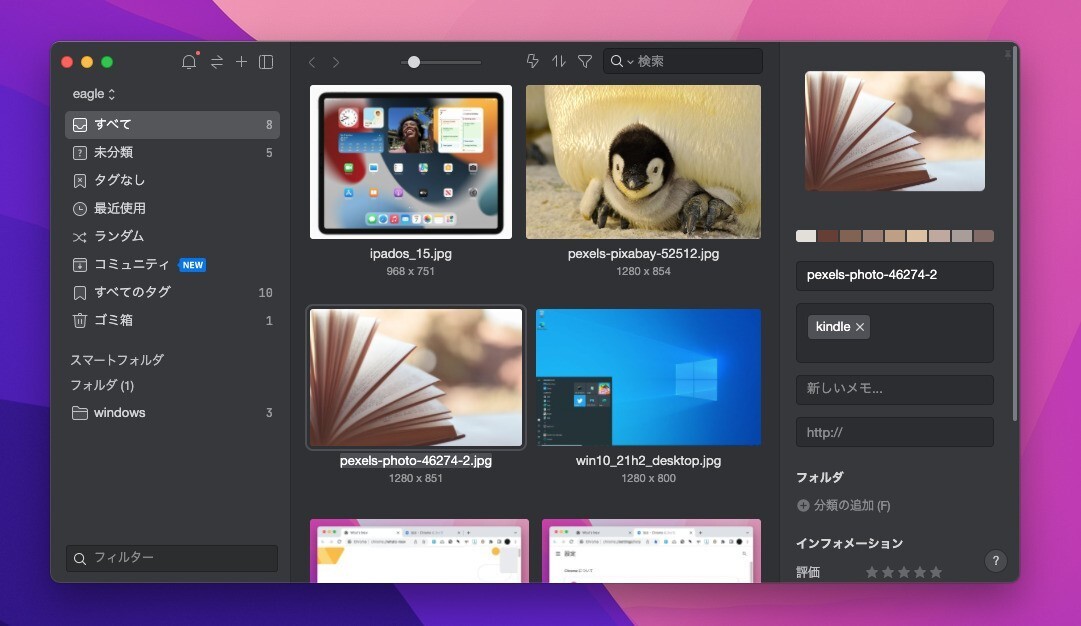
▲Eagleのメインウィンドウに画像をドラッグ&ドロップするとライブラリにファイルを取り込むことができます。クリップボード内の画像を貼り付けたり、Eagle組み込みのスクリーンショットツールを使用してスクリーンショットを直接取り込むこともできます。
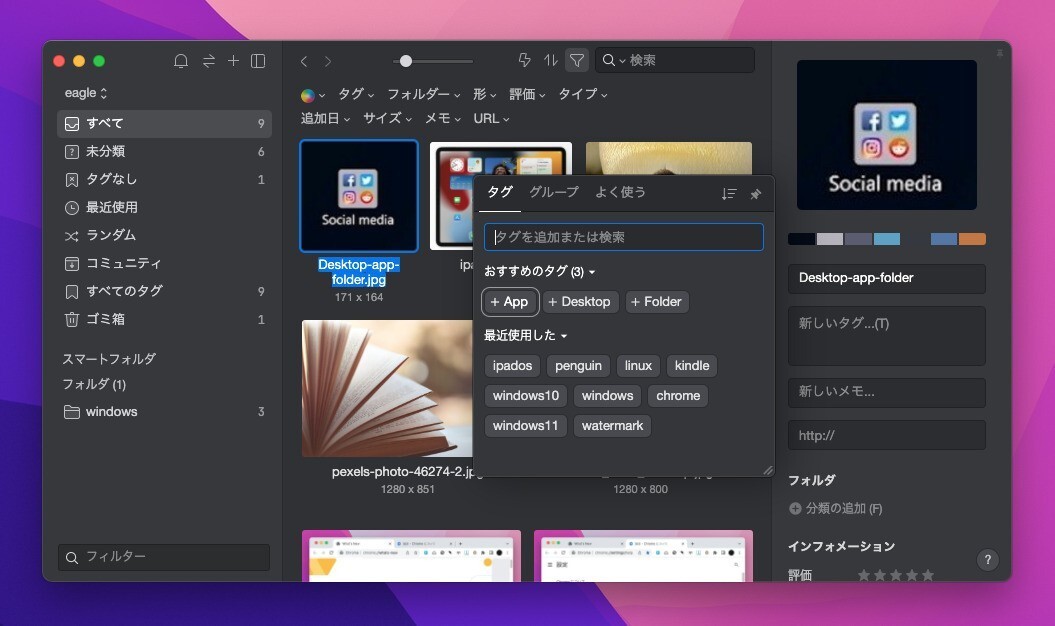
▲取り込んだ画像ファイルには、探すときのために「タグ」をつけておくとを便利です。タグは手入力できますが、一覧表示されている「おすすめのタグ」や「最近使用したタグ」から選択することもできます。
さらにフォルダを作成して分類しておくと完璧かもしれません。
画像の検索
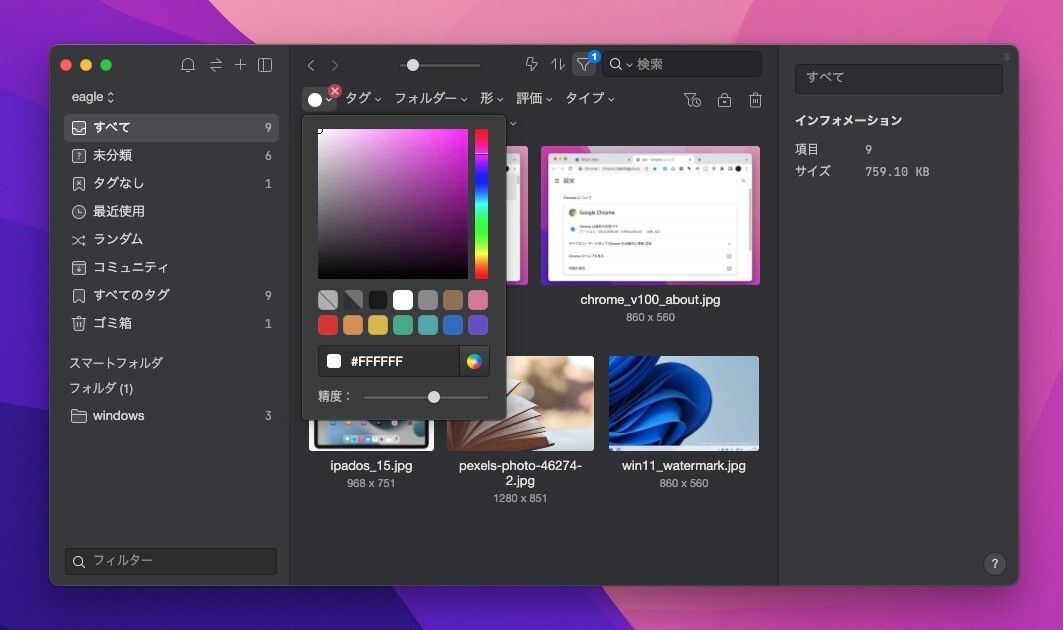
▲取り込んだ画像は、画面上部にある検索ボックスを利用して探すことができます。カラー、色、フォルダ、形、評価、タイプ、追加日、サイズ、メモ、URLなどの条件を指定して検索可能です。
またサイドバーの「フォルダ」や「タグ」で絞り込むこともできます。
まとめ
EagleはMacとWindowsに対応した画像ファイルアプリです。無料で試用できますので、興味のある方は試してみてはいかがでしょうか。