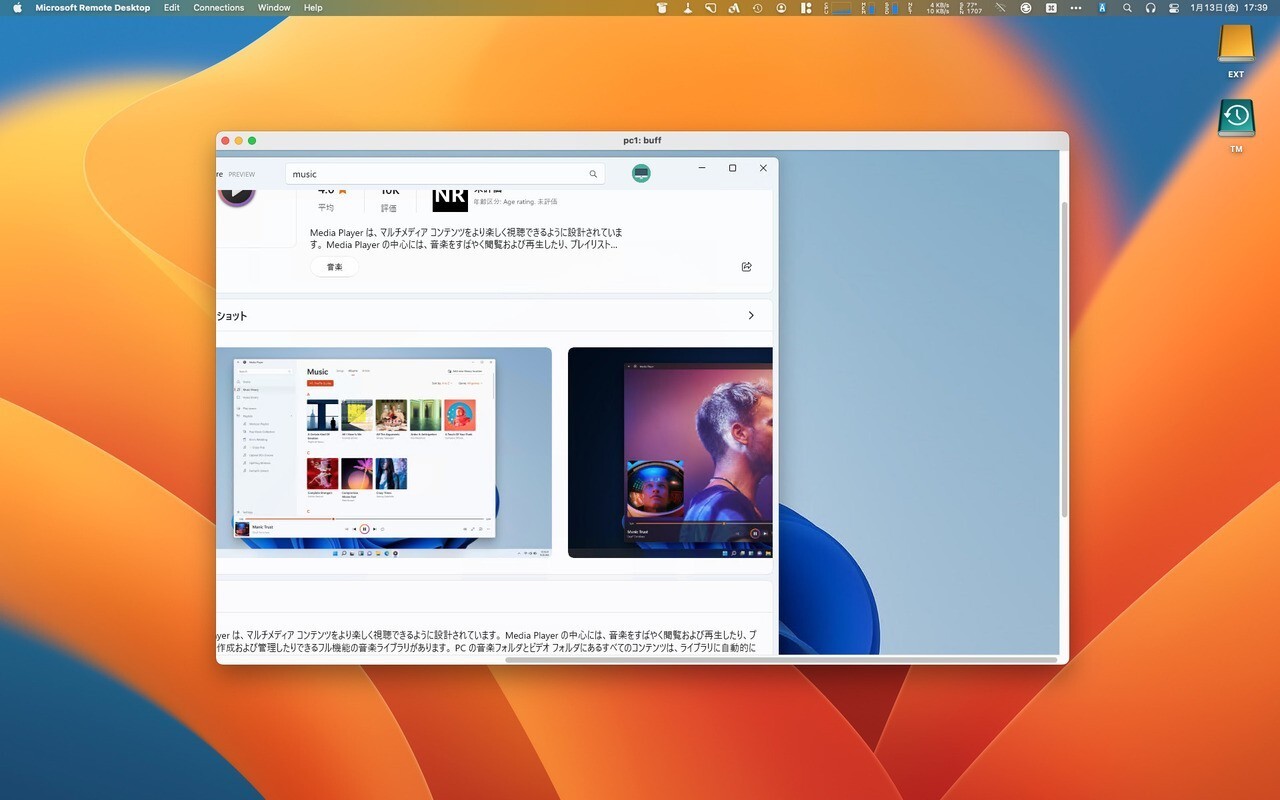
WindowsからMacのデスクトップを使用する場合、WindowsでVNC Viewerを実行し、Macの画面共有機能に接続するのが簡単です。
逆に、MacからWindowsのデスクトップを利用することもでき(条件はありますが)、その場合はMacでMicrosoft Remote desktopアプリを動かし、Windowsにリモートデスクトップ接続します。
今回は後者のMacからWindowsにリモートデスクトップ接続する方法を説明します。
接続されるWindows側の設定
Windowsのリモートデスクトップ機能を有効にします。残念ながらリモートデスクトップ接続は「Pro」以上のエディションで有効となっています(Homeでは使用できません)。
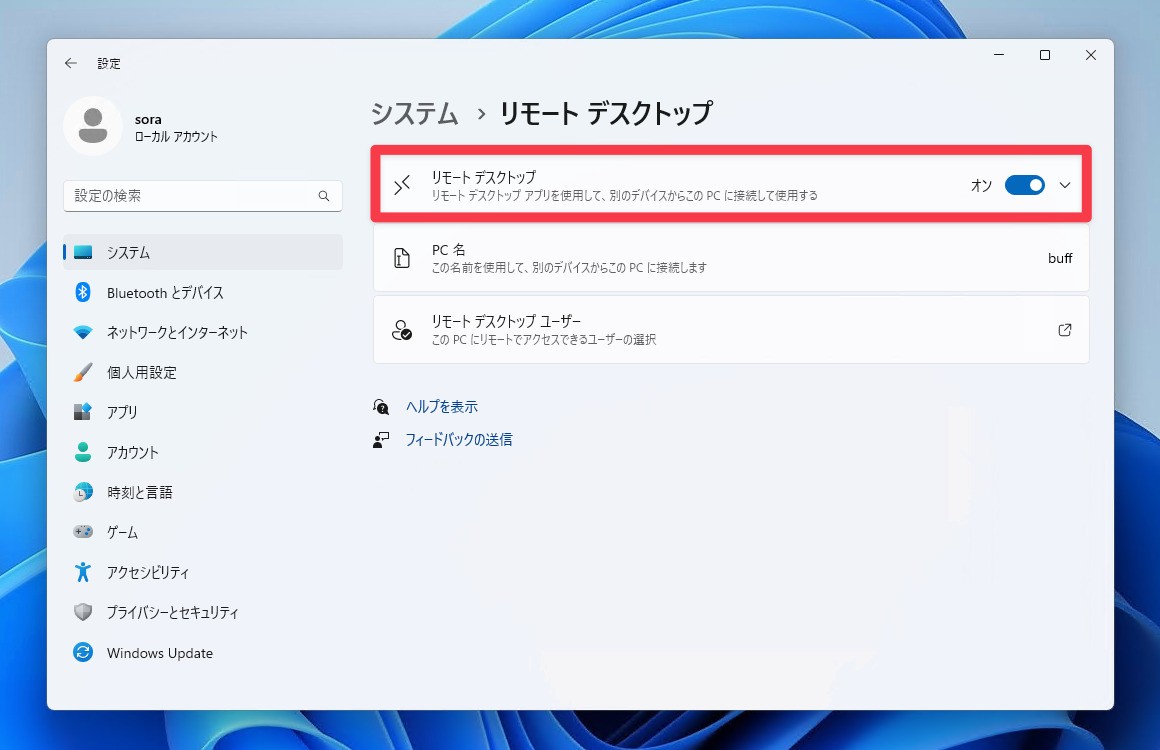
▲設定画面を起動し「システム > リモートデスクトップ」を選びます。リモートデスクトップを「オン」に変更すればWindows側の準備は完了です。
接続するMac側の設定
MacでMicrosoft Remote Desktopアプリをダウンロードしてインストールします。
Microsoftが提供しているアプリで、無料で使用できます。
実行すると以下のような画面が表示されます。
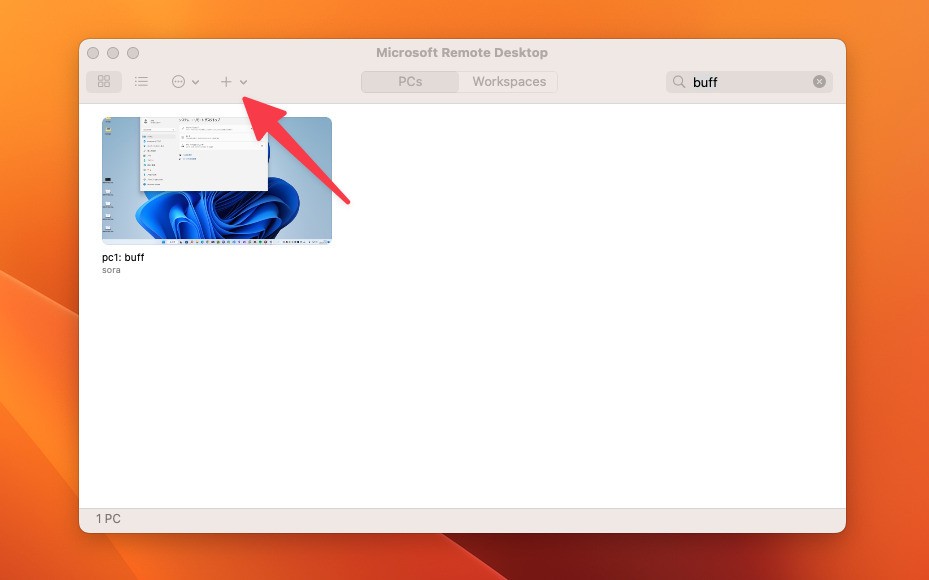
▲「+」ボタンをクリックします。
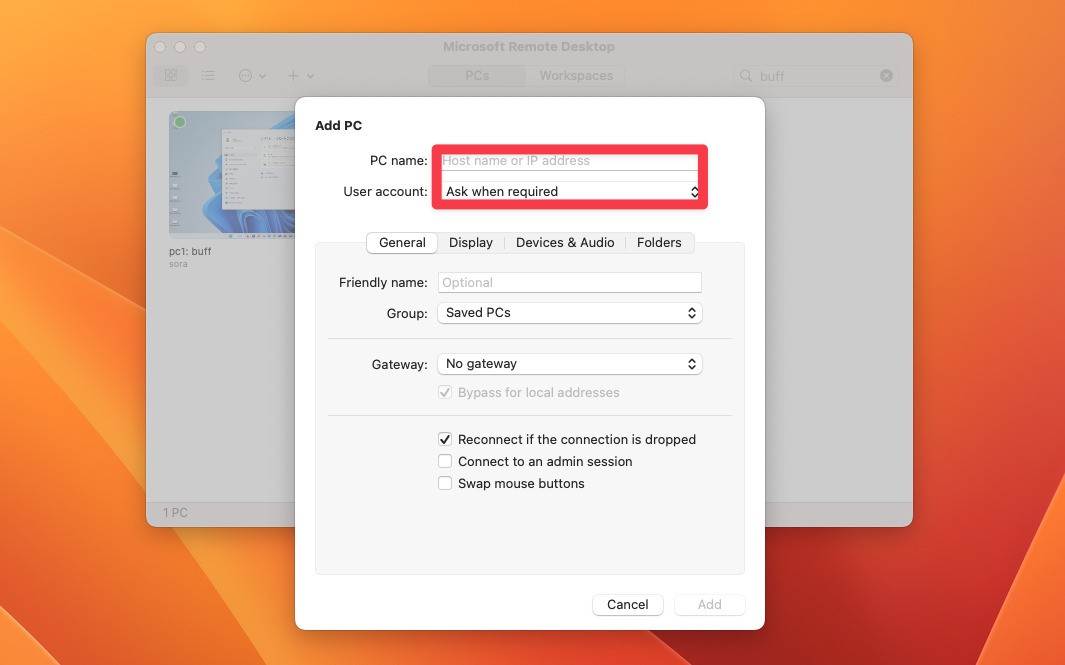
▲接続設定を行います。最低限「PC name」を入力する必要があります。接続先のWindows PCのホスト名かIPアドレスを入力します。ユーザーアカウントを入力しておくと、接続時にユーザー名入力する手間が省けます。
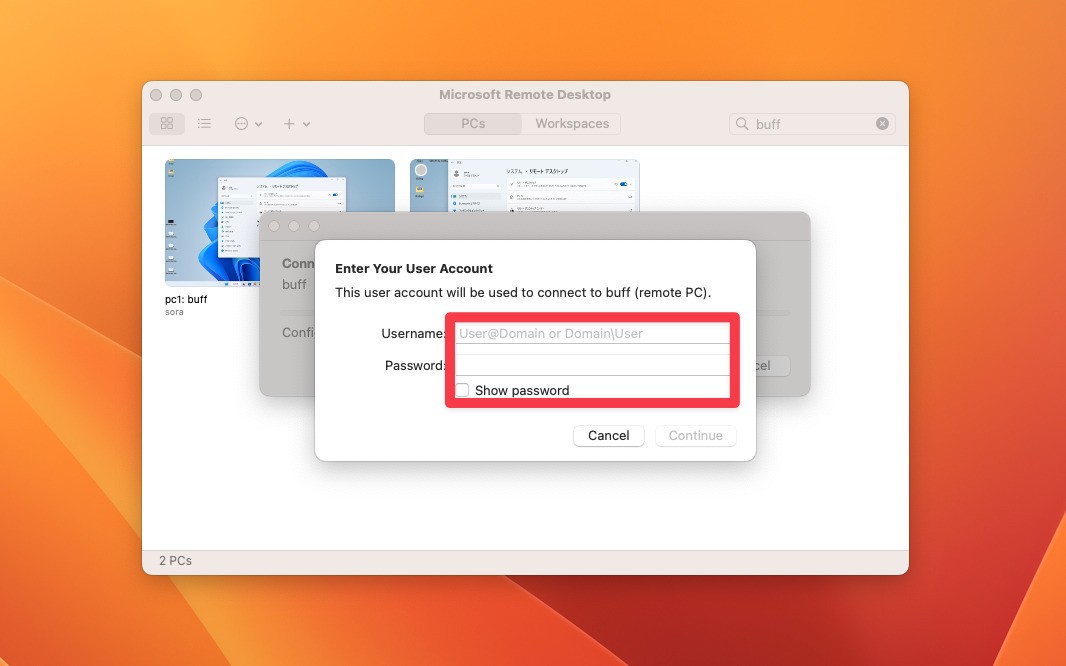
▲設定完了後、アイコンをクリックすると接続が始まります。ユーザー名とパスワードを入力します。
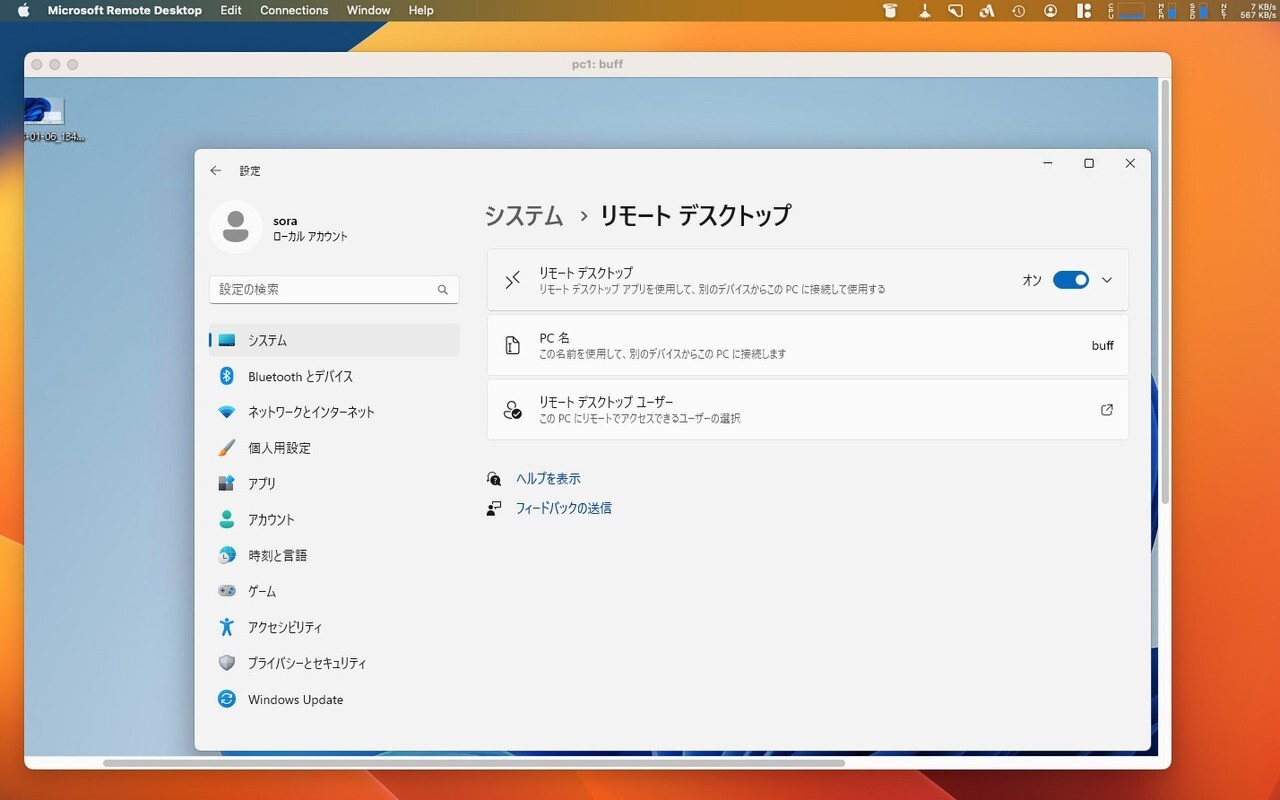
▲接続に成功するとWindows PCのデスクトップが表示されます。
まとめ
MacからWindowsにリモートデスクトップ接続する方法を説明しました。Windows側がリモートデスクトップ接続に対応しているエディションである必要はありますが、手順自体はかなりシンプルだと思います。
Windows 11を使いこなすための情報は以下のページにまとめています。









