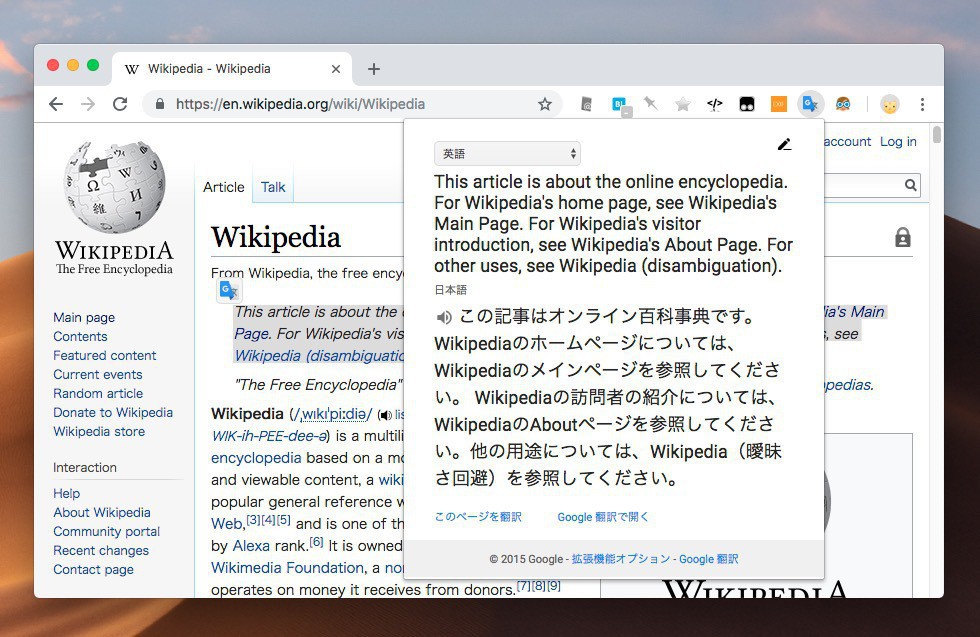
世界中の言語を相互に変換することができるGoogleのWebサービス「Google翻訳」。
Webブラウザでアクセスし、文章を貼り付けるだけで翻訳できる便利なサービスですが、Chromeの拡張機能をインストールすればさらに便利に利用することができます。
今回はGoogle翻訳のChrome公式拡張機能をインストールして、Google翻訳をより便利に使いこなす方法を説明します。
Google翻訳のChrome拡張機能の使用方法
Chromeで拡張機能のページを開いてインストールします。
Google翻訳の拡張機能の使用方法はいくつか存在します。
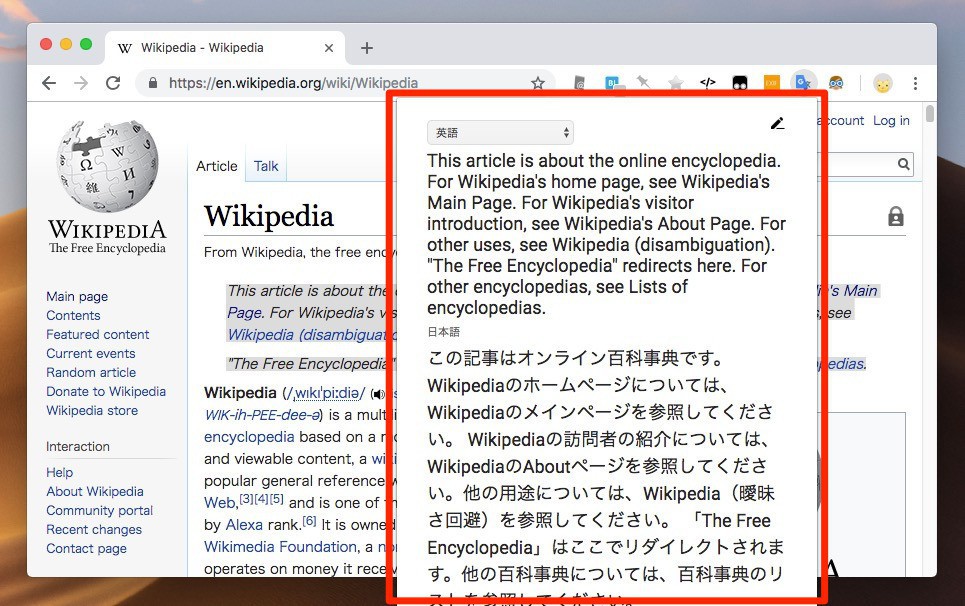
▲一つ目は、英語のテキストを選択しGoogle翻訳の拡張機能のアイコンをクリックするというものです。アイコンの下に原文と翻訳文が同時にポップアップで表示されます。この方法は二つ以上のパラグラフから成り立つ長い文章を翻訳したい場合に便利です。
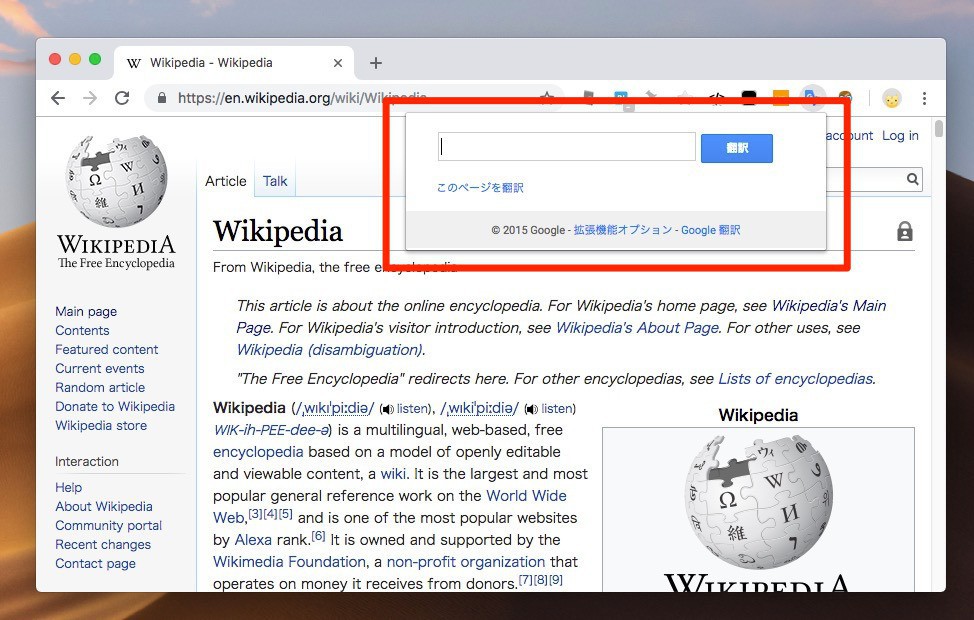
▲二つ目は、何もテキストを選択せず拡張機能のアイコンをクリックするというものです。テキストボックスに翻訳したい単語や文章を入力すると翻訳結果が表示されます。
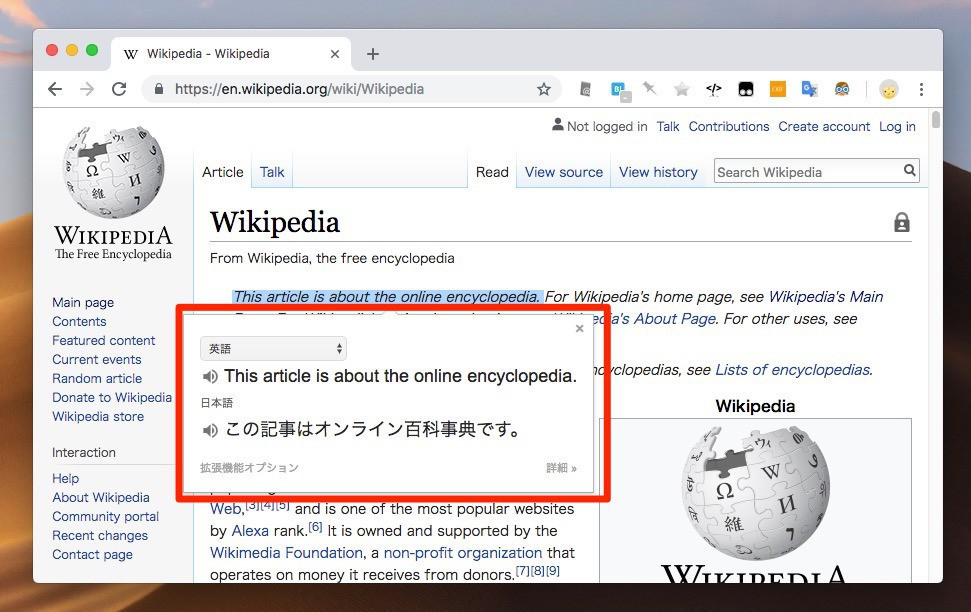
▲三つ目は、選択したテキスの近辺に表示されるアイコンをクリックして翻訳するというものです。長い文章を選択した場合アイコンは表示されませんが、単語や熟語、短いセンテンスを翻訳したい場合に利用できます。
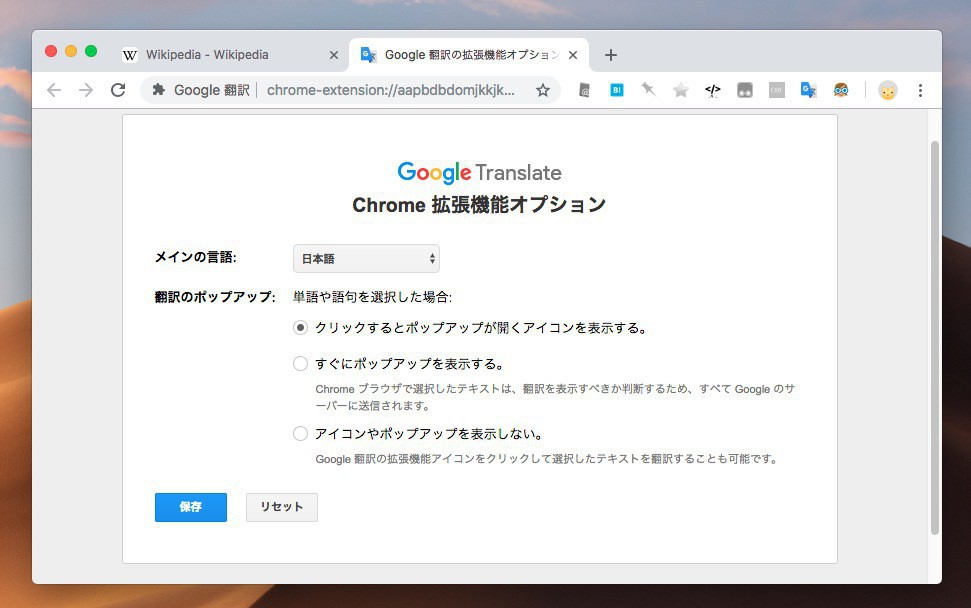
▲メイン言語の設定や、ポップアップの設定は拡張機能の設定画面で変更することができます。
実は先ほど説明したポップアップ翻訳機能は、「クリックするとポップアップが開くアイコンを表示する」を選んだときの挙動で、「すぐにポップアップを表示する」を選んだ場合、テキストを選択しただけで翻訳結果がポップアップ表示されます。また「アイコンやポップアップ」を表示しないを選ぶこともできます。
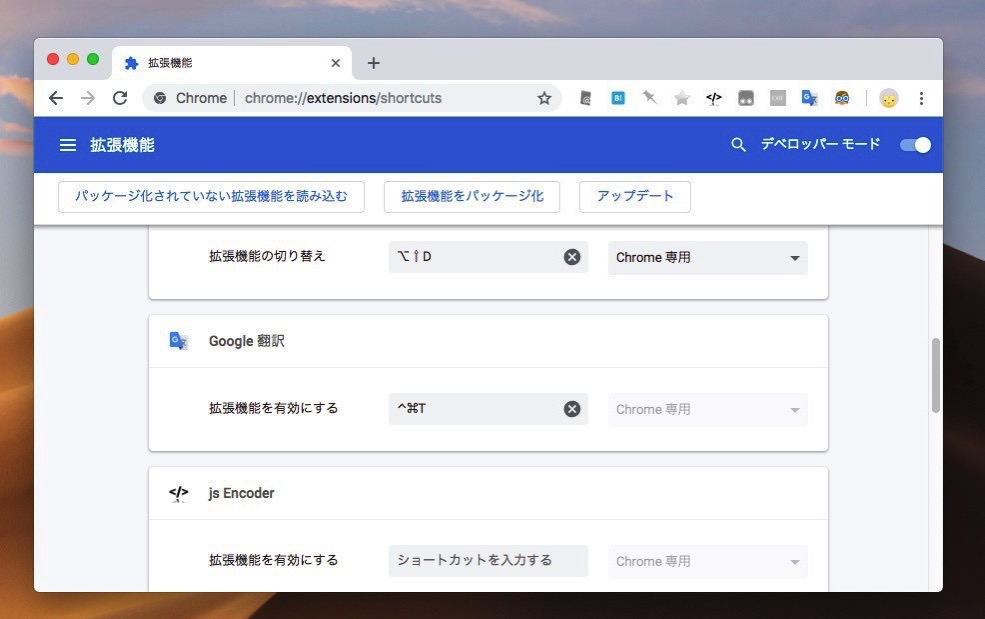
▲ポップアップ機能ではなくてアイコンクリックによる翻訳を主にに使用する場合、「拡張機能 > キーボードショートカット」で「Google翻訳」にショートカットキー(Ctrl+Cmd+Tなど)を割り当てておくと便利です。テキストの範囲を選択した後、ショートカットキーを押すだけで翻訳できるようになります。
まとめ
Google翻訳のChromeの公式拡張機能をインストールすれば「Google翻訳」をより便利に利用することができます。英語やその他外国語のWebページを日頃からよく見ているという方はインストールしてみてはいかがでしょうか。








