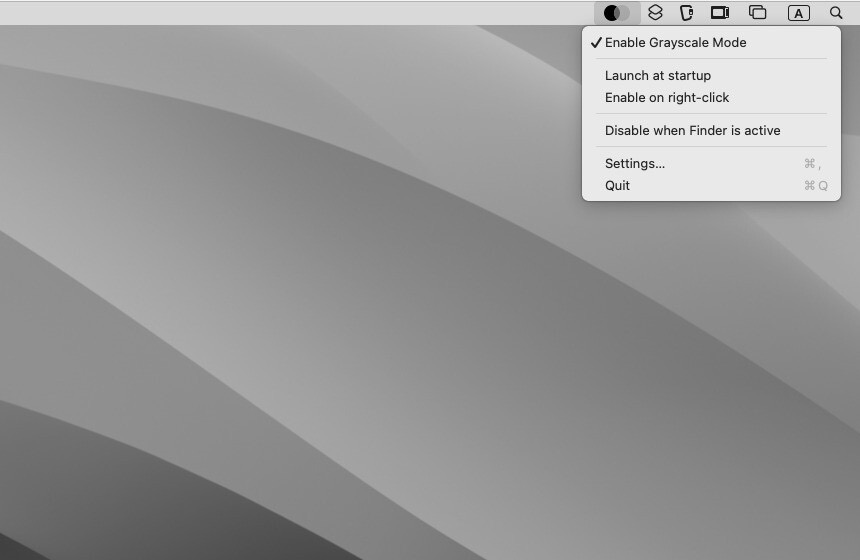
macOSには、画面をグレースケールで表示することができるアクセシビリティ機能が搭載されています。
この機能を有効にするには「システム設定 > アクセシビリティ > ディスプレイ」を表示する必要がありますが、オープンソースツール「Grayscale Mode」を利用すれば、メニューバーやショートカットキーを使って簡単にオン・オフを切り替えることができます。
Grayscale Modeは以下のような特徴を持っています。
- どの画面でも、ステータスバーからグレースケールモードを素早く切り替えられる。
- 設定可能なショートカット(Option+Command+G)。
- 選択したアプリのグレースケールモードを無効にするオプション。
以下使用方法を説明します。
Grayscale Modeの使用方法
GitHubから最新のdmgファイルをダウンロードします。
Grayscale Mode.appをアプリケーションフォルダにコピーして起動します。
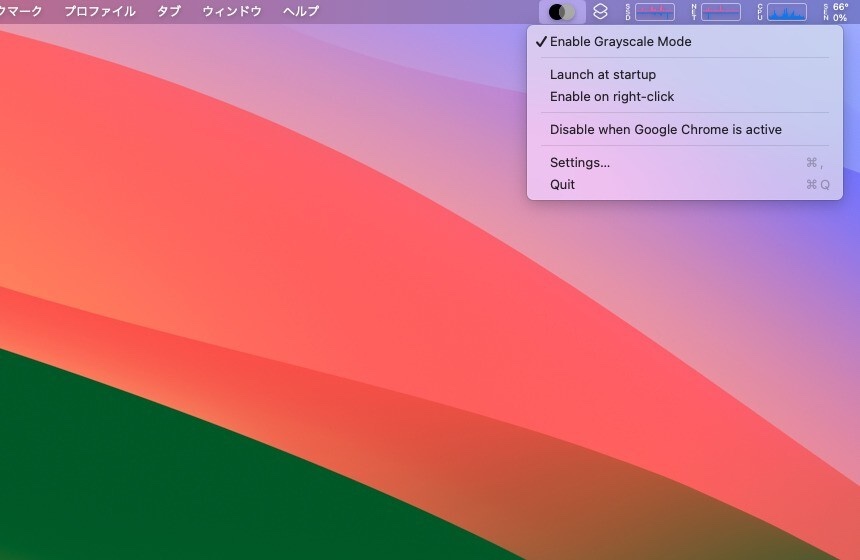
▲起動するとメニューバーにアイコンが表示されます。クリックして表示されたメニューから「Enable Grayscdale Mode」を選択するとグレースケールモードが有効となます。「Disable when XXXXXX is active」を選択すると、指定したアプリがアクティブな場合にグレースケールモードを無効化することこともできます。
例えばChromeがアクティブな場合はグレースケールモードを無効化し、通常モードで表示することができます。
設定画面は次の通りです。
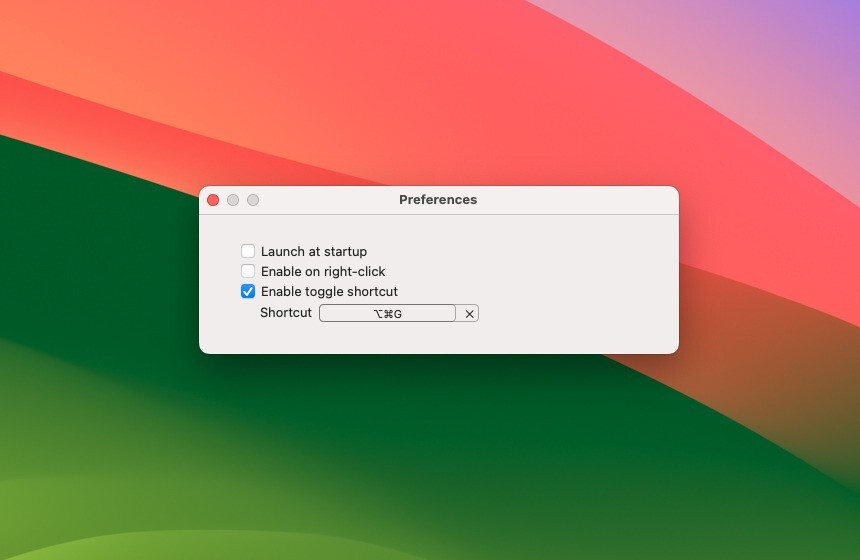
▲「Launch at startup」にチェックを入れるとシステム起動時に自動的に起動することができます。また起動のためのショートカットキー(デフォルトはOption+Command+G)を自由に設定することもできます。
まとめ
Grayscale Modeを使用すれば、macOSのグレースケールモードをより簡単に有効・無効化することができます。グレースケールモードは、ディスプレイから不要な情報を減らし、作業に集中するために有効かもしれません。
| タイトル | Grayscale Mode | |
|---|---|---|
| 公式サイト | https://github.com/rkbhochalya/grayscale-mode | |
| ソフトアンテナ | https://softantenna.com/softwares/7792-grayscale-mode | |
| 説明 | グレースケールモードをメニューバーからオン・オフ |








