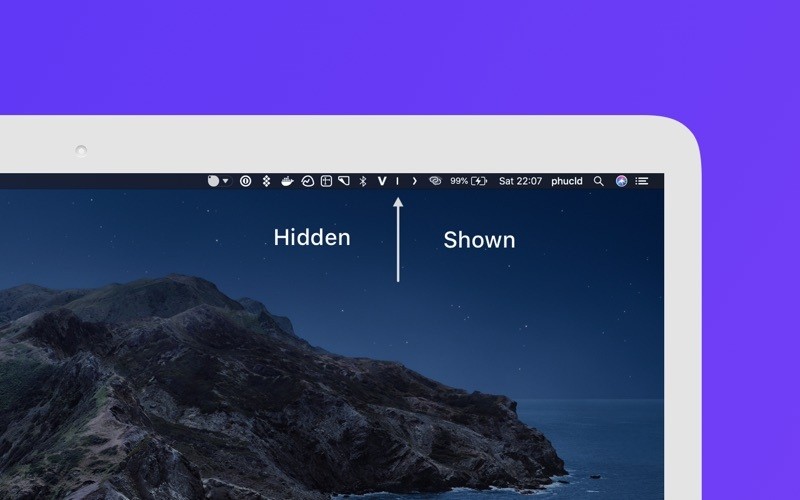
Macのメニューバーには実行中のアプリのメニューのほか、時計やバッテリー、カレンダーなどの標準アプリのアイコンや、常駐しているアプリのアイコンなどが表示されます。
表示可能な領域は限られており、画面が狭いMacを使っている場合、アイコンのが表示しきれなくなる事も珍しい出来事ではありません。この問題を解決するアプリがいくつか存在し、本日紹介する「Hidden Bar」もそのようなアプリのなかの一つです。
Mac App Storeから無料でダウンロードできるシンプルで使いやすいアプリです。以下のような特徴を持っています。
- ログイン時に自動起動可能
- 5/10/15/30/60秒後の自動非表示
- グローバルショートカットによる表示/非表示
- フルメニューバーモード
- RTL言語対応
以下使用方法を説明します。
Hidden Barの使い方
Hidden Barを使用するにはまず、Mac App Storeからアプリをダウンロードしてインストールします。
次に非表示にしたいメニューバーアイコンを選びます。非表示にしたアイコンもHidden Barのアイコンをクリックすることで再表示することは可能です。
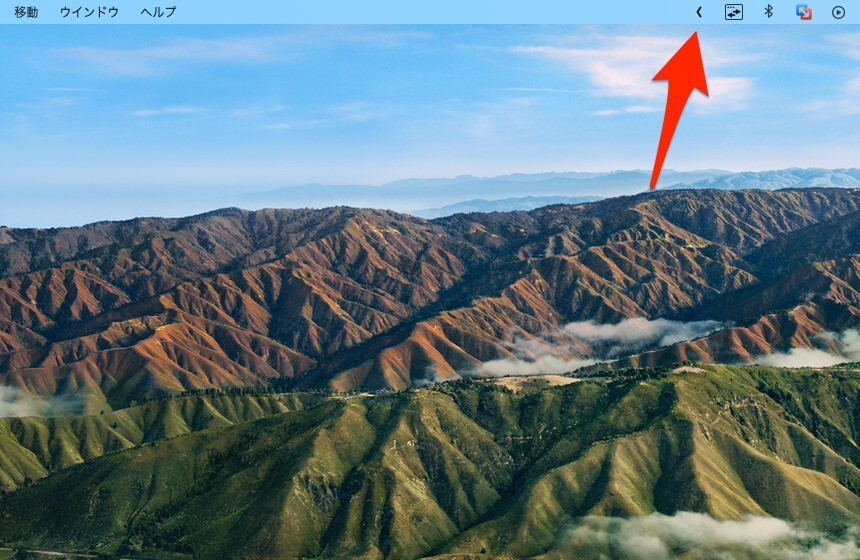
▲アプリを実行するとメニューバーに「<」アイコンが表示されます。これがHidden Barのアイコンです。
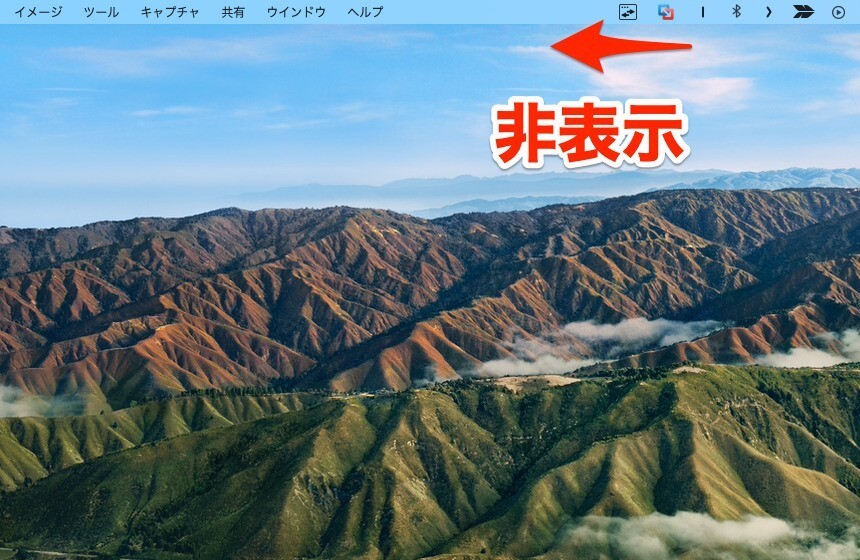
▲「<」アイコンをクリックすると「|」「>」アイコンが表示されます。Cmd+ドラッグで非表示にしたいメニューバーアイコンを「|」の左に移動していきます。逆に「|」「>」を動かして調整することもできます。
設定が終わった段階で「>」をクリックすると「|」の左にあるアイコンが非表示となります。普段めったに確認することごがないアイコンを非表示アイコンにしておくと便利です。
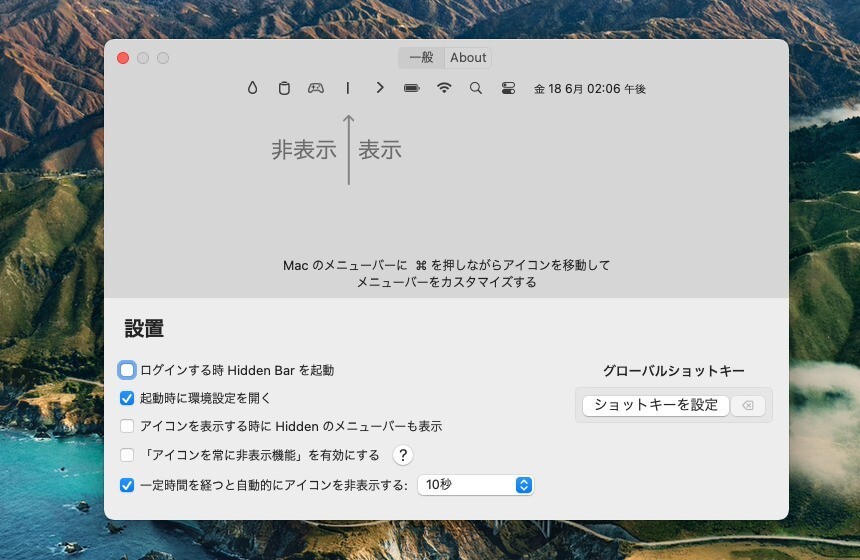
▲設定画面ではメニューバーアイコンの設定方法が確認できるほか、ログイン時の自動起動設定や、グローバルショートカットキーの設定、自動非表示の設定などを行うことができます。
まとめ
Hidden Barは無料で使用できるMac用のメニューバー管理ユーティリティです。有料アプリでは「Bartender」が有名ですが、機能的には同じような感じで使用することができそうです。

 Hidden Bar
Hidden Bar 






