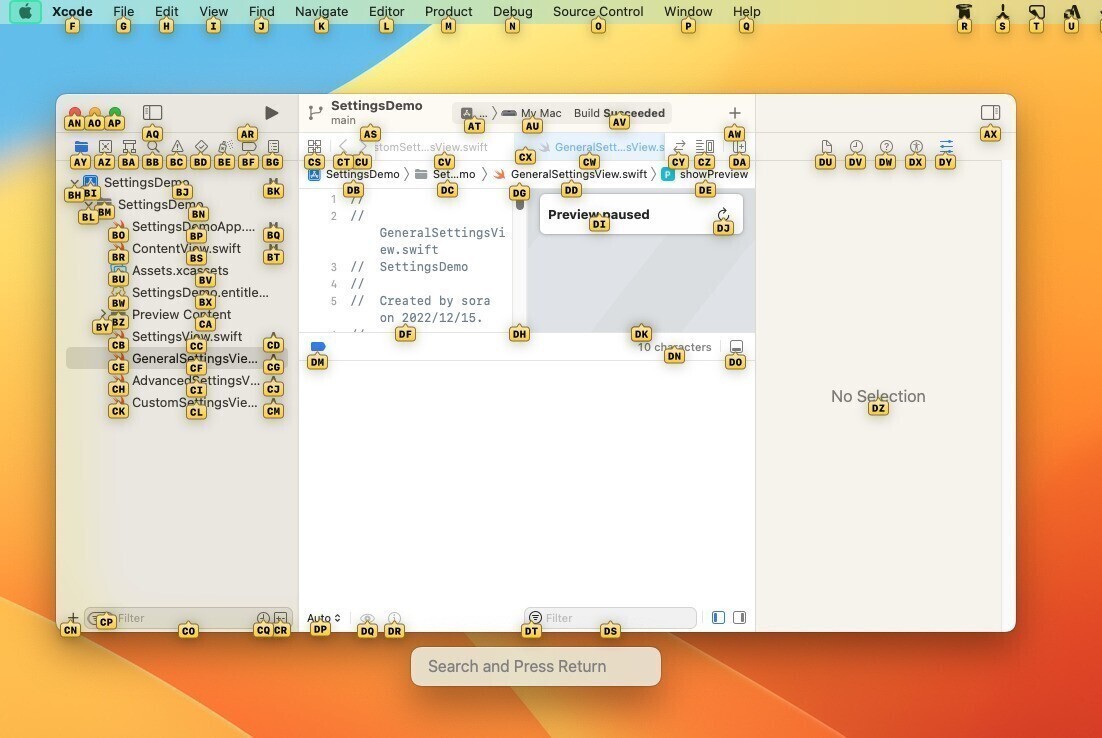
開発者やパワーユーザーの方は、普段からさまざまなショートカットを使ってmacOSを操作していると思います。マウスを使わずキーボードをできるだけ使うことは、生産性を向上するための重要なポイントですが、すべての操作にキーボードショートカットが割り当てられているわけではありません。
マウスとキーボードの切り替えで集中力が損なわれるのが困るという方もいると思います。
今回紹介する「Homerow」はこの問題を解決するために開発が進められているmacOS用の有償ツールです。
開発者のDexter Leng氏は、以前紹介した「Vimac」の作者でもあり、Vimacの開発経験を生かしてさらに洗練されたアプリを作成することにしたと開発の経緯を説明しています。
以下使用方法を説明します
Homerowの使用方法
Homerowは有償アプリですが、現在のところ機能制限は実装されておらず(まだ開発のアルファ段階とのこと)、ライセンスなしで使用することができます。
公式サイトからHomerow-x.zipファイルをダウンロードし、中に含まれるHomerow.appをアプリケーションフォルダにコピーして実行します。
初回起動時はアクセシビリティ設定を変更する必要があります。
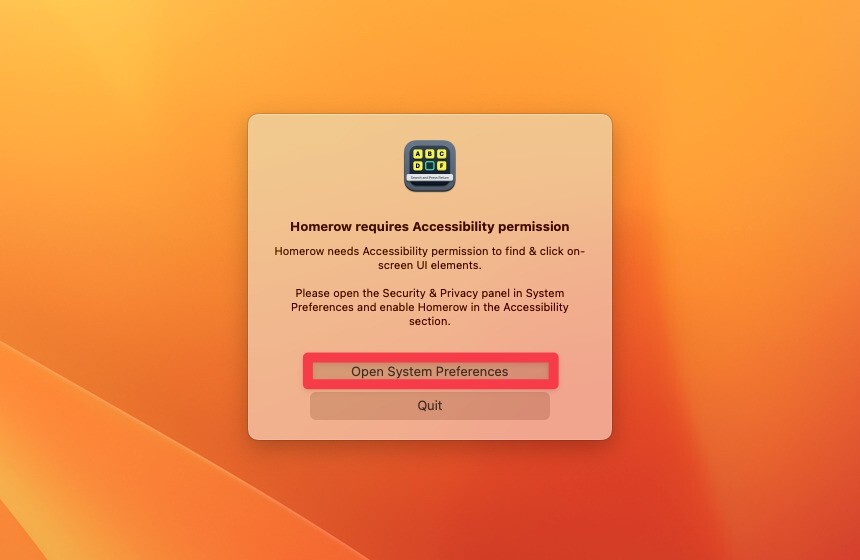
▲上記画面が表示されたら「Open System Preferences」をクリックします。
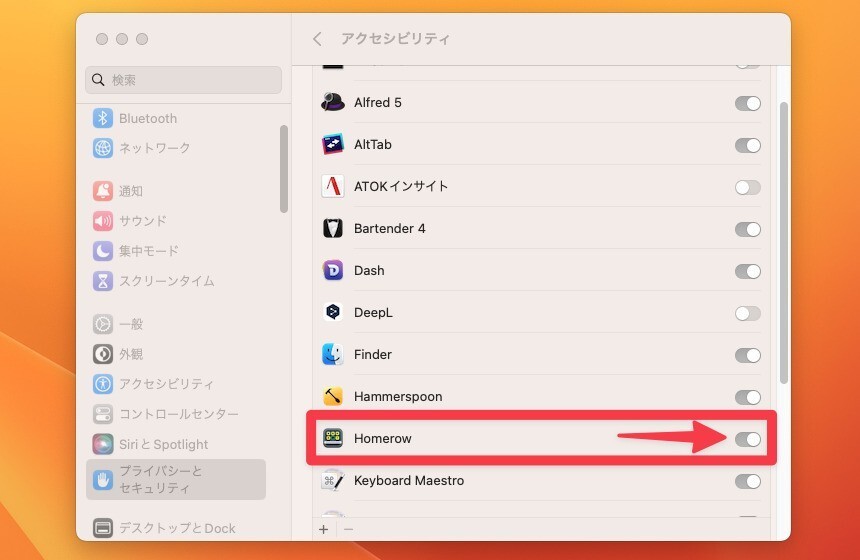
▲設定画面が起動します。「プライバシーとセキュリティ > アクセシビリティ」の中にある「Homerow」の横のトグルボタンをオンに変更します。
Homerowの設定画面が表示されます。
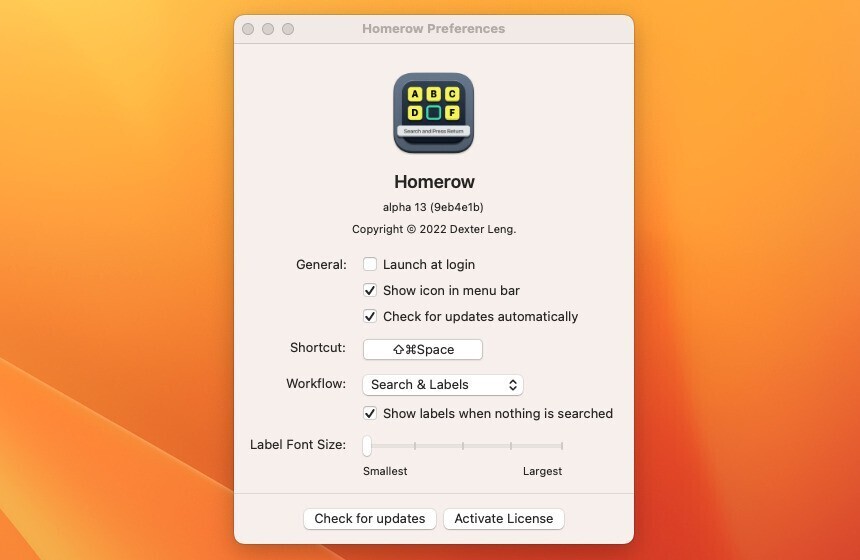
▲Workflow(操作方法)が「Search & Labels」になっている事に注意してください。他に「Labels Only」も選択可能でそれぞれ操作方法が異なります。
「Search & Labels」で操作
Homerow実行中に「Shift + Command + Space」を押すと以下のような画面が表示されます。
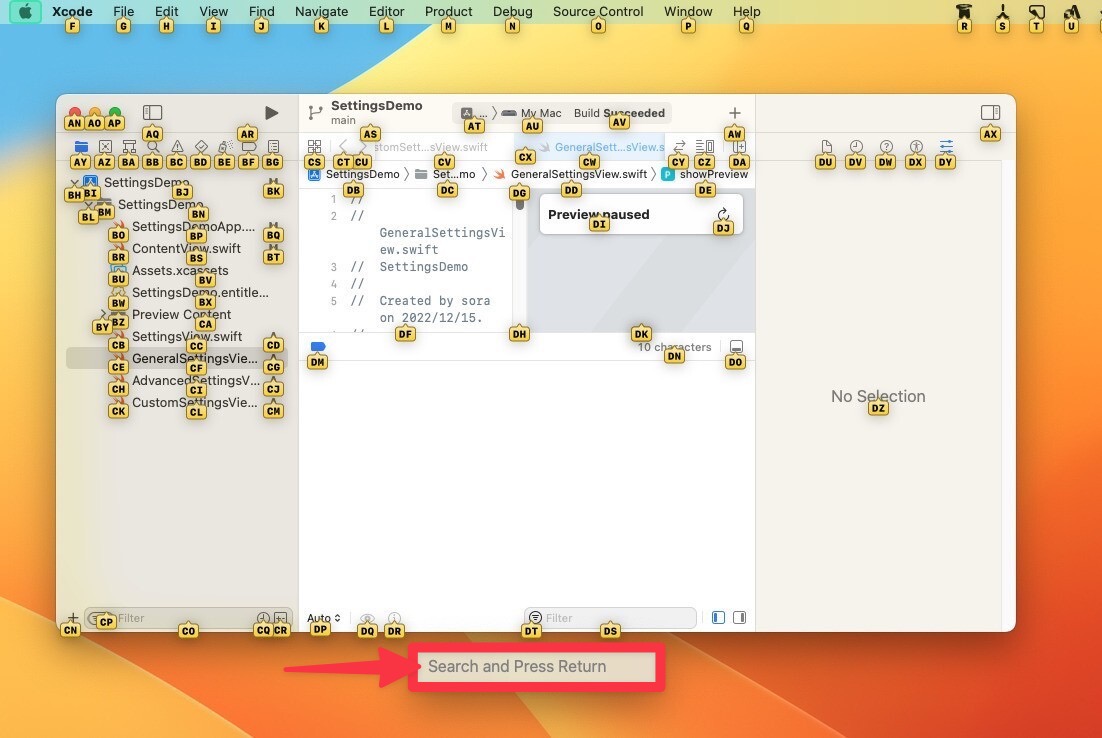
▲Workflowが「Search & Labels」の場合、アクティブなウィンドウの下に検索ボックスが表示されます。
メニュー項目などUI要素の文字を入力することで、UI要素を選択することができます。
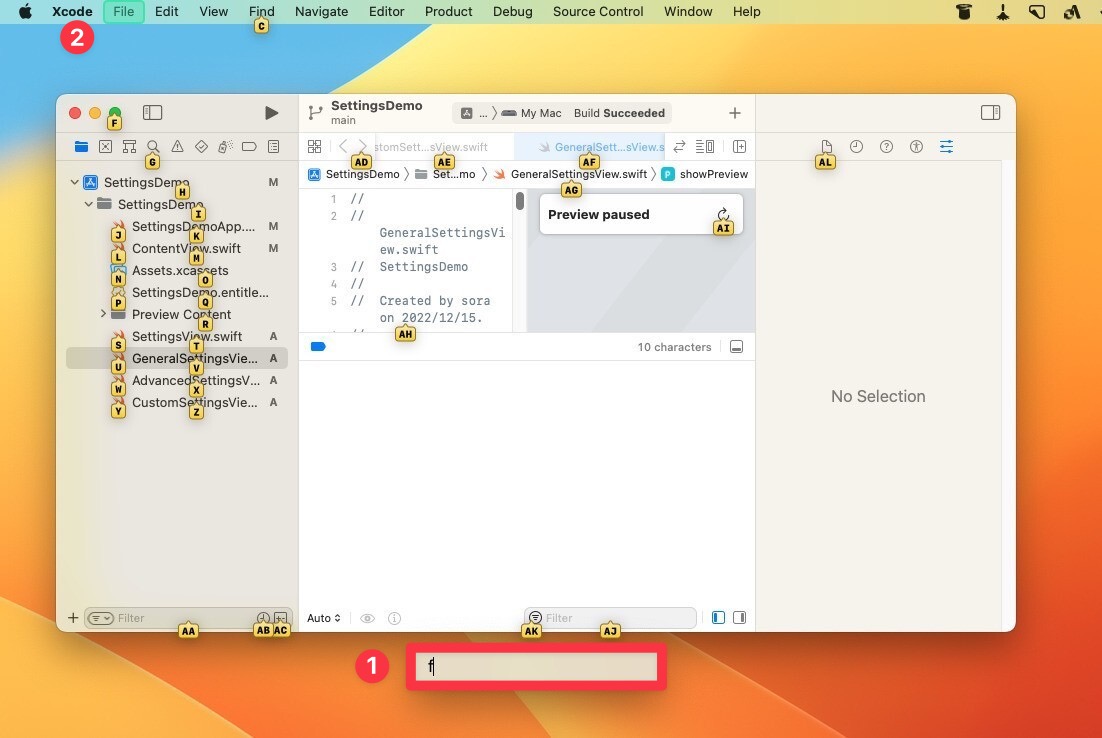
▲例えば「f」と入力すると「File」メニューが選択された状態となります。ここでエンターキーを押すと「File」メニューをクリックしたことになります。
「Labels Only」で操作
Workflowを「Labels Only」に変更するには設定画面を利用します。
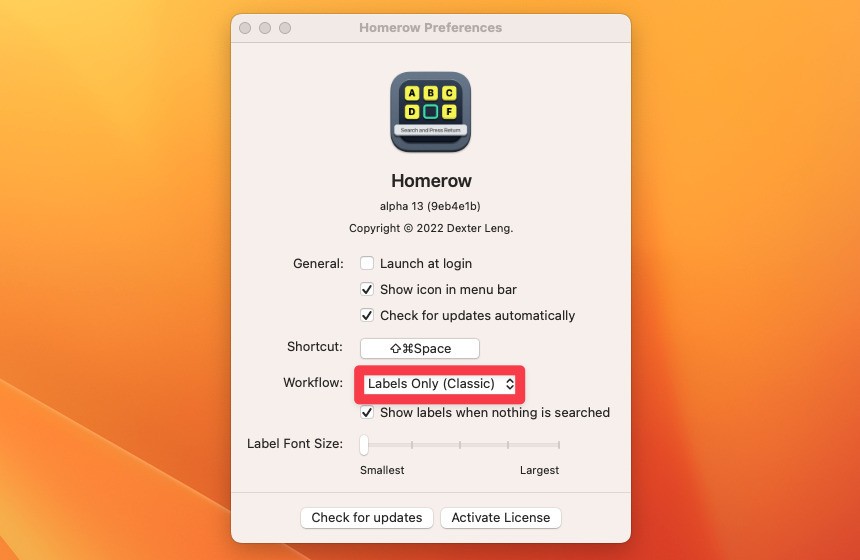
▲メニューバーのアイコンをクリックし、Workflowを「Labels Only」に変更しましょう。
「Shift + Command + Space」を押すと以下のような画面が表示されます。
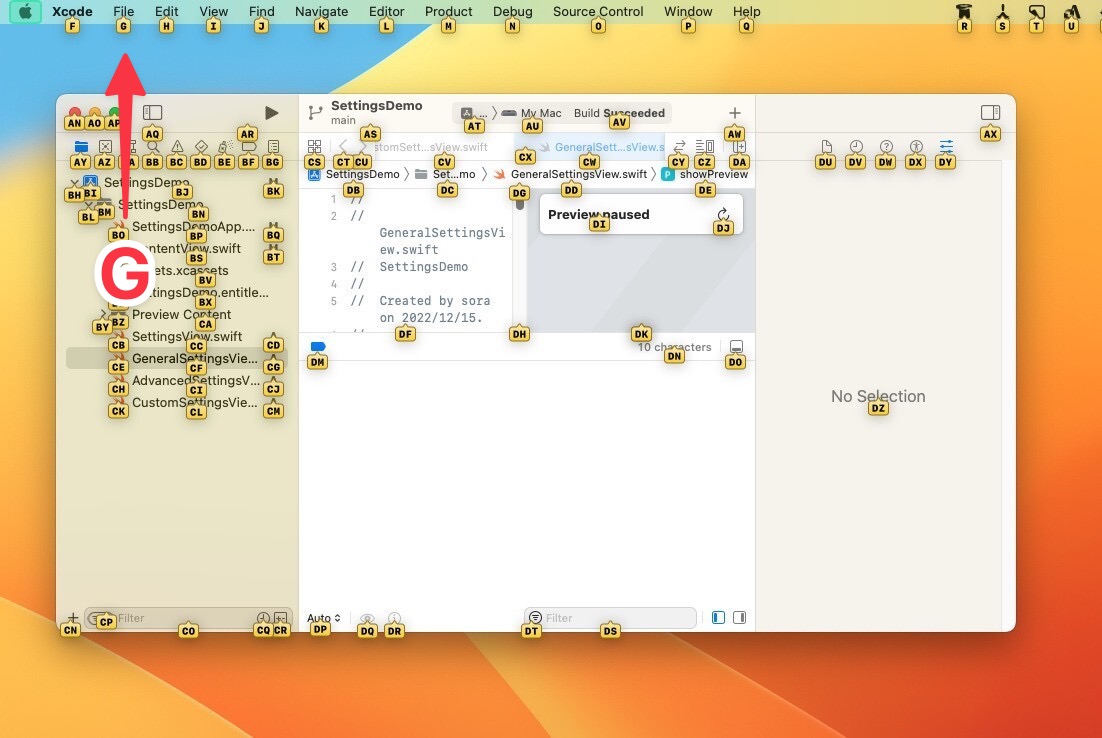
▲「Search & Labels」と少し異なり検索ボックスは表示されません。この場合、各要素に割り当てられたアルファベットのラベル文字を入力します。例えば「G」を押すと「File」が選ばれます。
ラベルを確認する手間はありますが、「Search & Labels」よりもタイプ数を少なくすることができそうです。
まとめ
Homerowを利用すればキーボードだけでmacOSの操作を完結することができるかもしれません。無料で試すことができますので、興味のある方は一度使ってみる事をおすすめします。
| タイトル | Homerow | |
|---|---|---|
| 公式サイト | https://www.homerow.app/ | |
| ソフトアンテナ | https://softantenna.com/softwares/7705-homerow | |
| 説明 | macOSをキーボードだけでプロのように操作することができるユーティリティ。 |








