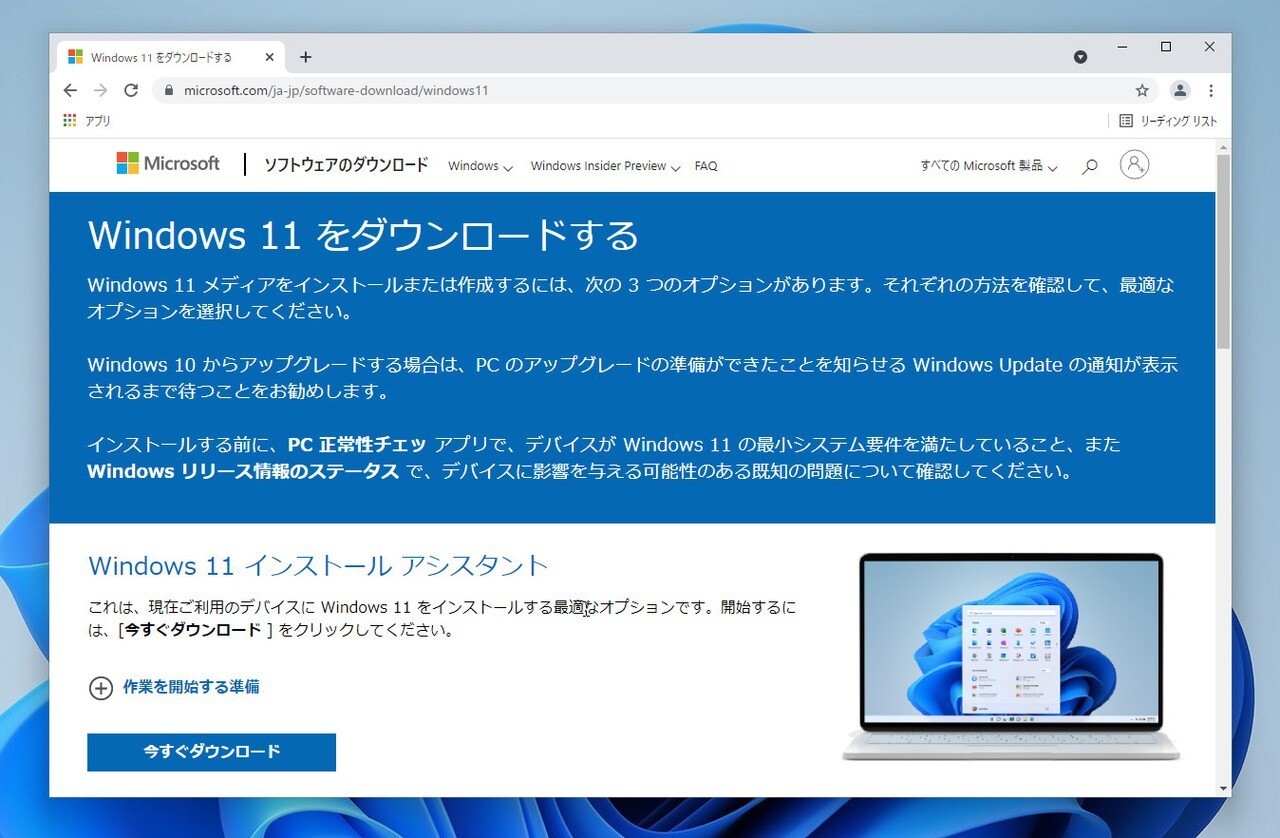
Microsoftは2021年10月5日、Windowsのメジャーバージョンアップ版「Windows 11」の一般提供を開始しました。
Windows 11は現在、Windows Update経由で段階的に公開範囲が拡大している状態で、互換性のあるWindows 10 PCからは無償でアップグレード可能です。
Windows 11へは、Windows 11インストールアシスタントや、メディア作成ツール、ISOファイルなどを利用して直接アップグレードすることが可能ですが、インストール用のUSBメディアやDVDを作成しておくと、Windows 11をクリーンインストールする場合などに便利です。
今回はメディア作成ツールを利用して、Windows 11のインストール用USBメディアを作成する方法を説明します。
メディア作成ツールのダウンロード
まずメディア作成ツールをMicrosoftの公式サイトからダウンロードします。
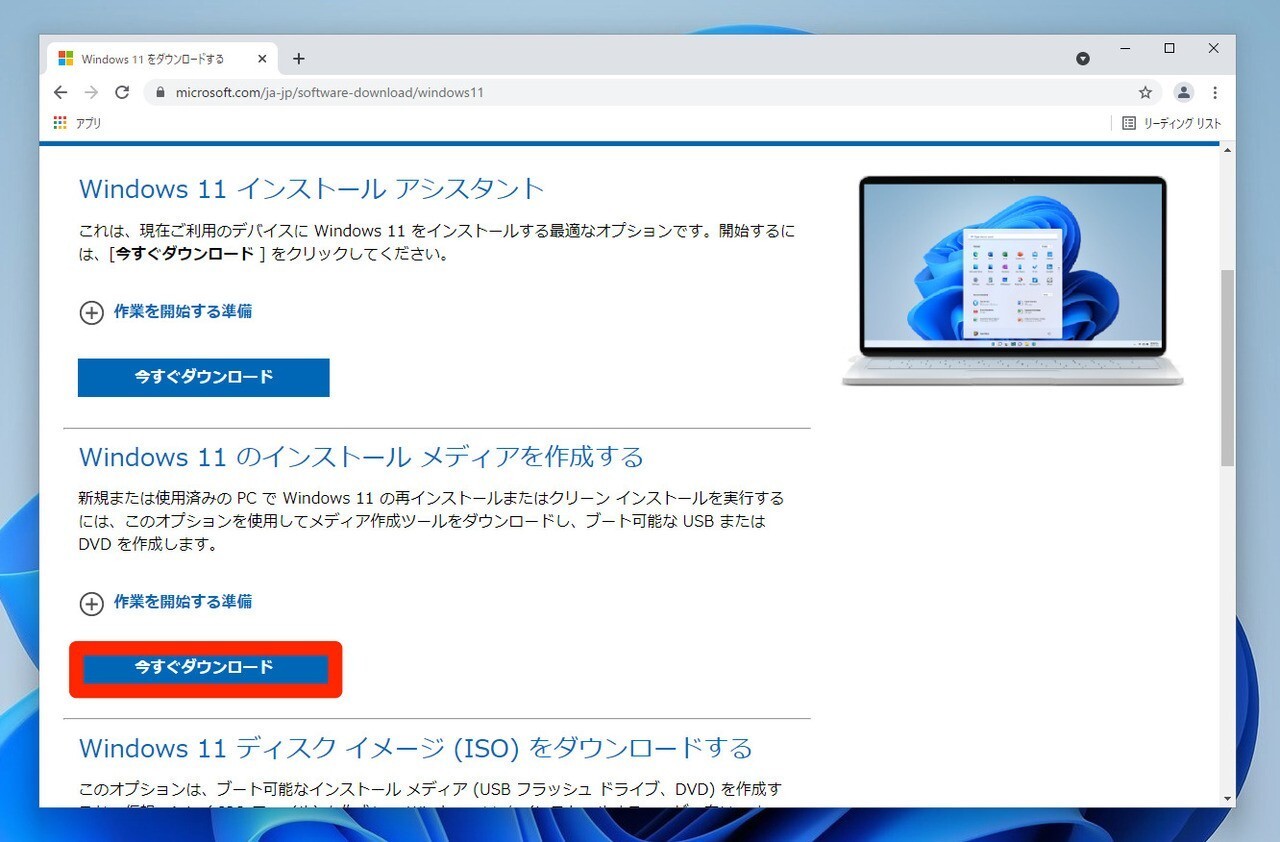
▲「Windows 11のインストールメディアを作成する」の下にある「今すぐダウンロード」ボタンをクリックするとメディア作成ツール「MediaCreationToolW11.exe」をダウンロードする事ができます。
インストール用USBメディアを作成
USBメディアをPCに接続してから実行します。
ダウンロードしたMediaCreationToolW11.exeを実行します。
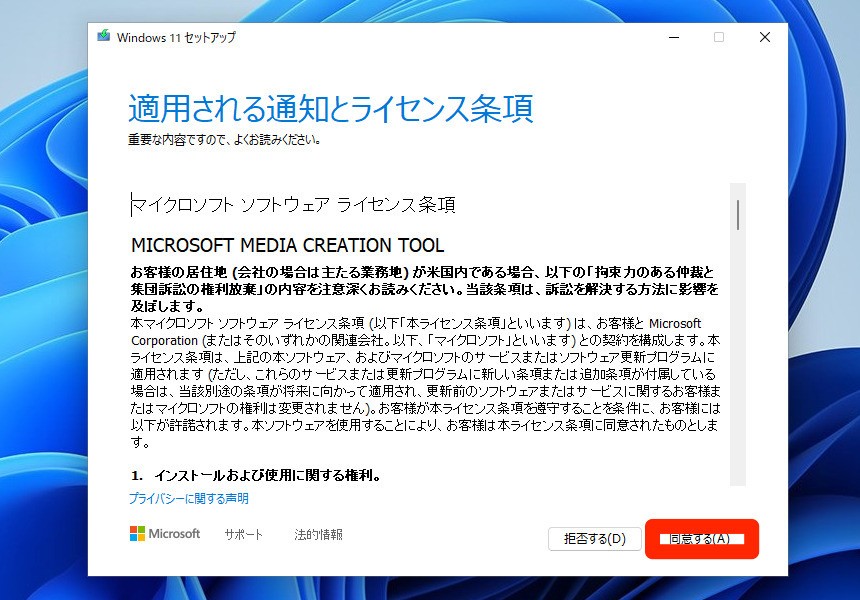
▲「適用される通知とライセンス条項」画面では、ライセンス条項を確認し、よければ「同意ボタン」をクリックします。
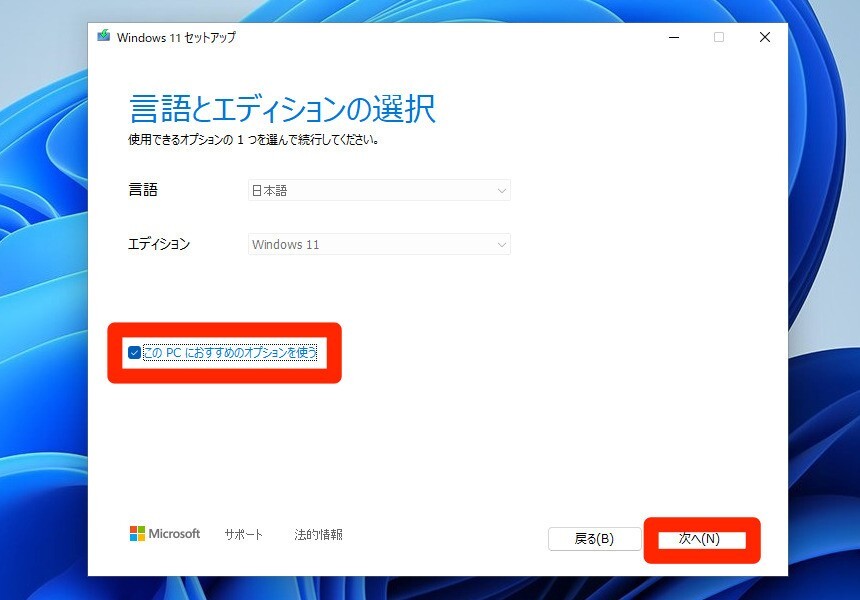
▲「言語とエディションの選択」画面では、Windows 11の言語とエディションを設定します。標準では変更できませんが「このPCにおすすめのオプションを使う」のチェックを外すと変更可能となります。適切に設定して「次へ」をクリックします。
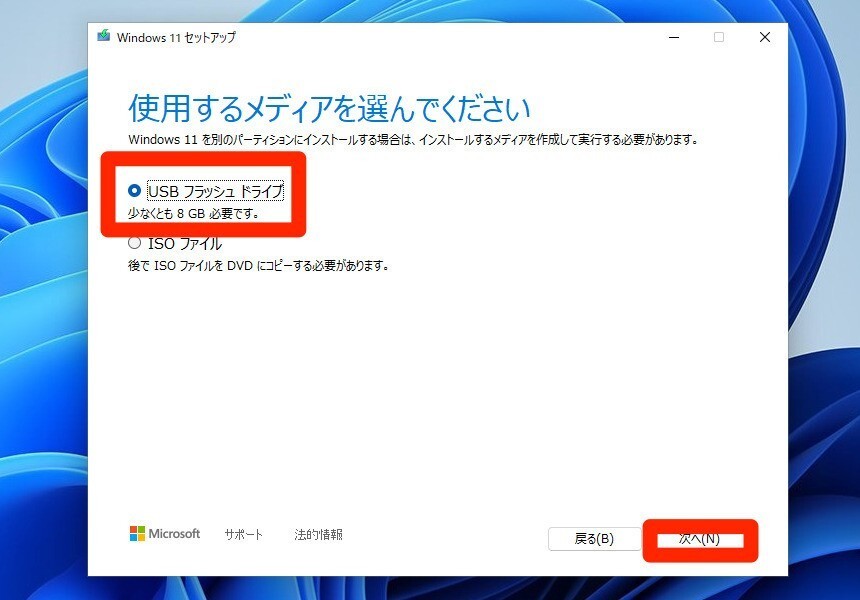
▲「使用するメディアを選んでください」という画面では「USBフラッシュドライブ」を選び、「次へ」をクリックします。上の画面の場合USBメディアの容量は少なくとも8GB必要です。
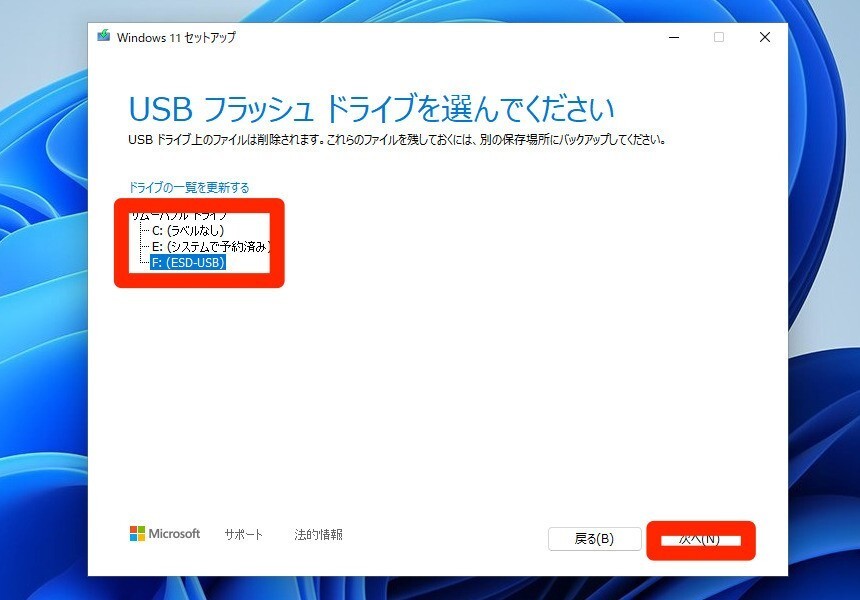
▲「USBフラッシュドライブを選んで下さい」という画面では、使用するUSBメモリを選択します。間違えないように注意して「次へ」をクリックします。
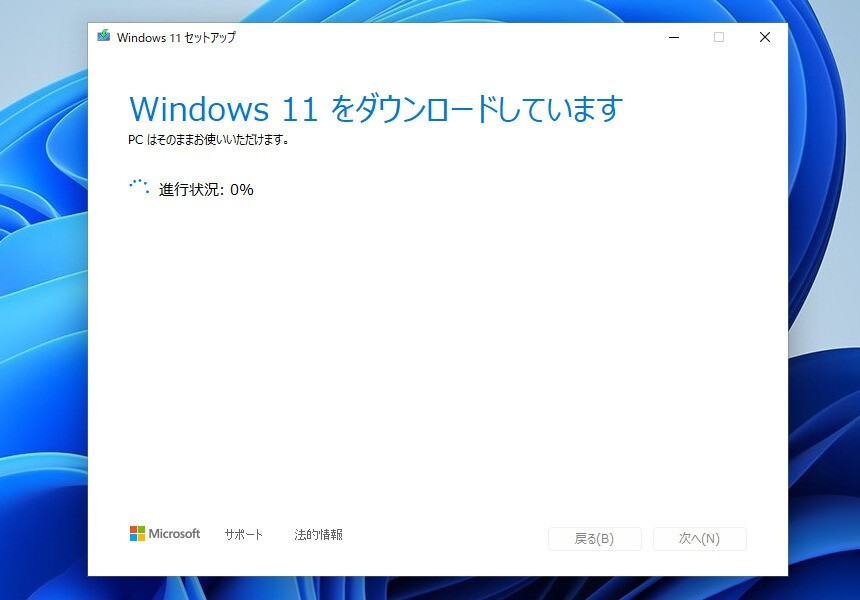
▲ダウンロードが始まります。
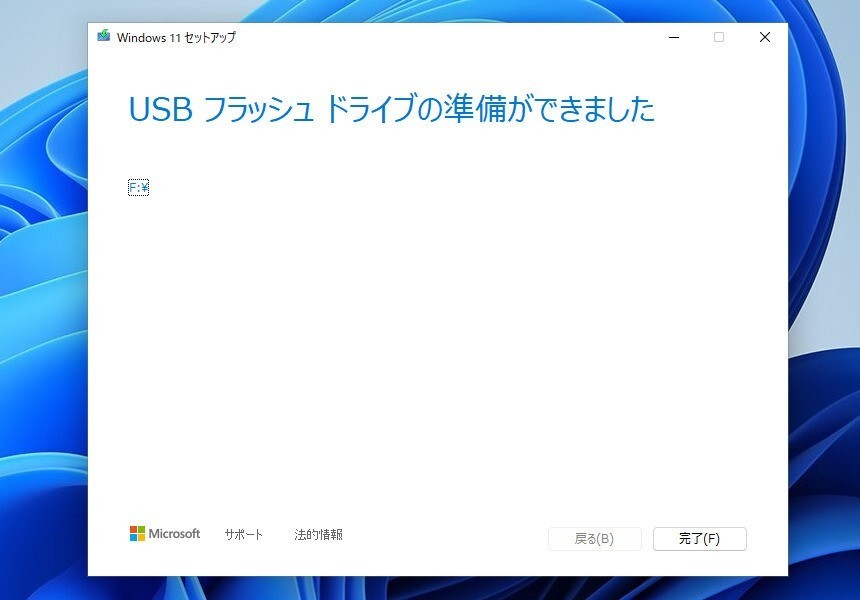
▲「USBフラッシュドライブの準備ができました」と表示されれば成功です。「完了」ボタンをクリックして終了します。
作成したUSBメディアをUSBブート可能なPCに差し込んで起動すれば、Windows 11のインストールやアップグレードを進めることができます。
まとめ
メディア作成ツールを利用すれば、Windows 11のインストール用USBメディアや、DVDメディアを簡単に作成することができます。クリーンインストール用やリカバリ用に準備しておけば便利です。なおWindows 10用のメディア作成ツールでは利用できたISOファイルのダウンロード機能は削除されているようです(そのかわり公式サイトから直接ISOファイルがダウンロード可能になっています)。








