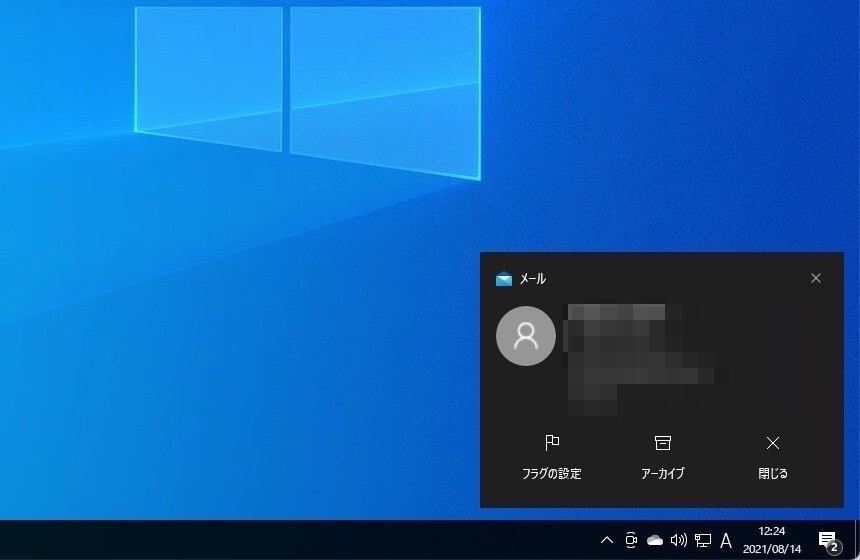
Windows 10では通知機能が強化されていて、さまざまなアプリやシステムの情報がバナーや通知センターに表示されます。
通知機能は情報の見逃しを防いでくれる便利なシステムですが、作業に集中したい場合などに、予期しないタイミングで通知が表示されると、気が散ってしまう原因にもなってしまいます。
今回は、そのなかで特に表示される頻度の高い「メール」アプリの通知を無効化する方法を説明します。
以下具体的な手順です。
メールアプリの設定で無効化
Windows 10標準のメールアプリの通知は、メールアプリの設定で変更することができます。
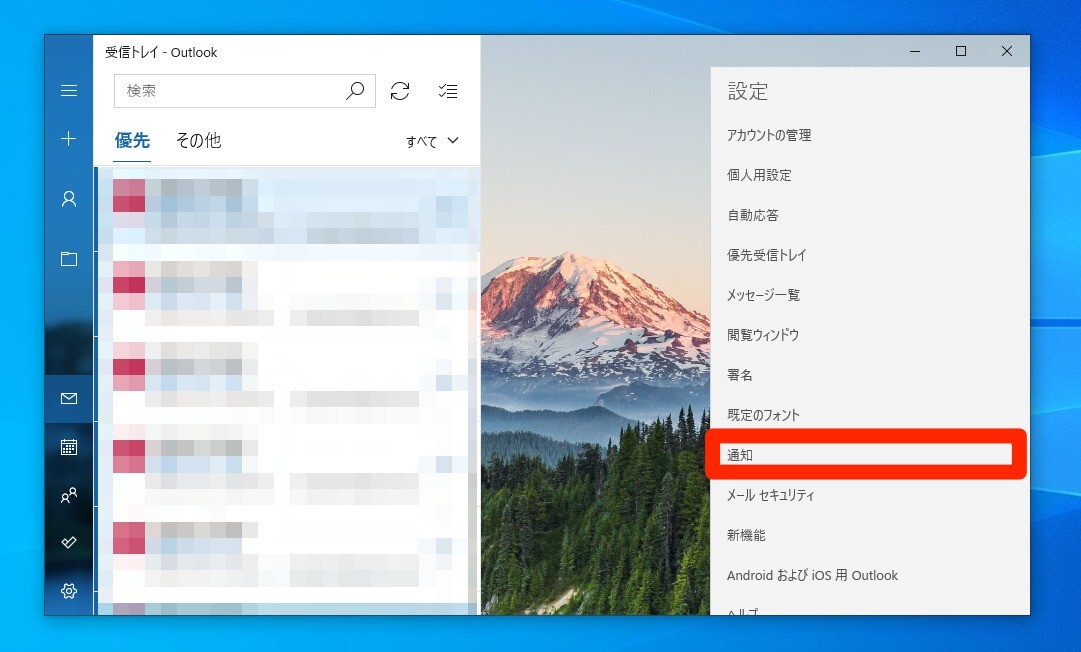
▲メールアプリを起動し、左下の歯車アイコンをクリックし、表示された設定メニューの中から「通知」を選択します。
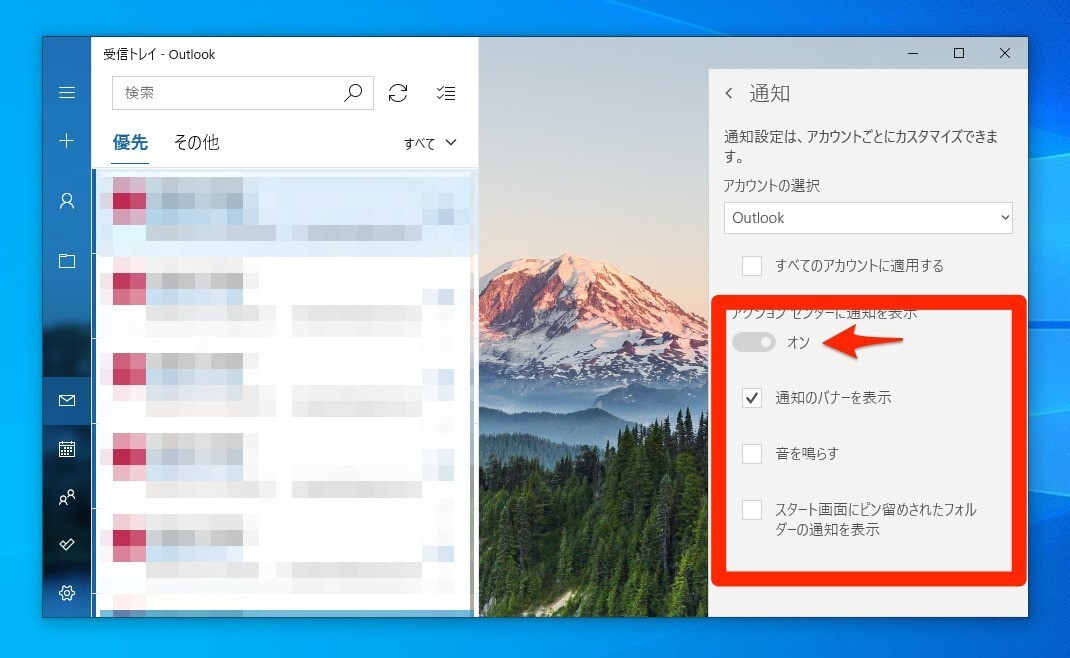
▲「アクションセンターに通知を表示」の下にあるトグルボタンを「オフ」に変更すると、全ての通知をオフにできます。「通知のバナーを表示」チェックボックスをオフにすると、ポップアップ形式で表示されるバナー通知のみを無効にできます(アクションセンターには表示される)。
なおメールアプリの通知は「設定」から変更することができます。
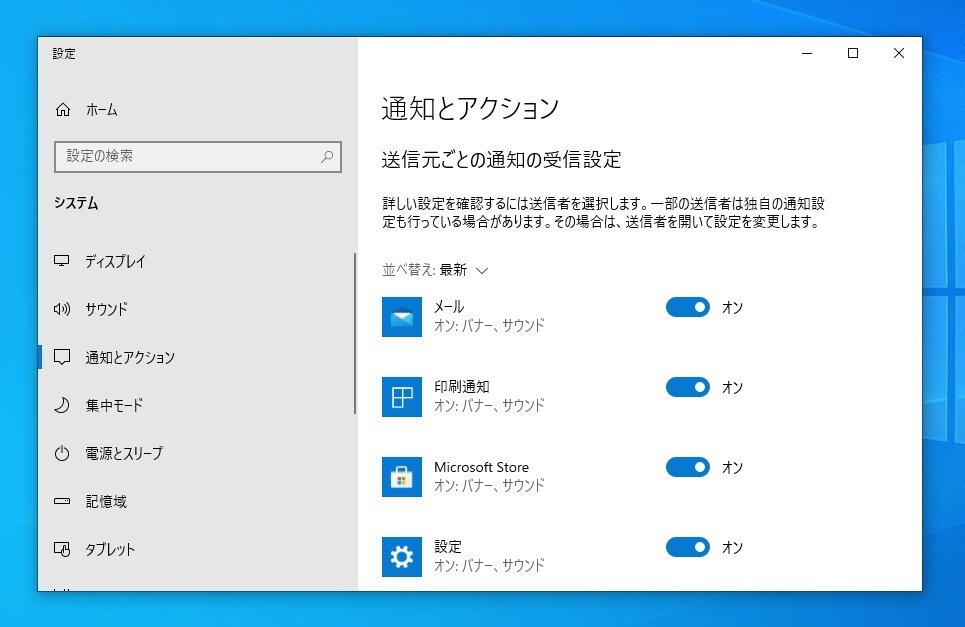
▲「通知とアクション」で「メール」を選び「オフ」にするとメールアプリの通知をオフにすることができます。クリックすると通知の種類ごとの細かなカスタマイズも可能です。
なおMicrosoftのサポートドキュメント「Turn on notifications for accounts and pinned folders in Windows」によると、メールアプリの通知を有効にする場合、アプリの通知設定とシステムの通知設定をどちらも有効にする必要がある模様(アンドの関係)。逆に考えると、通知を無効にする場合は、どちらかの設定を無効にすれば良いと考えられます。
まとめ
Windows 10のメール通知を無効にする方法を説明しました。メールのチェックは一定時間ごとにと決めているという方は通知を無効化してみてはいかがでしょうか。








