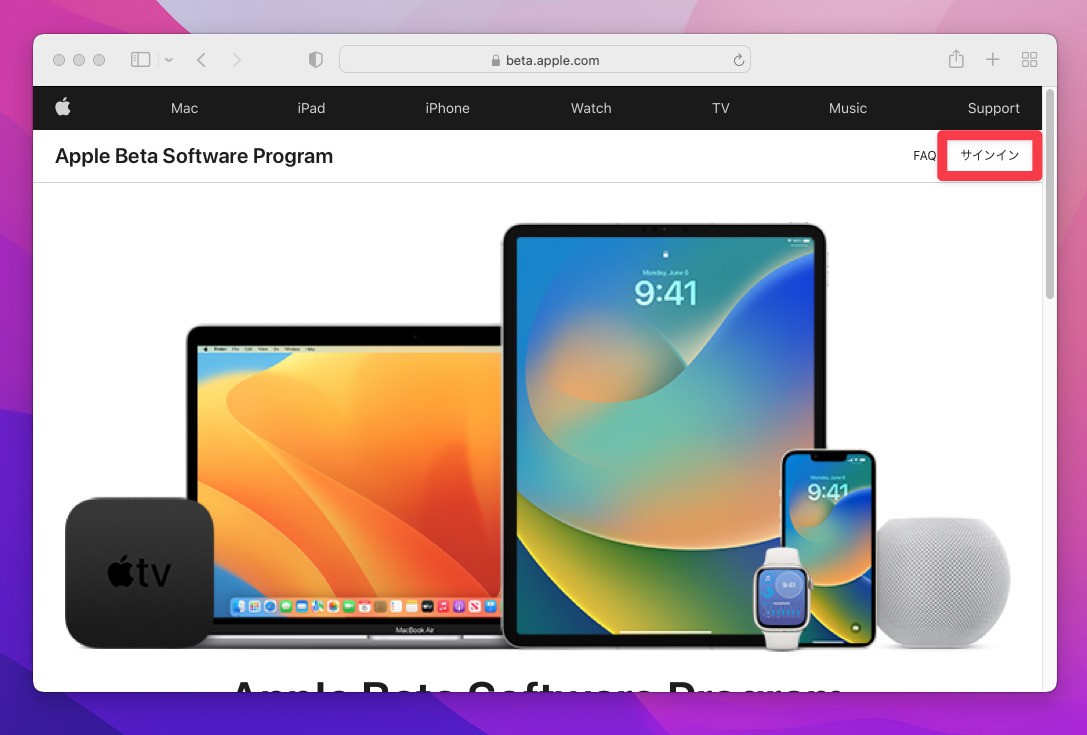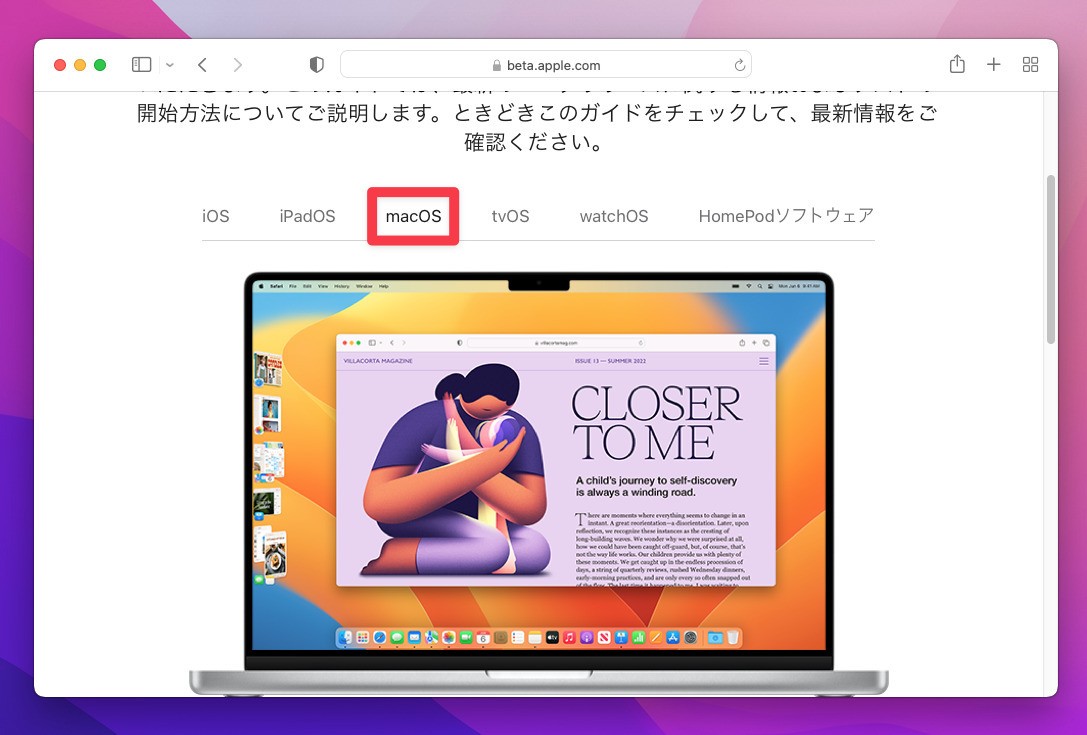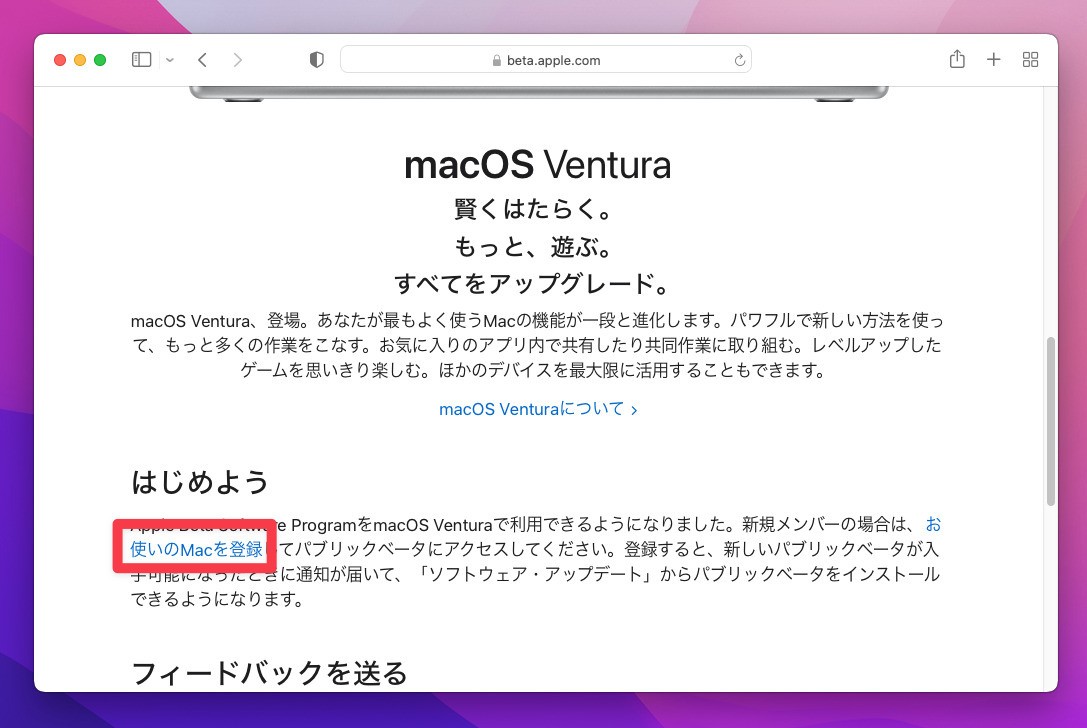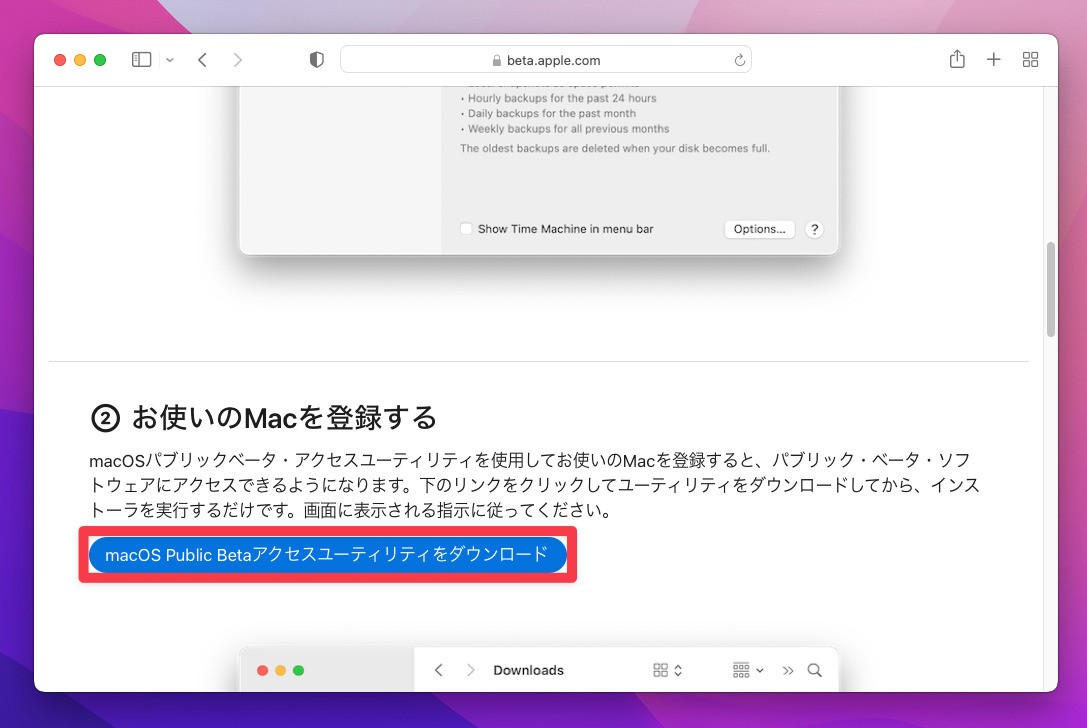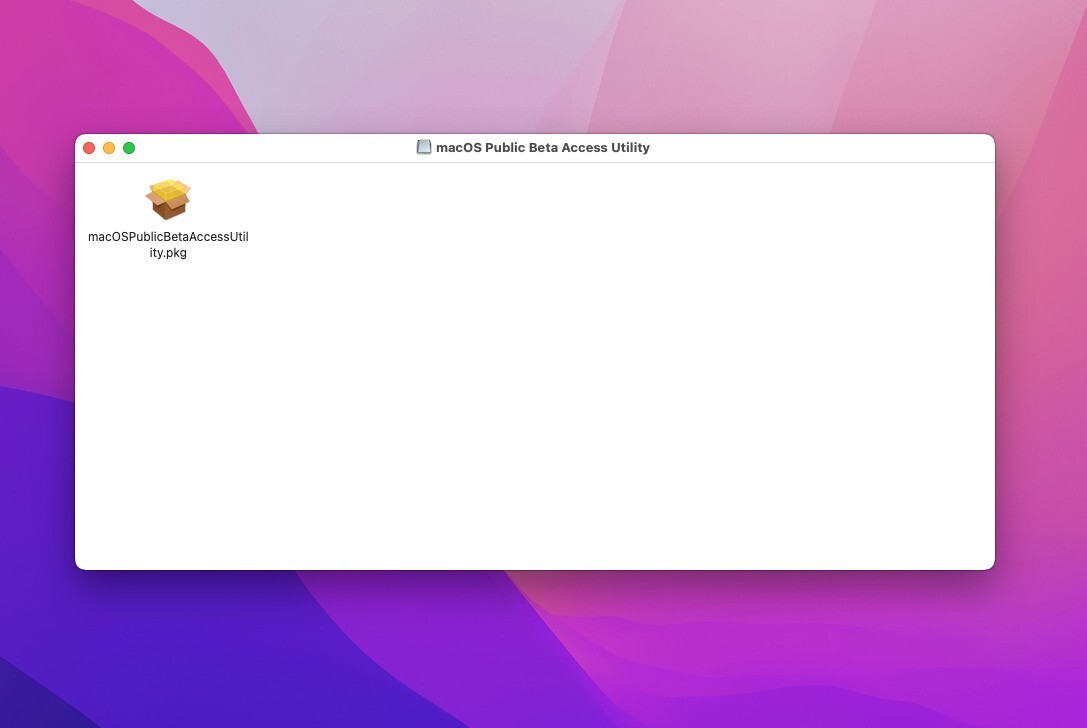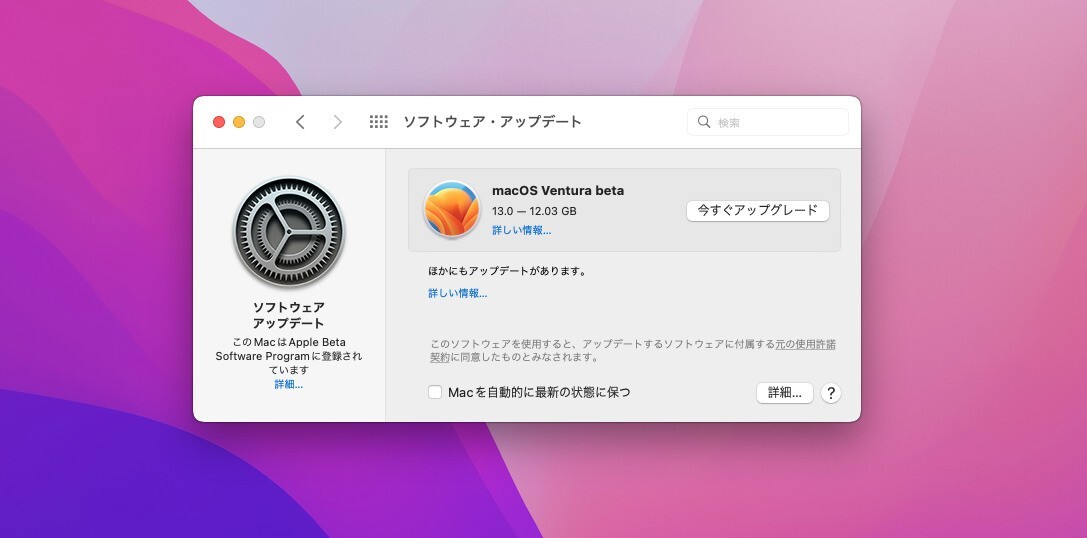Appleは7月11日(現地時間)、macOS Venturaのパブリックベータ版を公開しました。
パブリックベータ版は正式公開前に新しいOSの新機能を試すために提供されており、Apple Beta Software Programに参加しているベータテスターは、同Webサイトを利用して最新版をインストールすることができます。
今回は、macOS Venturaパブリックベータ版をインストールする方法を説明します。
事前準備
Apple Beta Software Programは誰でも参加可能ですが、インストールは自己責任で、事前に端末のバックアップをとってから実行することが推奨されています。ベータ版は正式版ではないため、エラーや不具合が多く、さまざまな機能が正常に動作しないことが考えられるためです。
また、Time MachineバックアップやCCCなどのバックアップツールを使い、インストール前に必ずバックアップをとっておく事をおすすめします。macOSは簡単にダウングレードすることができないため、これらのバックアップがないと元に戻すことが困難になるからです。
macOS Venturaの開発者向けのベータ版では、「今すぐアップグレード」ボタンを押した後、システムが直接アップグレードされてしまう現象が発生しました。このため、バックアップを作成しておく事が特に重要となります。
なおmacOS Venturaがインストール可能なMacは以下の通りです。
- iMac(2017以降)
- Mac Pro(2019以降)
- iMac Pro(2017以降)
- Mac Studio(2022以降)
- Mac mini(2018以降)
- MacBook Air(2018以降)
- MacBook(2017以降)
- MacBook Pro(2017以降)
おおむね2017年以降に発売されたIntel/AppleシリコンMacが対象です。
macOS Venturaパブリックベータ版のインストール方法
macOS Venturaパブリックベータ版のインストール方法は以下の通りです。
- SafariでApple Beta Software Programにアクセスし「登録」あるいは「サインイン」を選択。

- macOSを選択する。

- 下にスクロールし「お使いのMacを登録」をクリックする。

- 「macOS Public Betaアクセスユーティリティをダウンロード」をクリックする。

- ダウンロードした「macOSPublicBetaAccessUtility.dmg」をクリックして開き、「macOSPublicBetaAccessUtility.pkg」を実行する。

- システム環境設定のソフトウェア・アップデートで、「macOS Ventura beta」が表示されたら「今すぐアップグレード」ボタンをクリックする。ダウンロードサイズは12.03GB。

- ダウンロードが完了したらインストーラーが表示される(はず)。以下「Continue」ボタンを押してインストールを続行する。
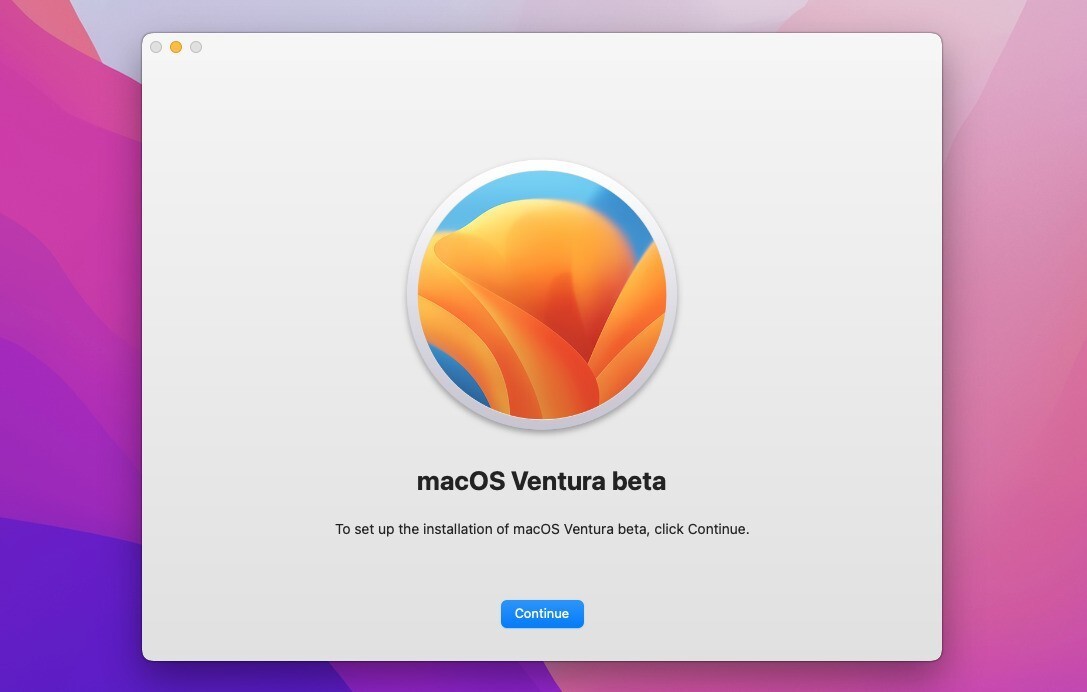
先ほども述べましたが、開発者向けベータでは「今すぐアップグレード」ボタンをクリックして、システムがそのままmacOS Venturaにアップグレードされてしまう現象が発生しました。今回試したところ、従来のようにインストーラーのダウンロードが行われるだけでしたが、安全のためバックアップを取っておくことは重要だと思います。
まとめ
macOS Venturaのパブリックベータ版をインストールする方法を説明しました。macOS Venturaは2022年の秋に無償アップグレードとして提供される予定ですが、それまでに新機能を試してみたいと言う方は、仮想環境やセカンドマシンにインストールしてみると楽しいと思います。