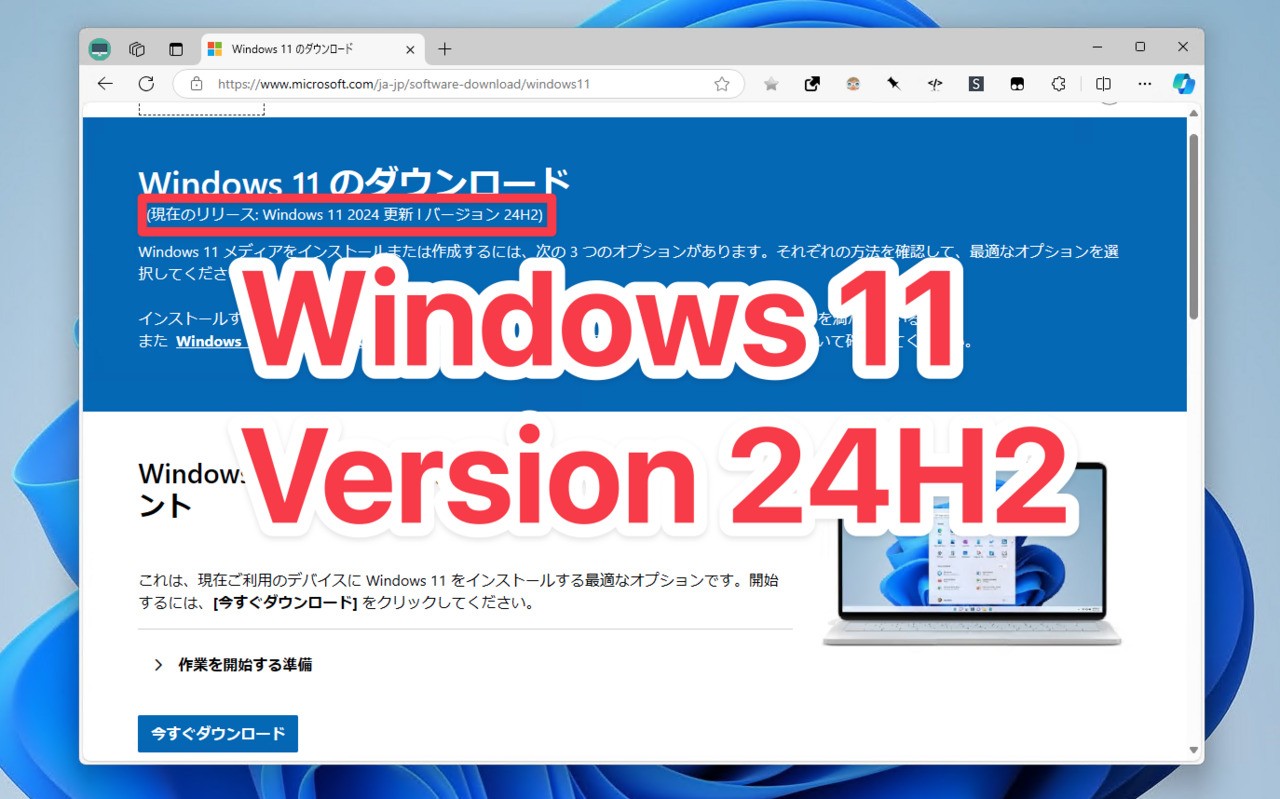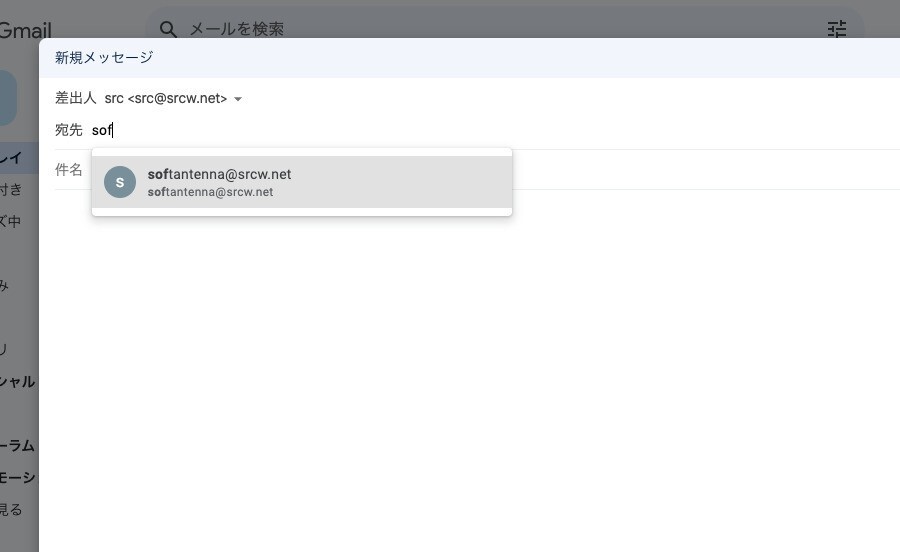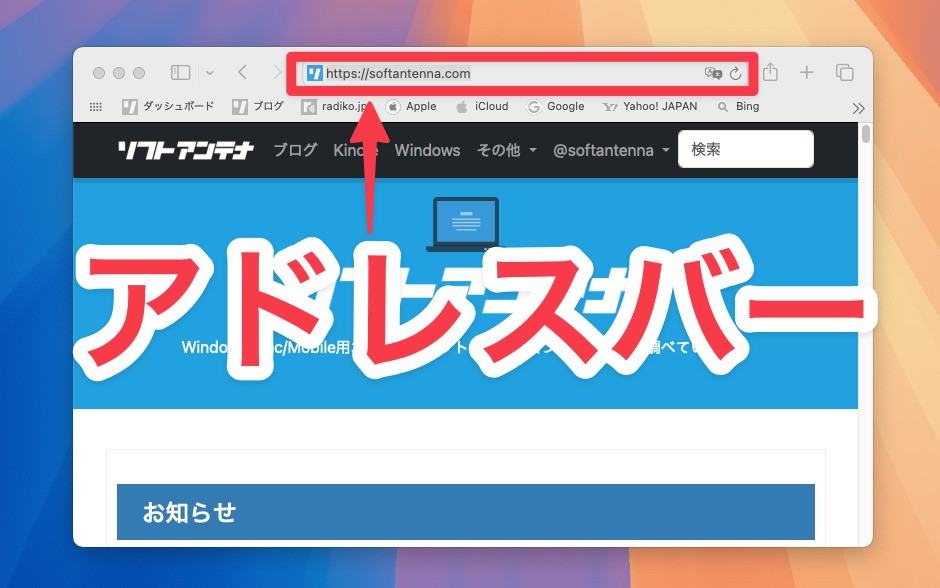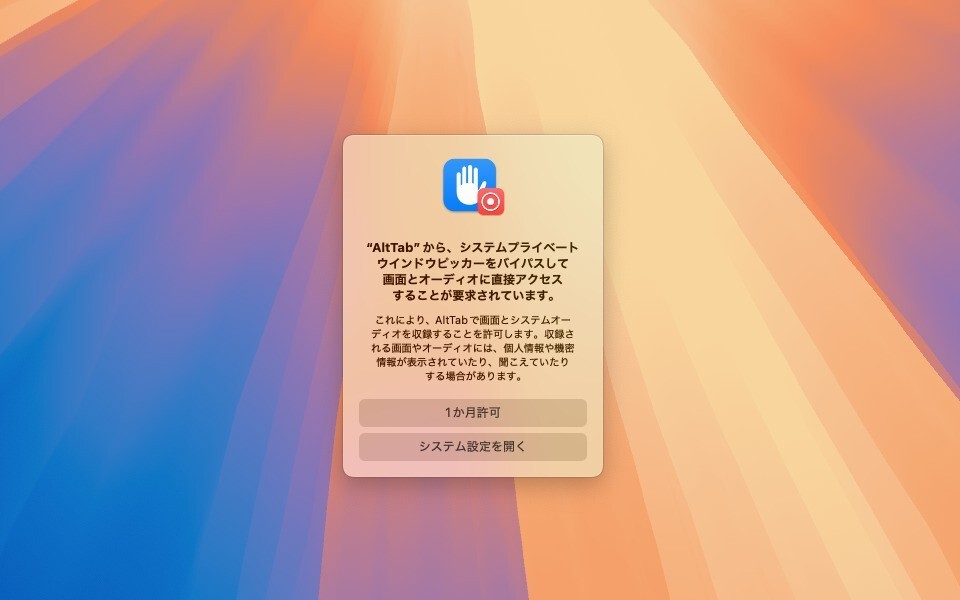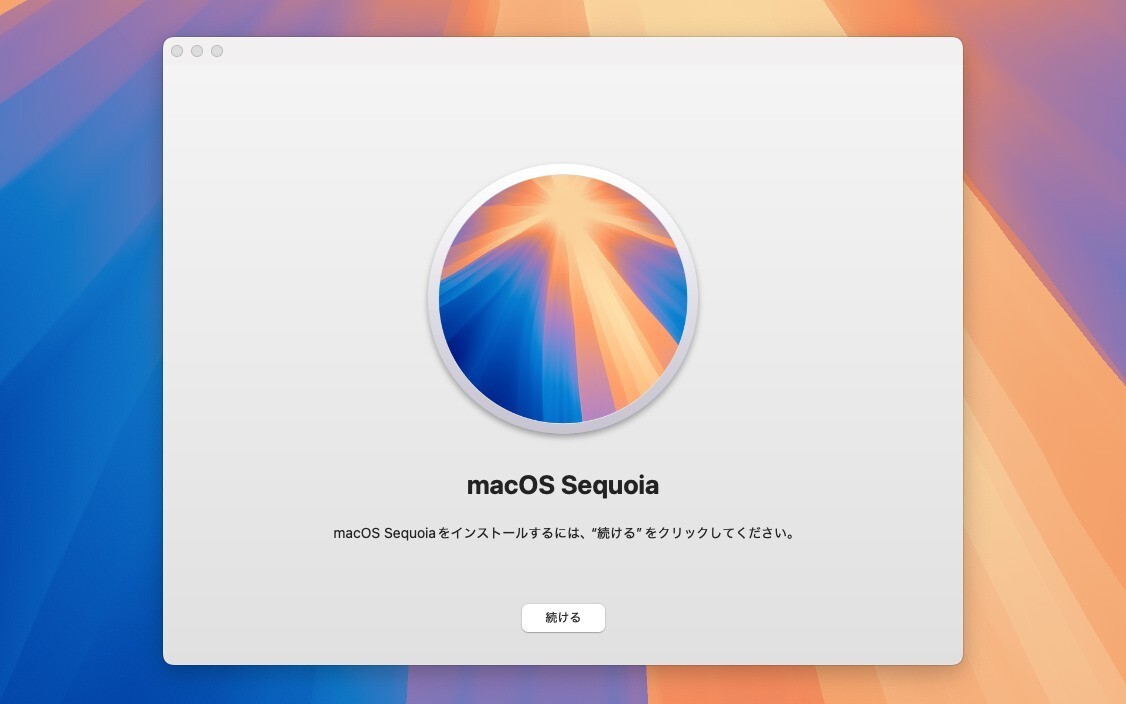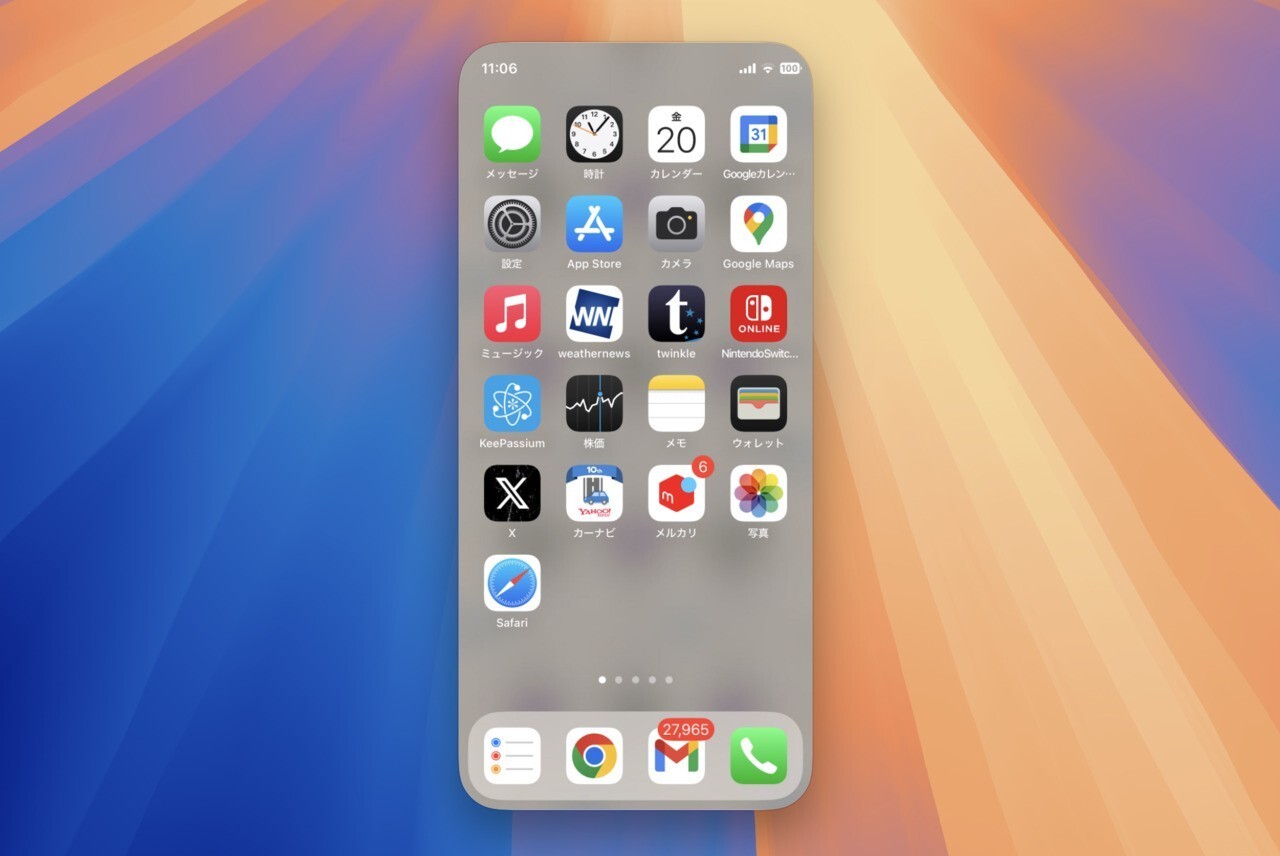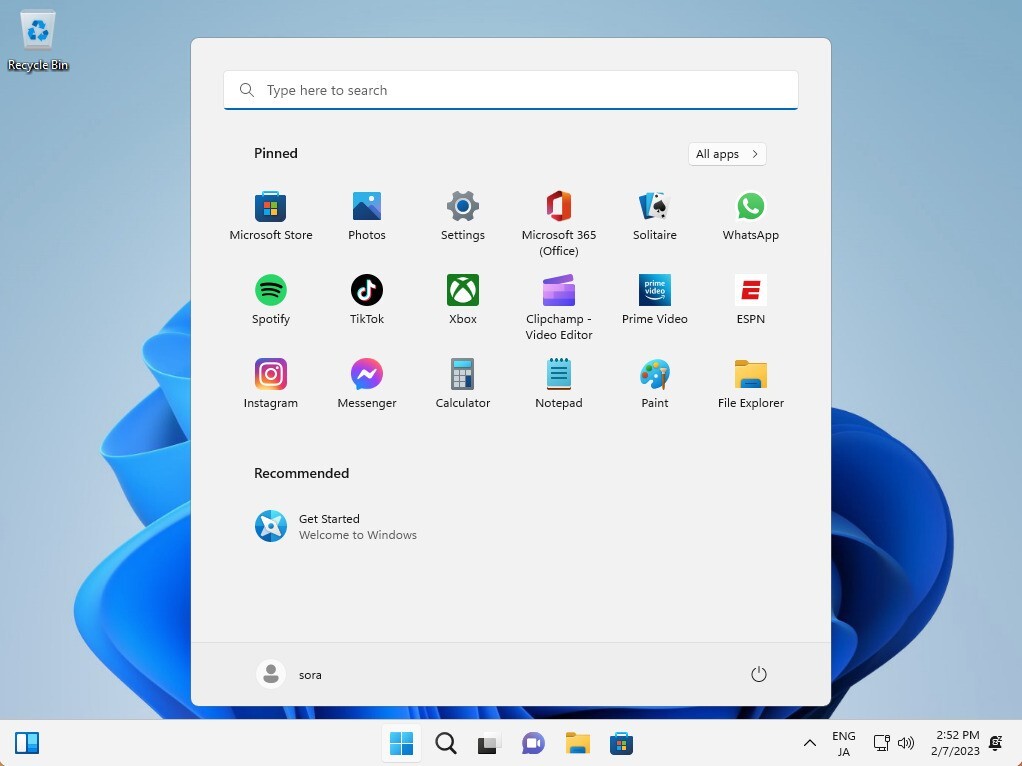
Windows 11を極限まで軽量化した「Tiny11」が先日公開されました。
Tiny11は、Windows 11 Pro 22H2をベースにしており、ストレージ8GB、メモリ2GBという少ないリソースで動作することができます。TPMやセキュアブートといったWindows 11の要件をバイパスすることができるため、本来、Windows 11が使用できないPCへインストールすることが可能です。
以下、Tiny11を実際に仮想マシンにインストールする方法を説明します。
Tiny11を動かす仮想マシンの準備
Tiny11の公式サイトからISOファイルをダウンロードします。
Tiny11はWindows 11 Pro 22H2をベースとしているため、Windows 11用の仮想マシンを作成します。
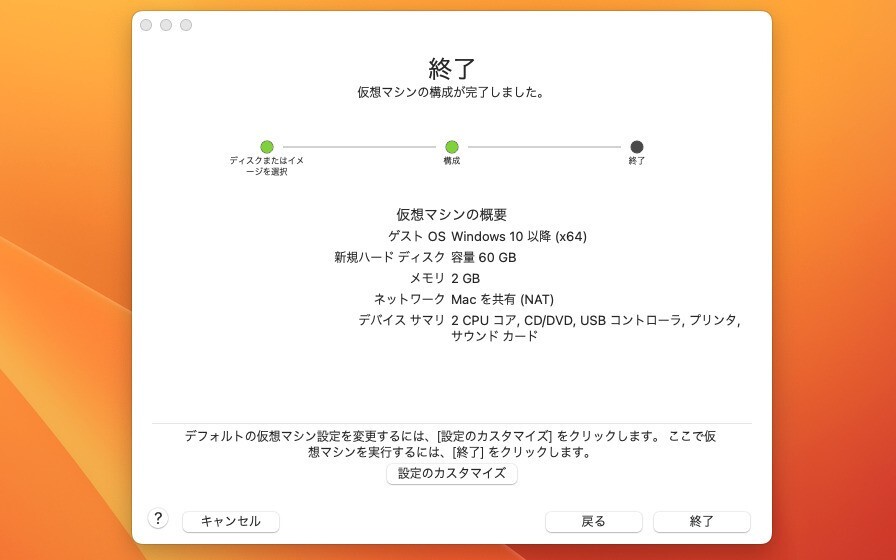
▲VMware Fusion 12の場合、ゲストOS「Windows 10以降(x64)」を選択します。ハードディスク容量やメモリ容量など、その他の設定はデフォルトのままで大丈夫です。
Tiny11のインストール
Tiny11のインストール自体もそれほど戸惑う部分は少ないと思います。
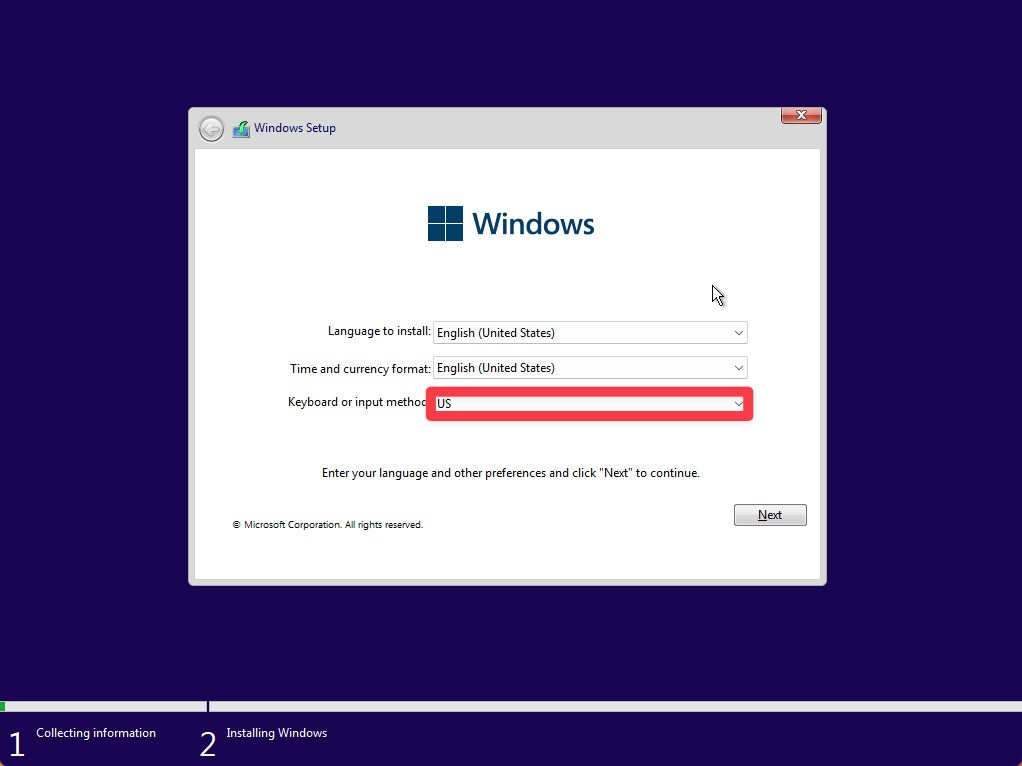
▲基本的には通常のWindows 11と同じです。言語は「English」以外選べませんが、地域やキーボードなどは選択可能です。日本語キーボードを使用している場合は、「Japanese」を選びます。
Microsoftアカウントは必要なく、ローカルアカウントを使ってインストールすることができます。
インストールが完了するとデスクトップが表示されます。
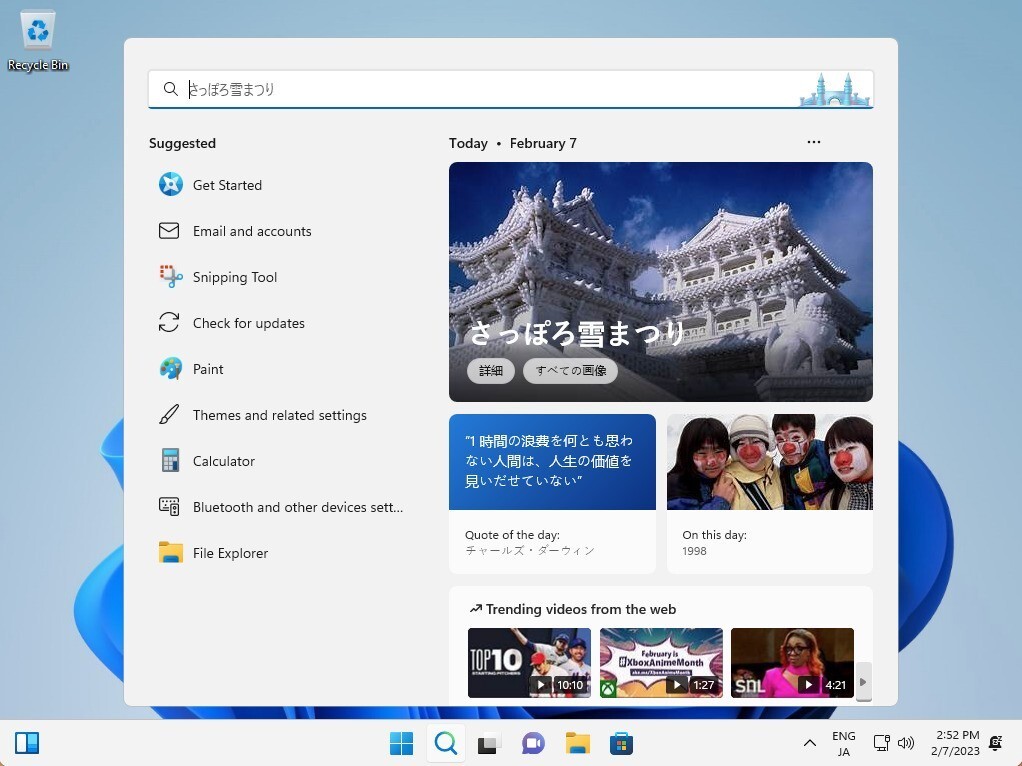
▲メニュー等のUIは英語で表示されていますが、検索画面等では日本語の情報が正しく表示されます。
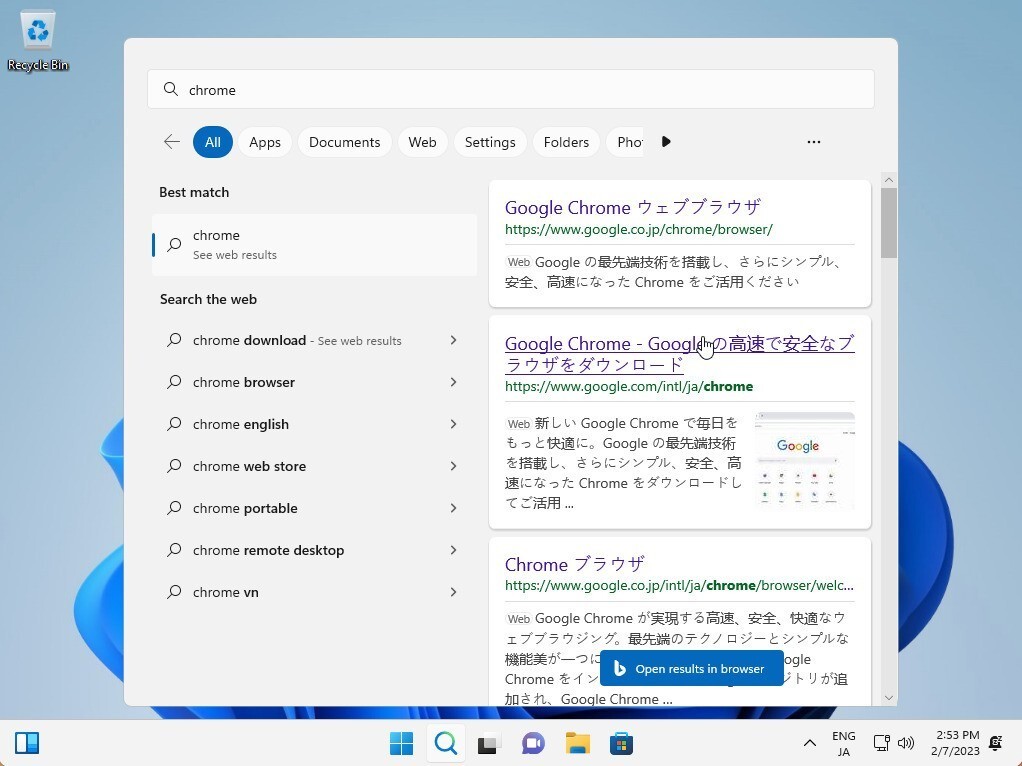
▲Microsoft Edge等のブラウザが搭載されていないので、Chromeをダウンロードする事ができません(検索からはダウンロードできません…)。
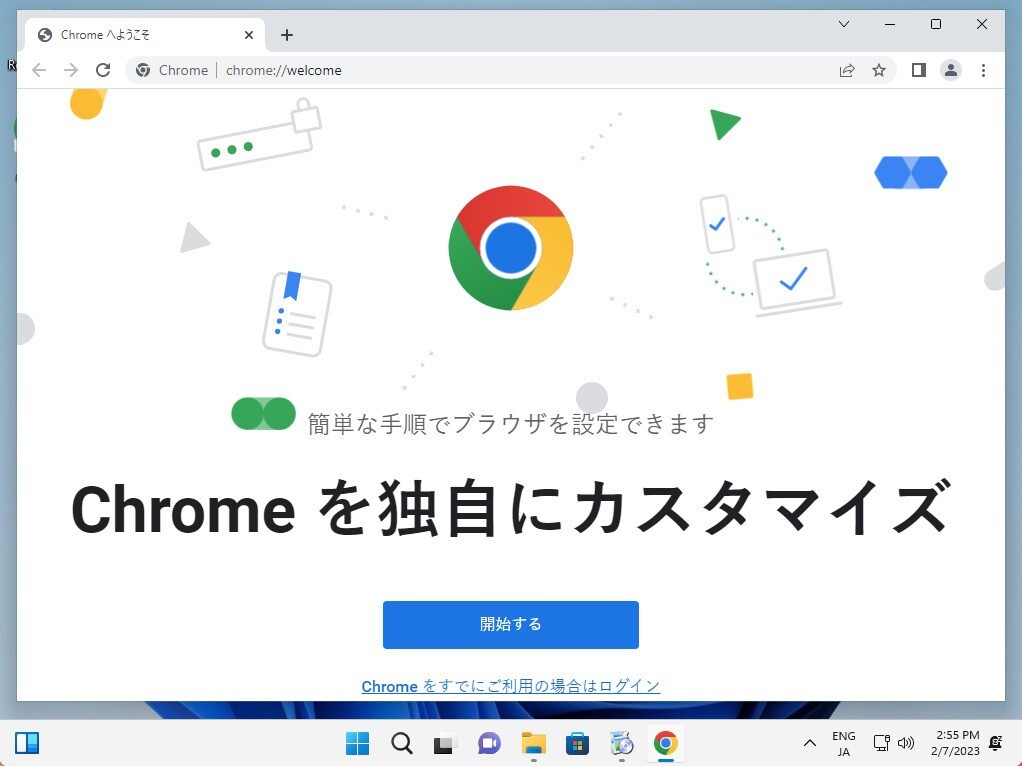
▲オフラインインストーラーをUSBメモリからコピーして実行し、Chromeを動かすことができました。
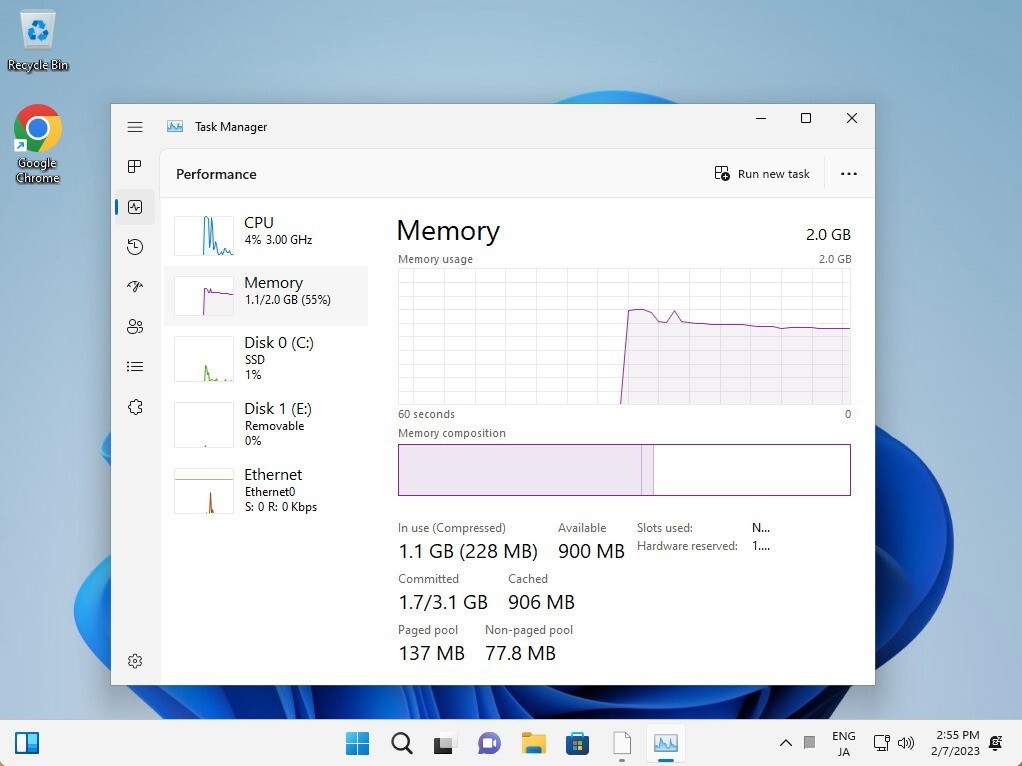
▲タスクマネージャーで確認すると、1GBほどの非常にすくないRAMで動いていることがわかります。
まとめ
軽量版のWindows 11である「Tiny11」を仮想マシンにインストールする方法を説明しました。なお開発者のNTDev氏はTiny11を使用する上での注意点をまとめています。実環境で使用する場合は事前に確認しておく事をおすすめします。