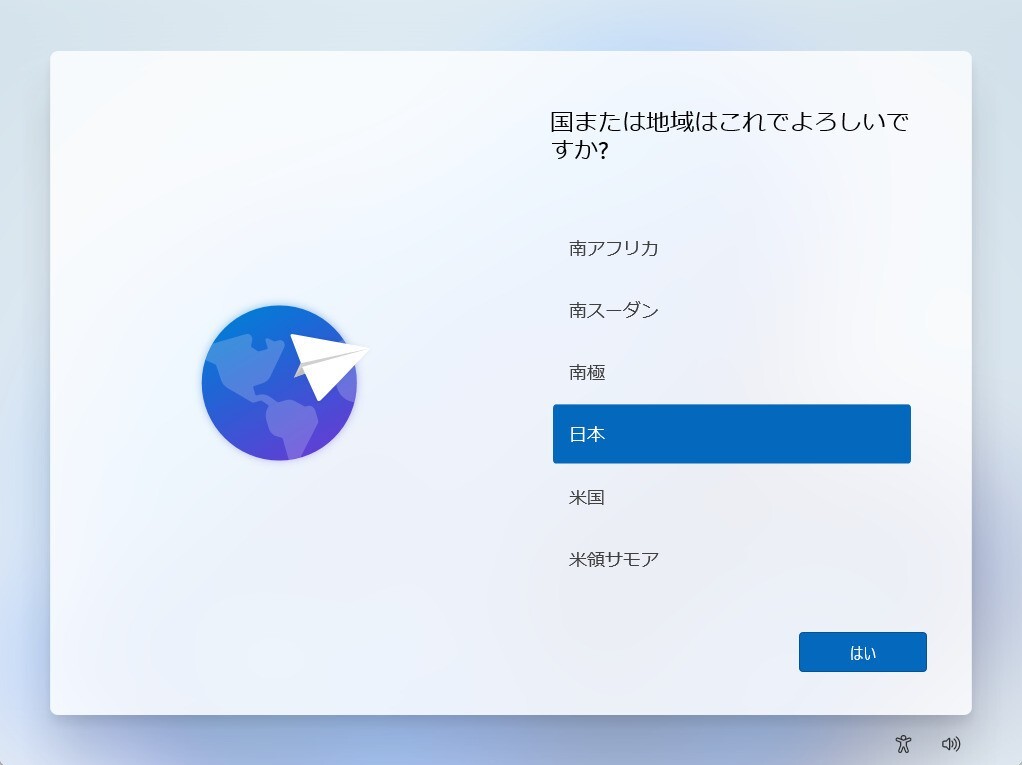
Microsoftは現在、Windows 11でMicrosoftアカウントの使用を強力に推進しています。
Windows 11 Homeではすでに、初回セットアップ(OOBE:Out-Of-Box Experience)時に、Microsoftアカウントと、インターネット接続が必要ですが、従来ローカルアカウントを使用してセットアップすることができた、Windows 11 Proでも、HomeのようにMicrosoftアカウントが必要となる変更が行われる可能性があるのです。
2022年2月16日に公開された、Windows 11 Insider Preview Build 22557のリリースノートには以下のような項目が含まれています。
Similar to Windows 11 Home edition, Windows 11 Pro edition now requires internet connectivity during the initial device setup (OOBE) only. If you choose to setup device for personal use, MSA will be required for setup as well. You can expect Microsoft Account to be required in subsequent WIP flights.
Windows 11 Home Editionと同様に、Windows 11 Pro Editionでもデバイスの初期セットアップ(OOBE)時のみインターネット接続が必要になりました。個人で使用するためにデバイスをセットアップする場合は、セットアップ時にMSAも必要になります。今後のWIP便では、Microsoft Accountが必要になることが予想されます。
初回セットアップ完了後にローカルアカウントを作成することはできますが、不要なアカウントをコンピューター上に作りたくないという方は多いと思います。
今回はWindows 11の初回セットアップ時に、Microsoftアカウントではなく、ローカルアカウントを使用してインストール処理を続行する方法を説明します。
インターネット接続なしでインストールする
Neowinに掲載されている方法をもとに、ローカルアカウントを使用してWindows 11 Homeをインストールする方法を説明します(実際に手元のWindows 10 Homeで有効なことを確認しました)。
有線の場合はLANケーブルを抜き、Wi-Fiの場合はアダプタをオフにするなどして、
インターネット接続が存在しない状態で、Windows 11のインストール処理を進めます。
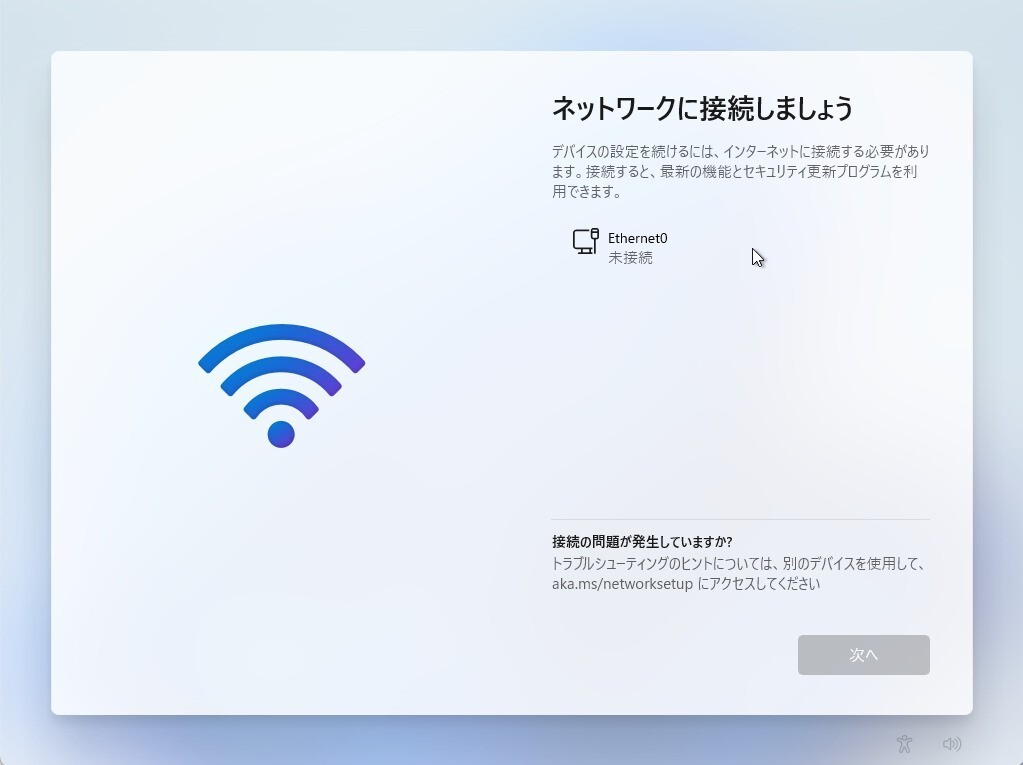
▲「ネットワークに接続しましょう」という画面が表示されたら、「Shift+F10」キーを押して、コマンドプロンプトを起動します。
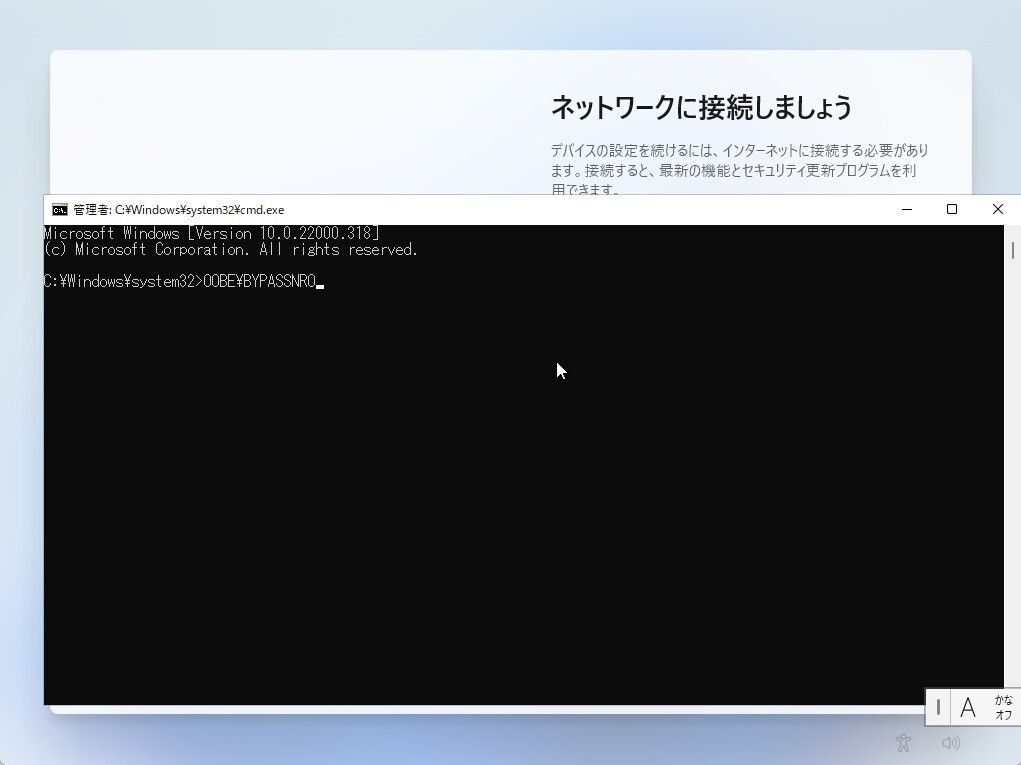
▲コマンドプロンプトに「OOBE\BYPASSNRO」と入力し、エンターキーを押します。
再起動するので再度インストール処理を進めます。
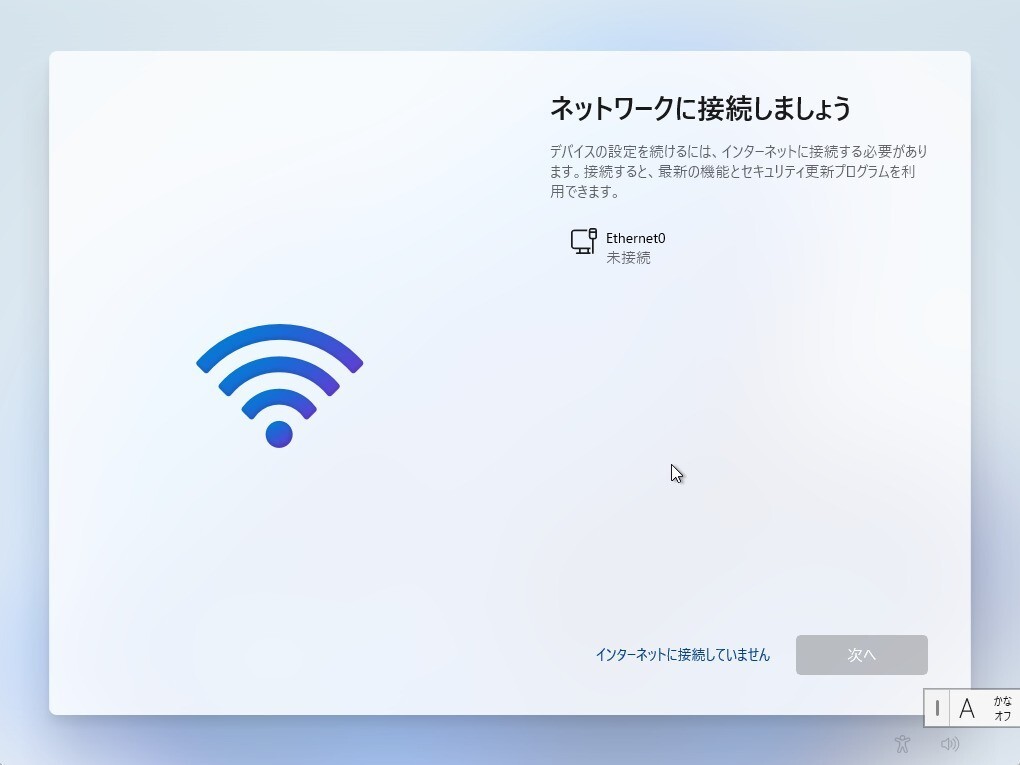
▲先ほどと同じ「ネットワークに接続しましょう」画面では、下部に存在する「インターネットに接続していません」というリンクをクリックします。
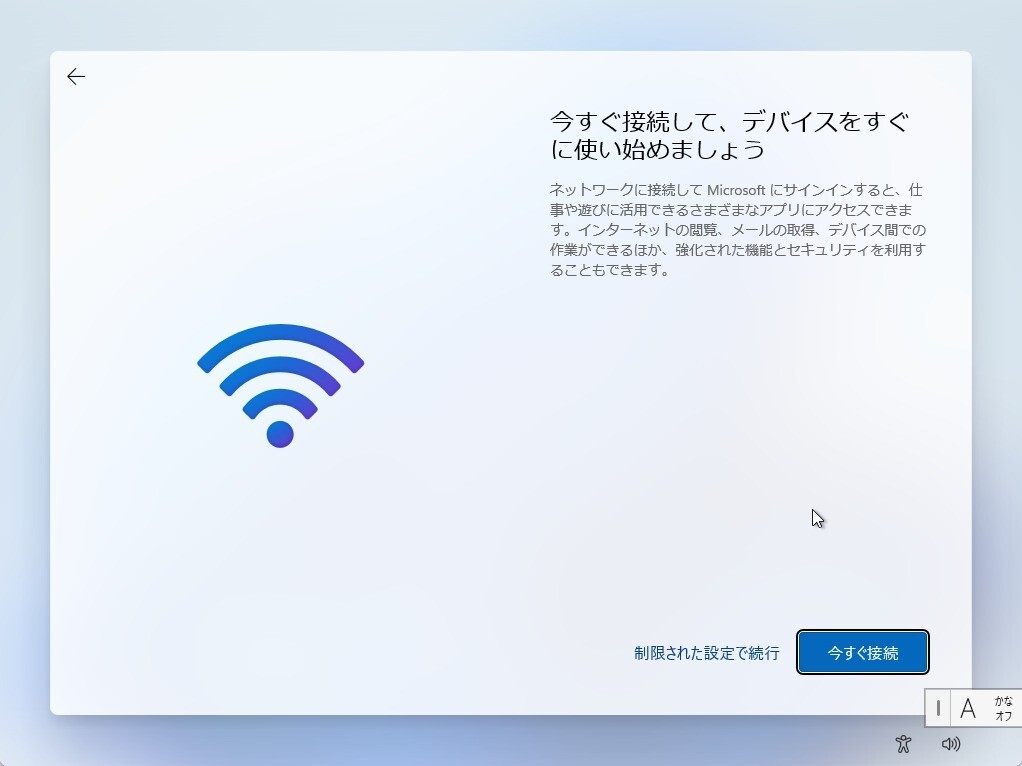
▲「今すぐ接続して、デバイスをすぐに使い始めましょう」という画面が表示されたら、「制限された設定で続行」をクリックします。
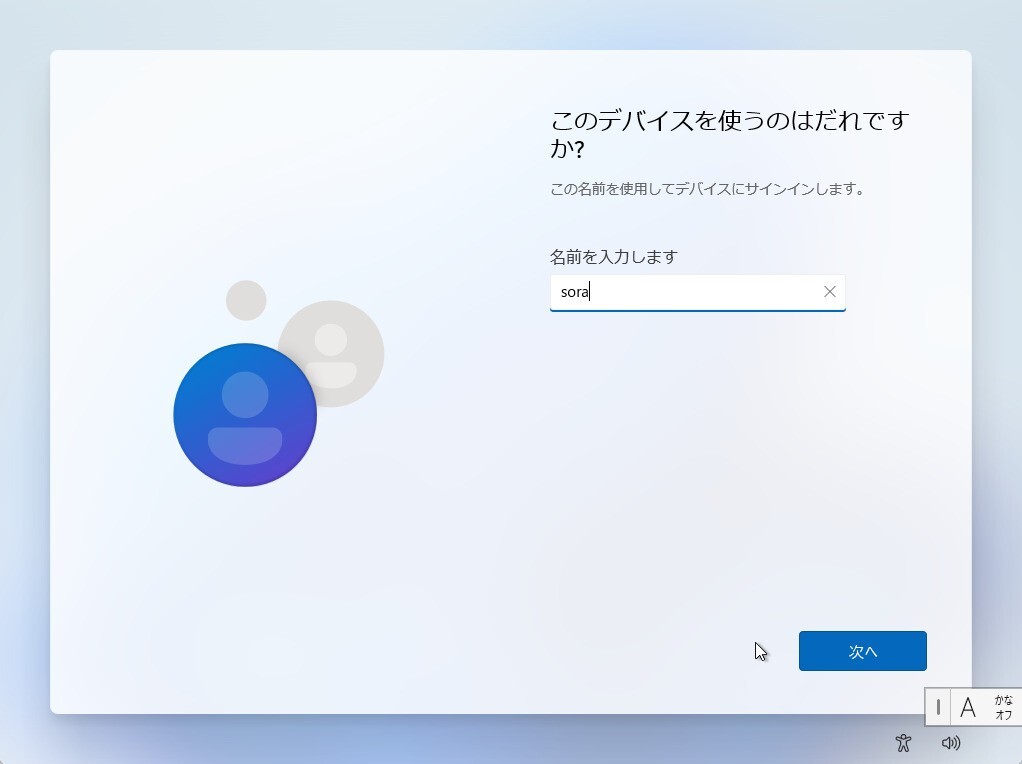
▲後は好みの名前、パスワードを入力し、ローカルアカウントを使用してセットアップを続けます。
セットアップ完了後は、インターネットに接続して普通にWindows 11を使用することができます。
まとめ
Windows 11 Homeをローカルアカウントを使用してセットアップする方法を説明しました。Windows 11 Proは記事執筆時このような手順は必要ありませんが、今後変更される可能性があります。Microsoftアカウントをどうしても回避したいという方は手順を覚えておくと便利かもしれません。








