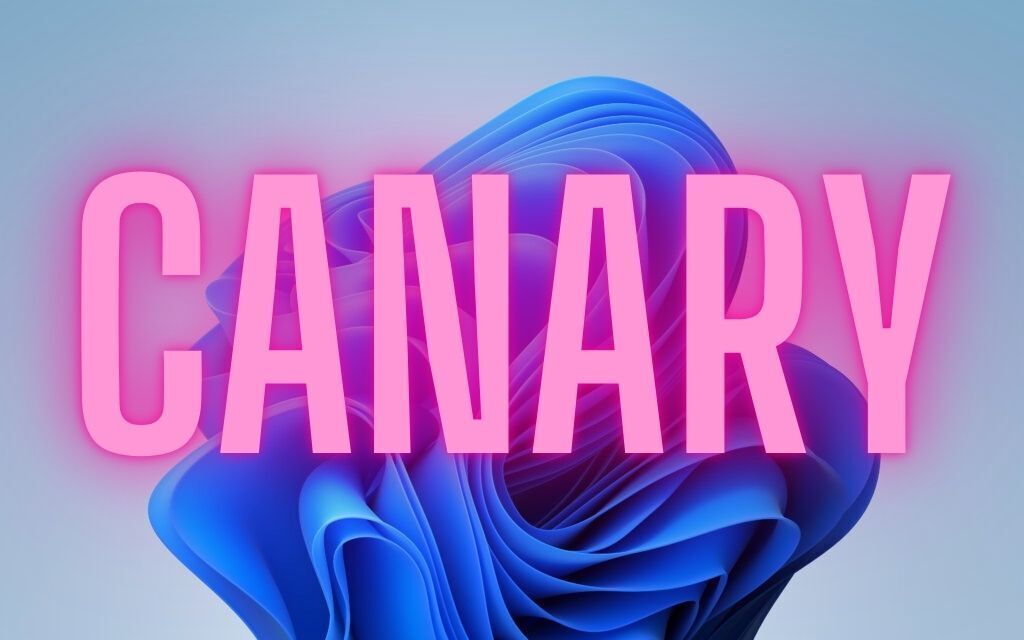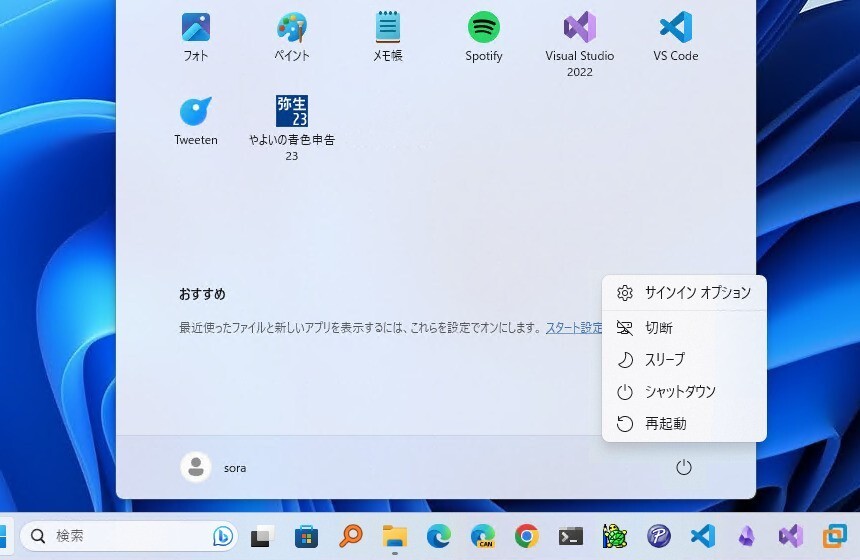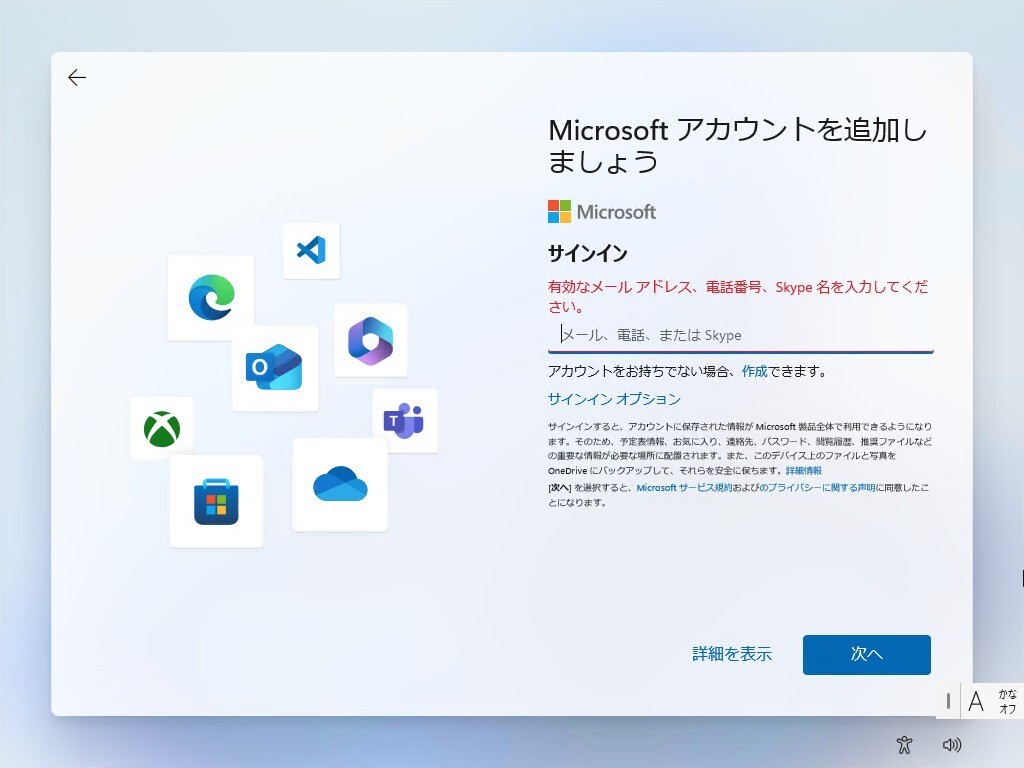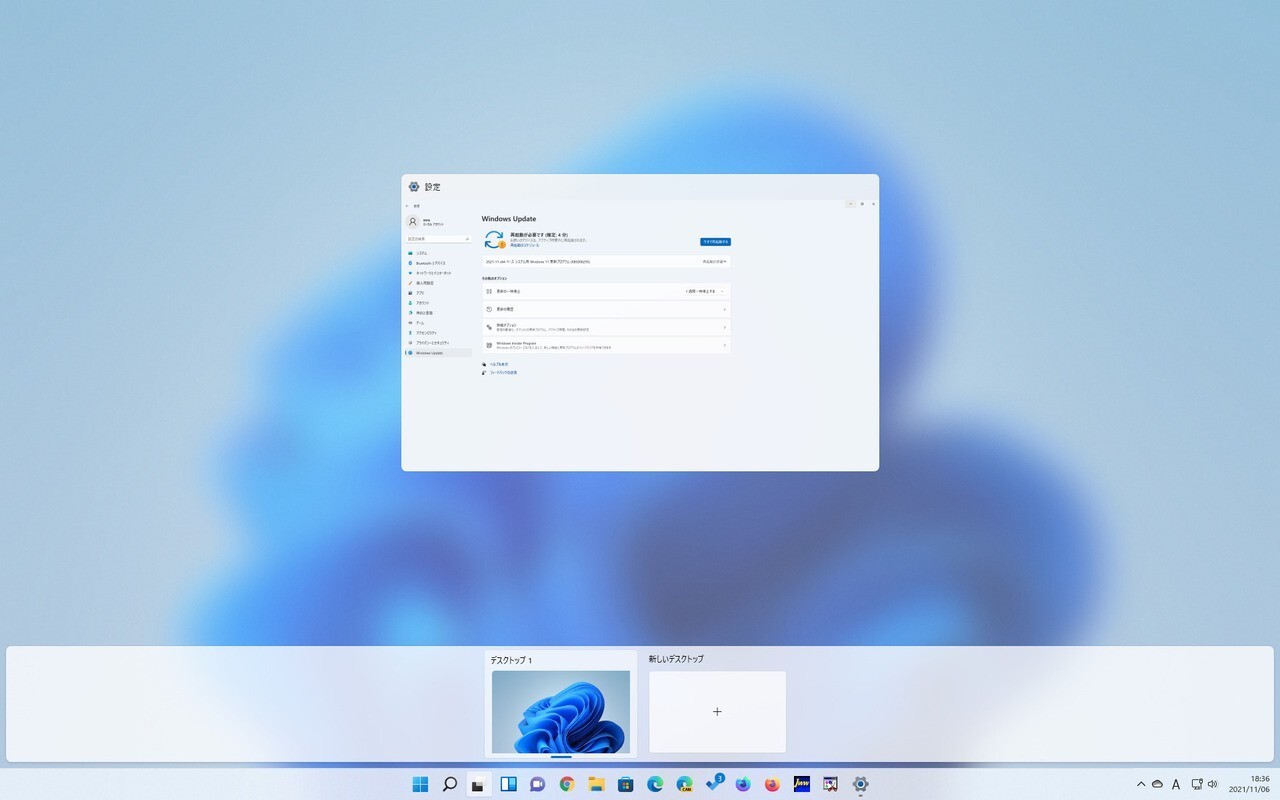
Microsoftの最新のオペレーティングシステム「Windows 11」では、ソフトウェア的にデスクトップを増やすことができる、「仮想デスクトップ」と呼ばれる機能を使用することができます。
仮想デスクトップ機能は、Windowsとしては目新しい機能ではなく、Windows 10でも使用することができますが、Windows 11ではデスクトップ毎に異なる壁紙を設定できるようになるなど、さらに便利な機能が追加されています。
以下、Windows 11で仮想デスクトップを使用する方法を説明します。
Windows 11で仮想デスクトップを使用する
Windows 11で仮想デスクトップを作成するには、「タスクビュー」アイコンをクリックします。
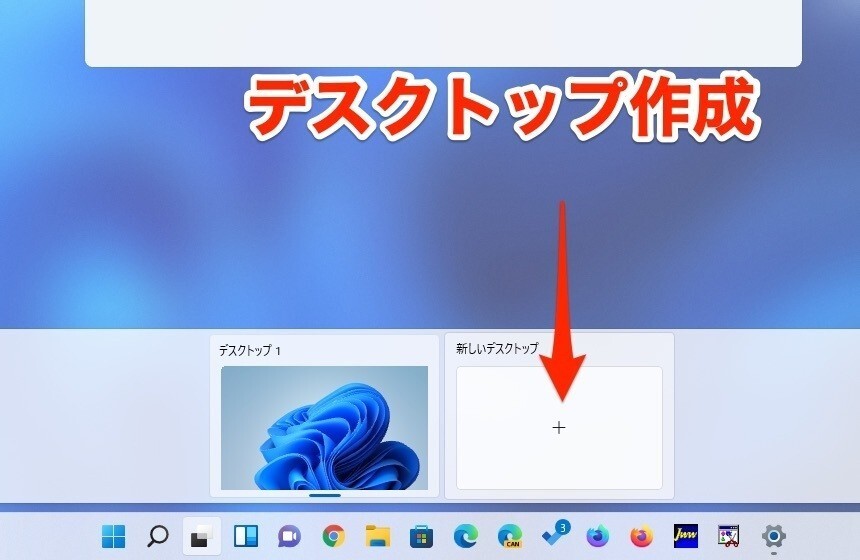
▲表示されたデスクトップ一覧の右にある「新しいデスクトップ」をクリックすると、新しい仮想デスクトップを追加することができます。もしくは「Win + Ctrl + D」を押して即座に増やすことも可能です。作成したデスクトップビューはタスクビュー画面でデスクトップアイコンをクリックしたり、「Win + Ctrl + ←」「Win + Ctrl + →」で切り替えることができます。
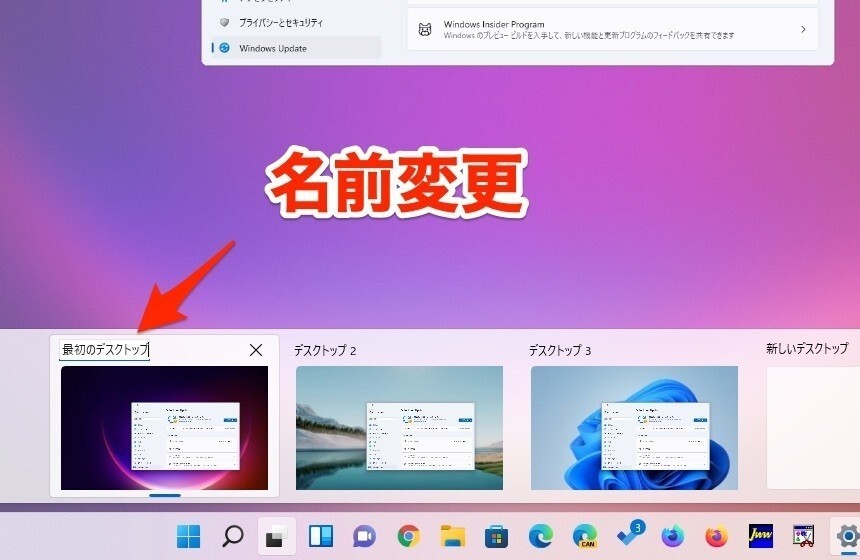
▲作成した仮想デスクトップの名前は標準では「デスクトップ1」「デスクトップ2」…となっていますが、名前部分をクリックして自分好みの名前を付けることもできます。仮想デスクトップが不要になった場合、右上の×ボタンをクリックすれば削除することができます。
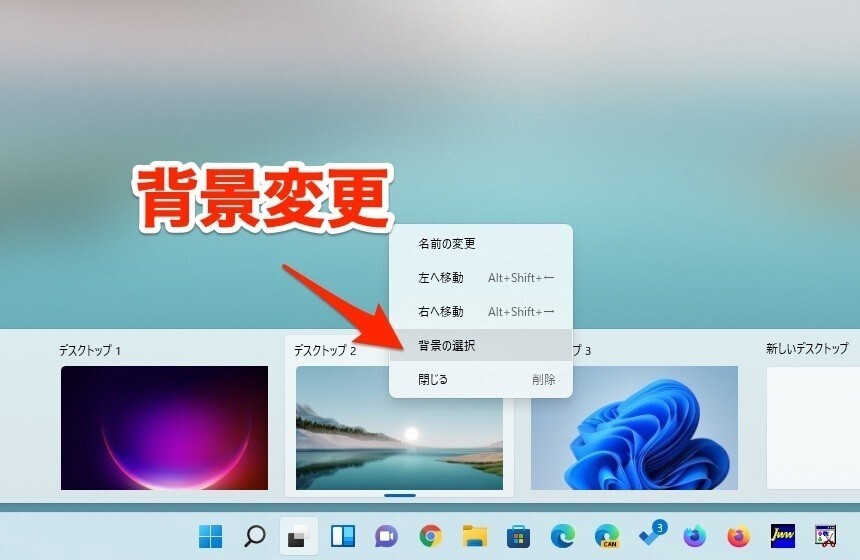
▲仮想デスクトップを右クリックして表示されるメニューから「背景の選択」を選ぶと、それぞれのデスクトップの背景を変更することができます。「左へ移動」「右へ移動」またはドラッグ&ドロップでデスクトップの順番を入れ替えることもできます。
通常、アプリは特定の一つのデスクトップ上に表示されますが、複数のデスクトップに表示することも可能です。
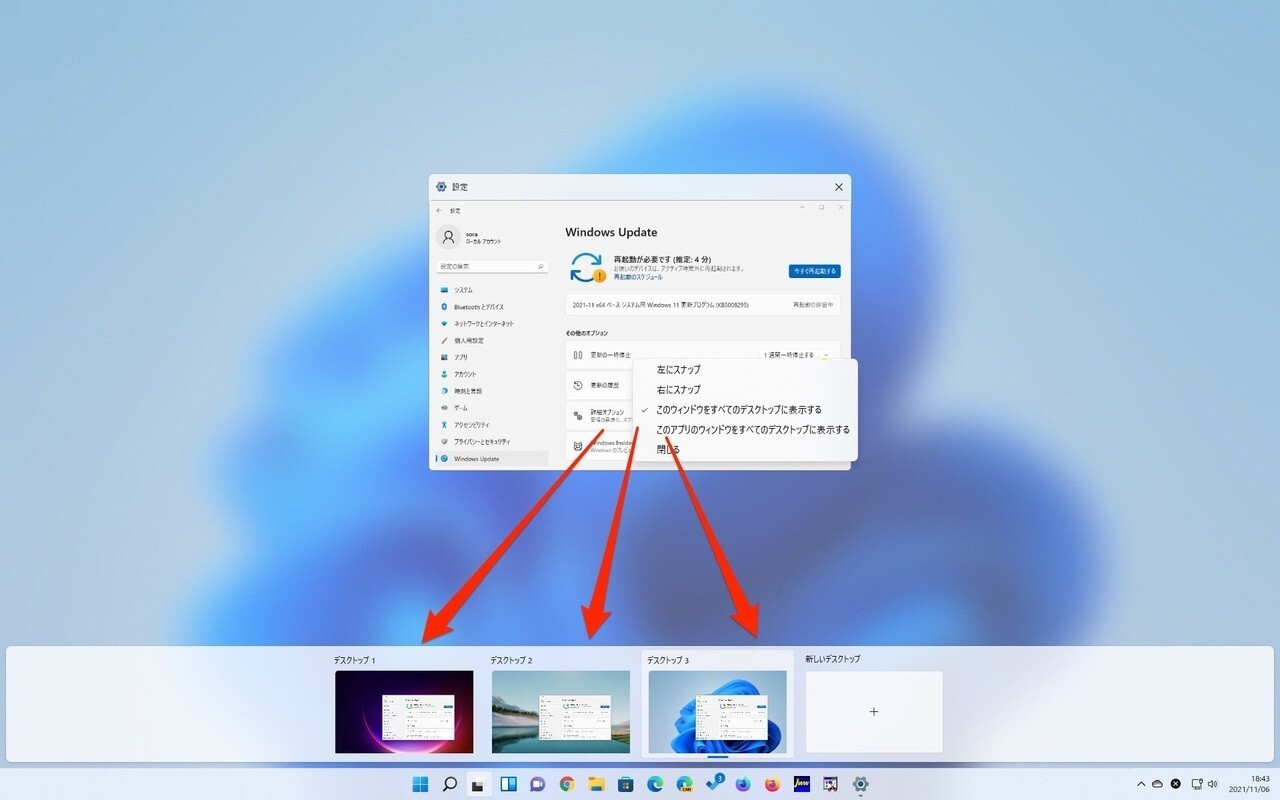
▲タスクビューアイコンをクリックして表示されるタスクビュー画面で、ウィンドウのサムネイルを右クリックし「このウィンドウをすべてのデスクトップに表示する」あるいは「このアプリのウィンドウをすべてのデスクトップに表示する」を選びます。
まとめ
Windows 11の仮想デスクトップの使用方法を説明しました。ショートカットキーを覚えるのは大変ですので、最初はタスクビューアイコン経由で利用していくのが良いのかもしれません。