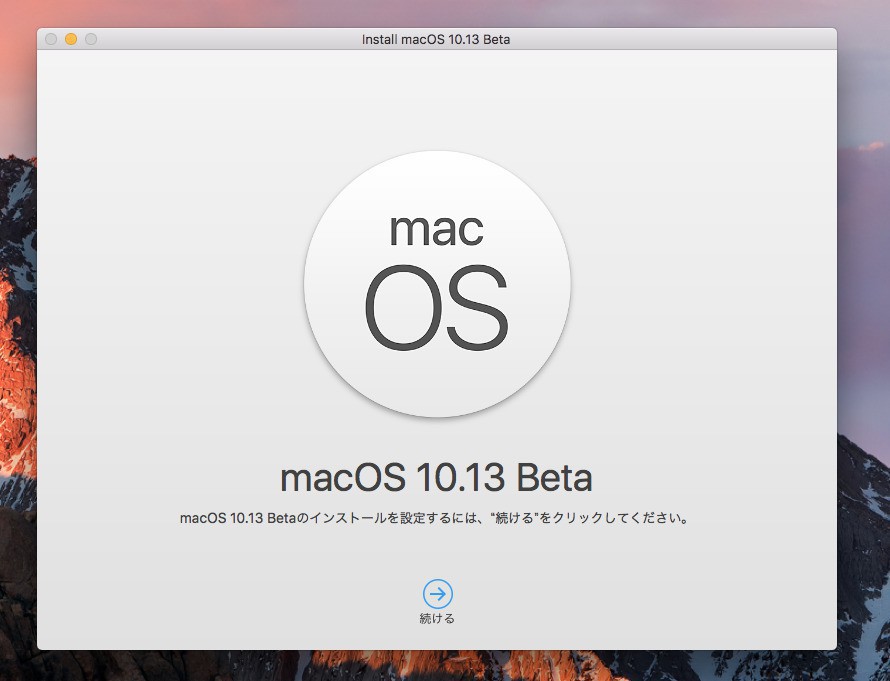
更新: 正式版対応に対応したインストール用USBメディアの作成方法はこちらです。
Mac用OSの最新版「macOS High Sierra」のインストール用USBメディアを作成する方法を説明します。USBメモリにインストールメディアを作成しておくと、OSをクリーンインストールする場合、あるいはリカバリする場合等さまざまな場面で便利です。
インストールメディアを作成する方法は何通りか考えられますが、今回はOSのインストールアプリの中に埋め込まれている「createinstallmedia」コマンドを使用した方法を解説します。
macOS High Sierra Developer Preview版のダウンロード
Apple Developer Programに加入している開発者はApple Developer CenterからmacOS Sierraの開発者向けベータをダウンロードできます。
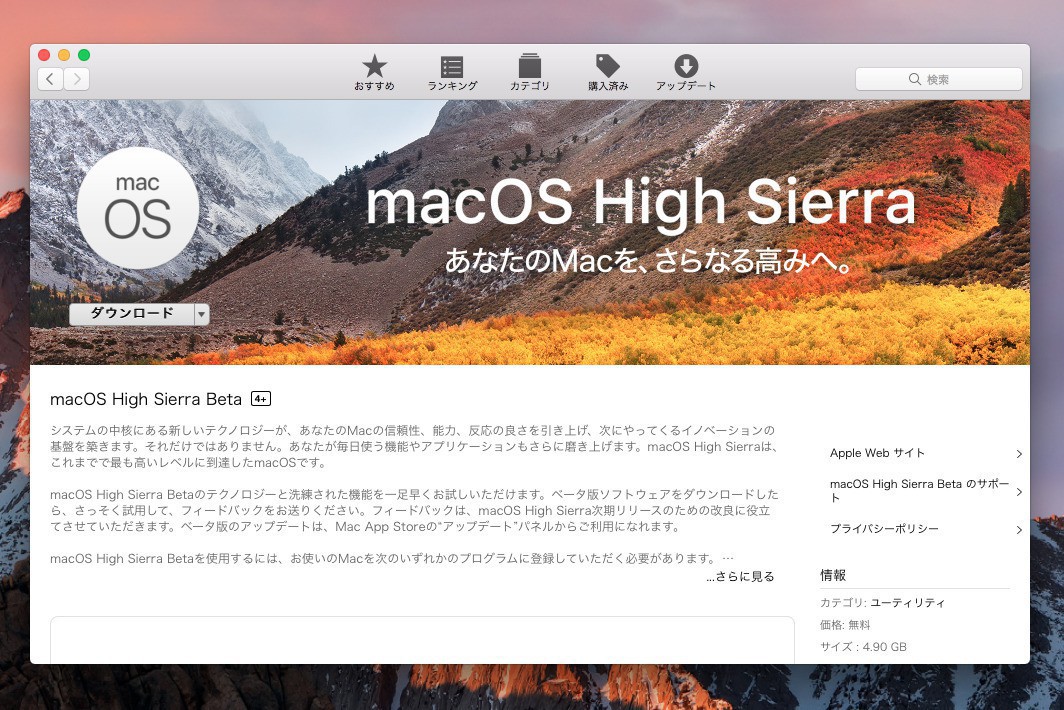
macOSDeveloperBetaAccessUtilityをダウンロードして実行すると、Mac App StoreからmacOS High Sierraをダウンロードすることができます。
インストール用USBメディアの作成
容量8GB以上のUSBメディアを準備します。海外のテックサイトなどで、16GB以上のUSBメディアが必要、と説明しているサイトもありましたが、手元で確認してみたところ8GBのものでも大丈夫でした(※)。
USBメディアをMacに接続してUSBメディアのボリューム名を確認します。
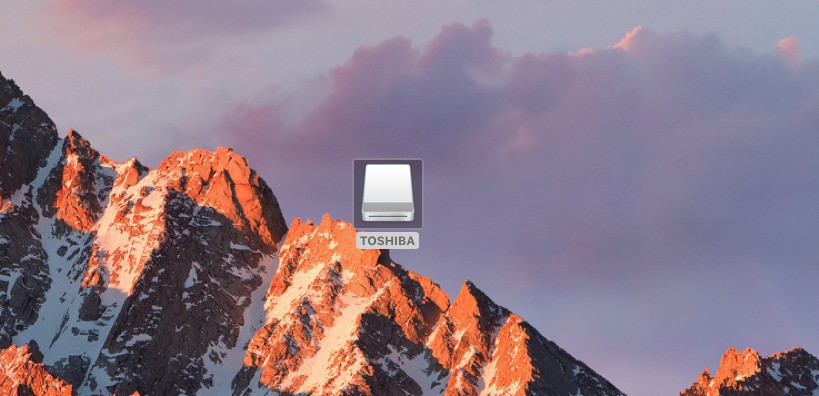
▲上の場合ボリューム名は「TOSHIBA」となっています。分かりづらい名前の場合エンターキーを押して分かりやすい名前にリネームしておくと作業しやすいと思います。
ターミナルを開き以下のコマンドを実行します。ボリューム名の「TOSHIBA」は実際に使用するUSBメディアのボリューム名に変更してください。なおUSBメモリは自動的にフォーマット&消去されるため、ディスクユーティリティを使用した事前の消去は不用です。
sudo /Applications/Install\ macOS\ 10.13\ Beta.app/Contents/Resources/createinstallmedia --volume /Volumes/TOSHIBA --applicationpath /Applications/Install\ macOS\ 10.13\ Beta.app --nointeraction
コマンドが終了するまでしばらく時間がかかります。
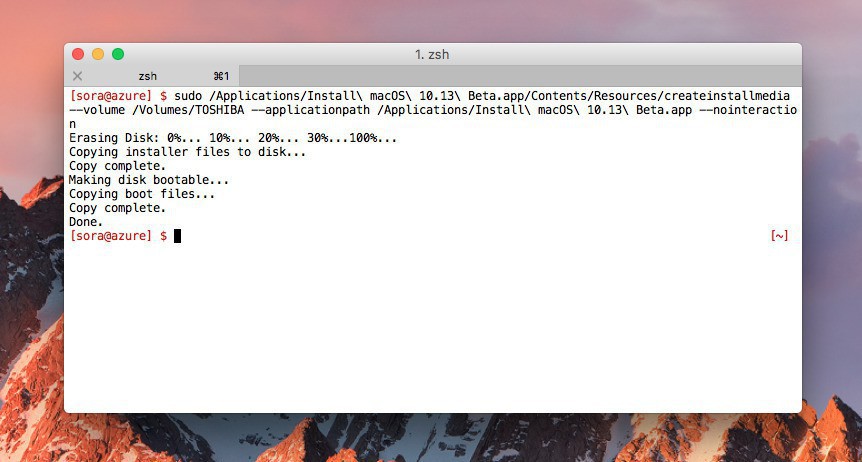
▲「Done.」と表示されれば作成完了です。
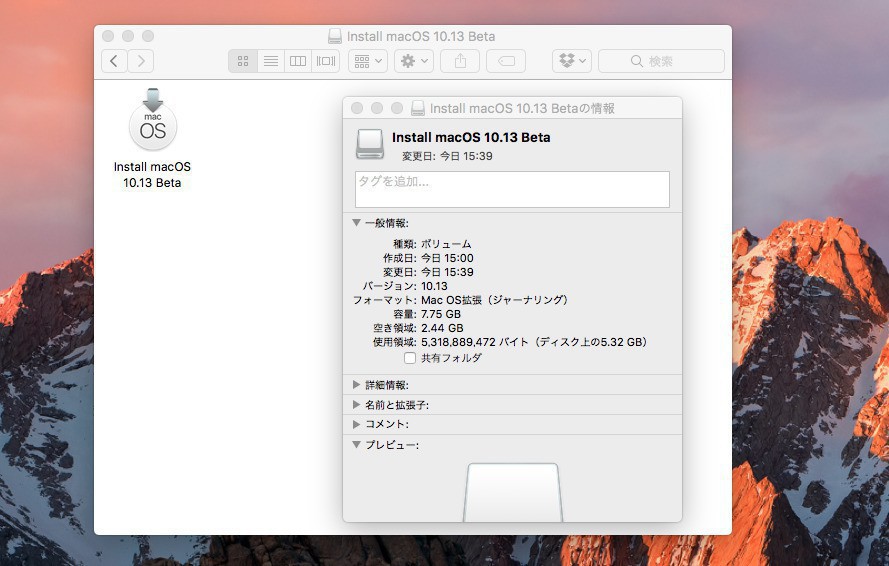
※コマンド実行後8GBのUSBメディアの空き容量は2.44GBとなっています。16GBのものでなくても8GBでも少し余裕がありそうです。
起動確認
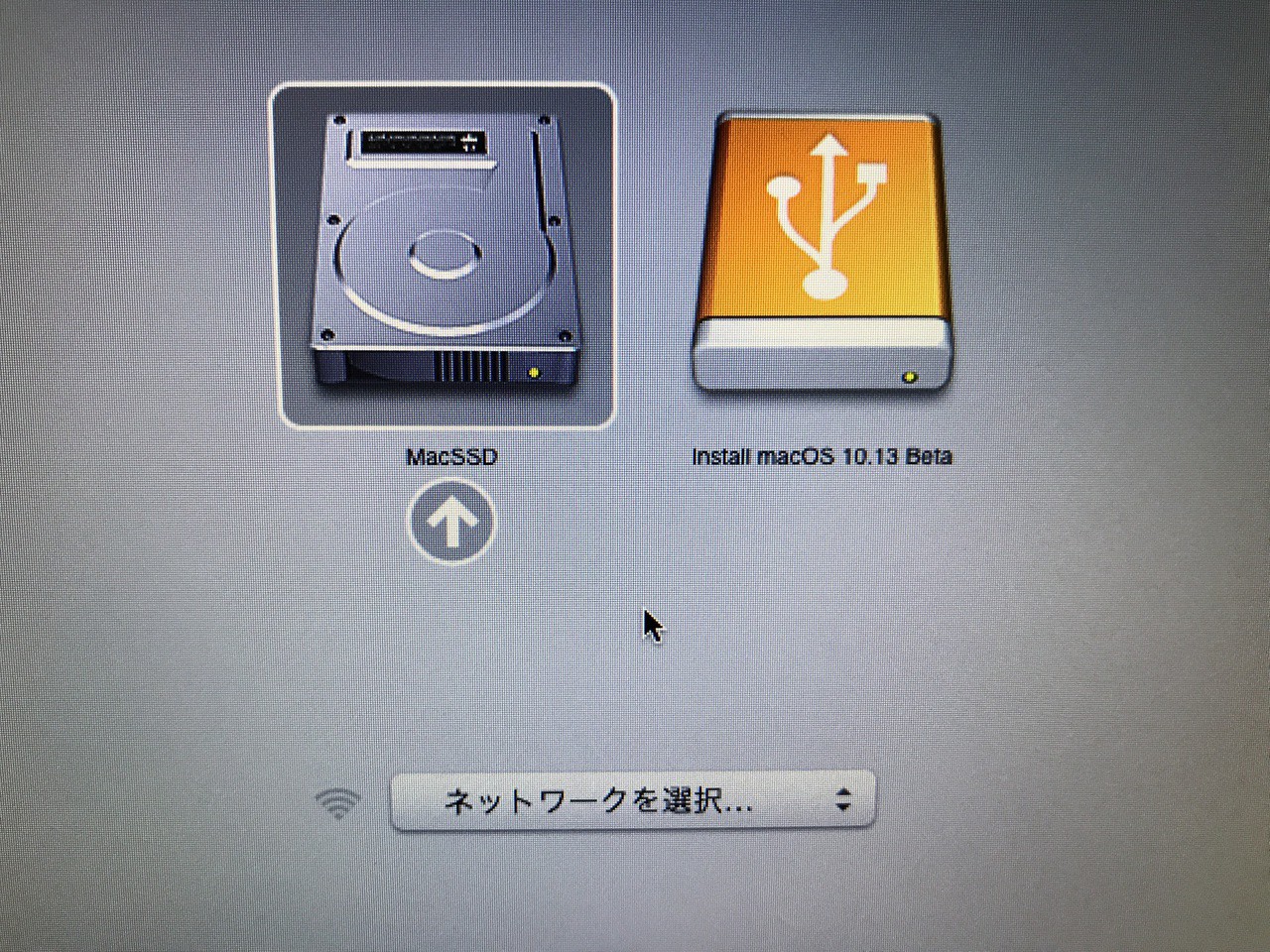
▲Optionキーを押しながらMacを起動し「macOS High Sierra」の起動メニューが表示されれば成功です。新たにインストールする場合やリカバリする場合は、こちらを選択して起動します。
まとめ
createinstallmediaは、歴代のOS X El CapitanやmacOS Sierraでも使えたインストールメディアを作成するコマンドで、macOS High Sierraでも引き続き使用できます。
createinstallmediaの使用方法はApple公式サイトにもまとめられています。ご参考までに








