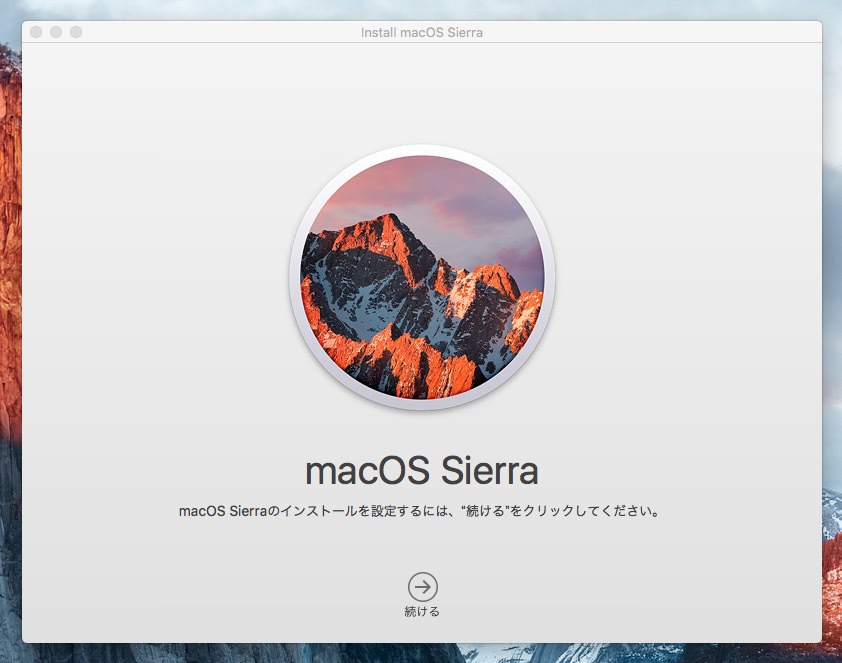
Mac用OSの最新版「macOS Sierra」のインストール用USBメディアを作成する方法を説明します。USBメモリにインストールメディアを作成しておくと、OSをクリーンインストールする場合、あるいはリカバリする場合等さまざまな場面で便利です。
インストールメディアを作成する方法は何通りか考えられますが、今回はOSのインストールアプリの中に埋め込まれている「createinstallmedia」コマンドを使用した方法を解説します。
macOS Sierraのダウンロード
Mac App StoreからmacOS Sierraをダウンロードします。
 macOS Sierra
macOS Sierra
カテゴリ: ユーティリティ
価格: 無料
Siriやユニバーサルクリップボードなど多数の新機能が追加されたMac用のOS。
ダウンロードが終了してインストーラーが起動した場合は一旦終了させておきます。
インストール用USBメディアの作成
容量8GB以上のUSBメディアを準備します。今回は東芝製の8GBのUSBフラッシュメモリを使用しました。もちろん8GB以上の容量のUSBメモリでも使えますが、余分な容量が無駄になります。
USBメディアをMacに接続してUSBメディアのボリューム名を確認します。
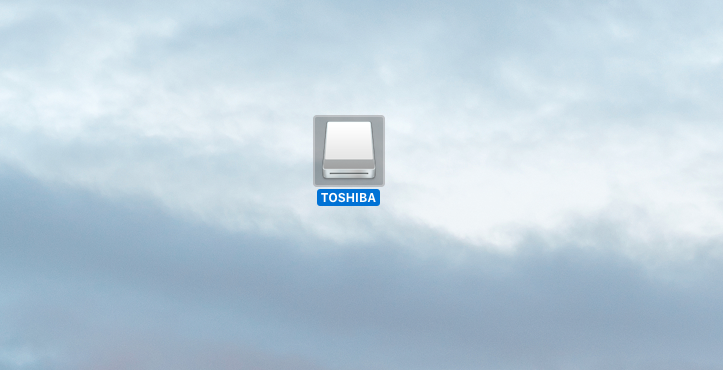
▲上の場合ボリューム名は「TOSHIBA」となっています。分かりづらい名前の場合エンターキーを押して分かりやすい名前にリネームしておくと作業しやすいと思います。
ターミナルを開き以下のコマンドを実行します。ボリューム名の「TOSHIBA」は実際に使用するUSBメディアのボリューム名に変更してください。なおUSBメモリは自動的にフォーマット&消去されるため、ディスクユーティリティを使用した事前の消去は不用です。
sudo /Applications/Install\ macOS\ Sierra.app/Contents/Resources/createinstallmedia --volume /Volumes/TOSHIBA --applicationpath /Applications/Install\ macOS\ Sierra.app --nointeraction
コマンドが終了するまでしばらく時間がかかります。
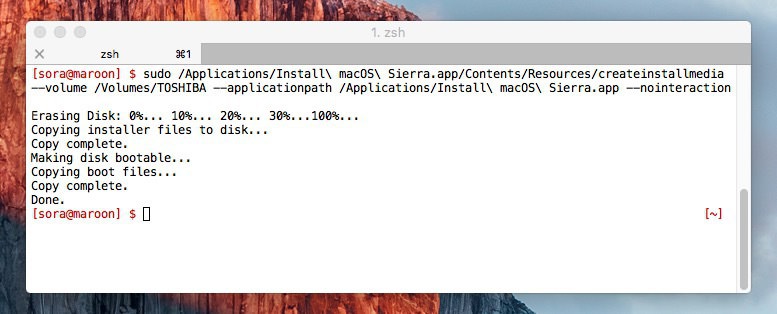
▲「Done.」と表示されれば作成完了です。
起動確認
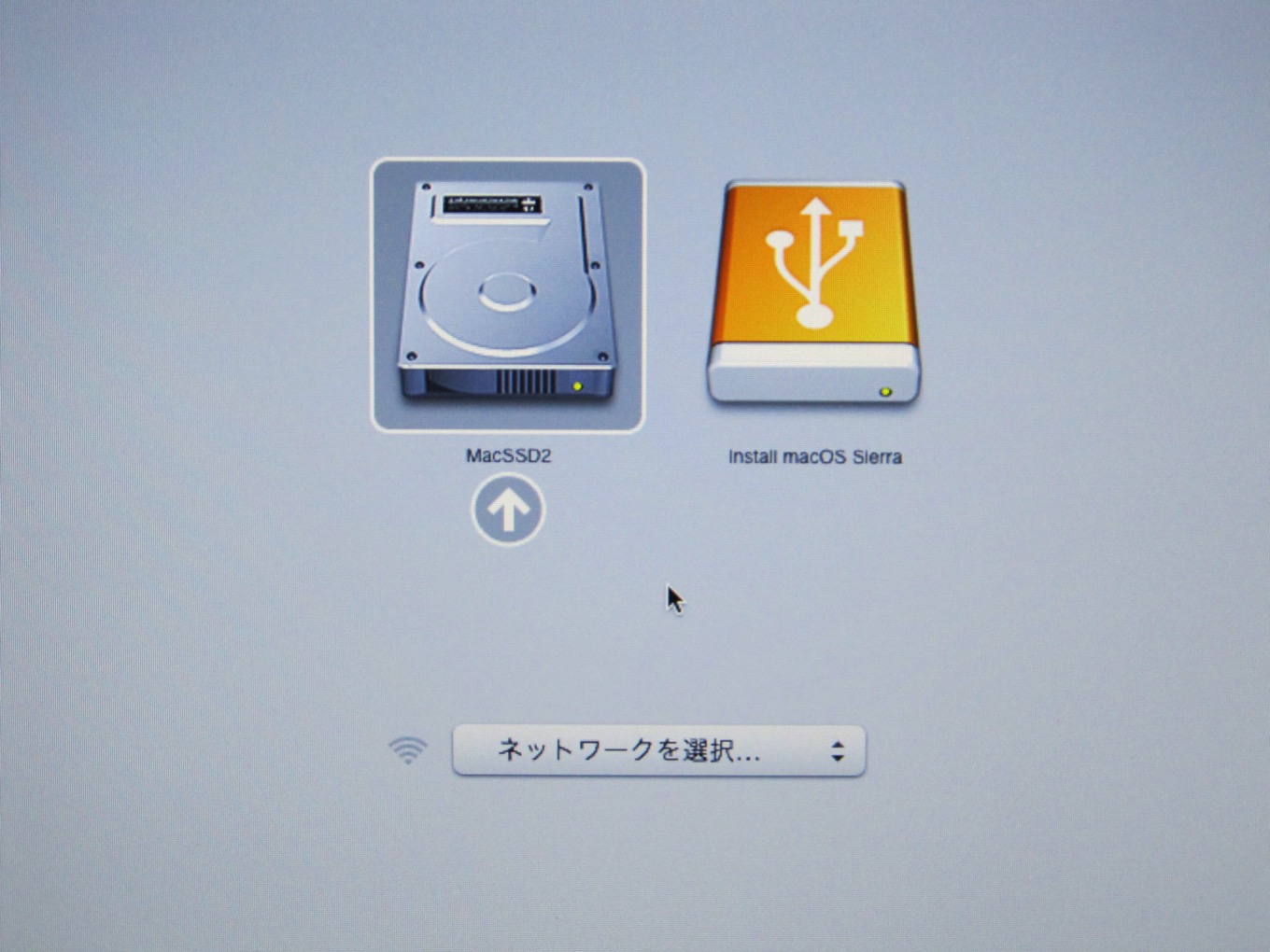
▲Optionキーを押しながらMacを起動し「macOS Sierra」の起動メニューが表示されれば成功です。新たにインストールする場合やリカバリする場合は、こちらを選択して起動します。
まとめ
createinstallmediaはOS X El Capitanなど、歴代のOS Xでインストールメディアを作成するコマンドとして使えました。macOS Sierraでも引き続き有効です。
createinstallmediaの使用方法はApple公式サイトにもまとめられています。ご参考までに。








