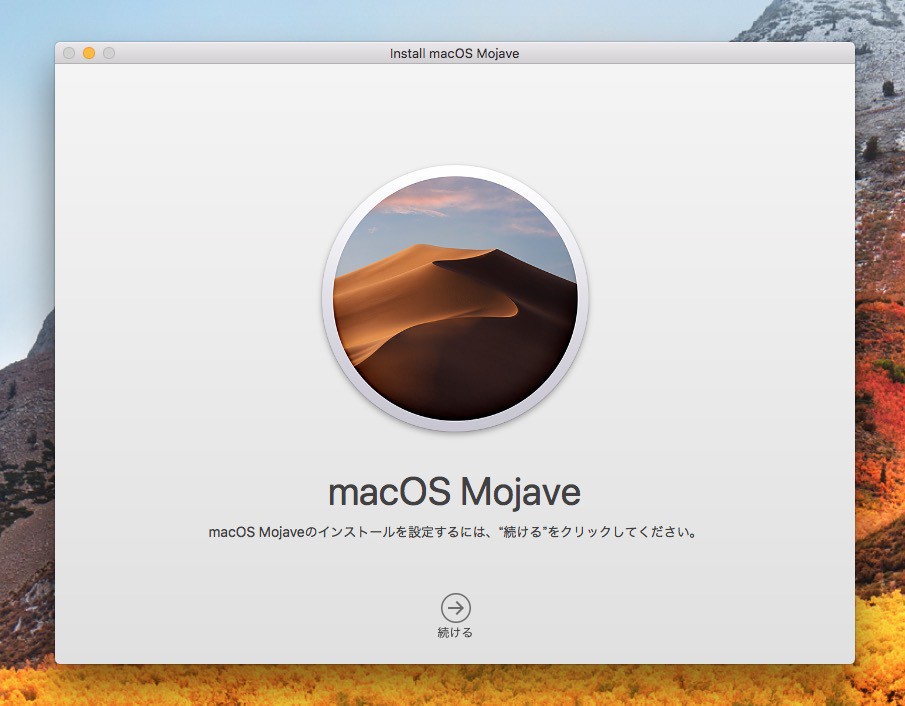
Appleは2018年9月25日、macOSの最新版「macOS Mojave 10.14」をリリースしました。
互換性のあるMacからは、Mac App Storeを利用して直接アップグレードすることができますが、ここではインストール用のUSBメディアを作成する方法を説明します。
インストール用USBメディアを作成しておくと、OSをクリーンインストールしたり、リカバリしたりする場合など、さまざまな場面で便利に使用することができます。
インストールメディアを作成する方法はフリーソフトを使用する方法を含め何通りか考えられますが、
今回はOSのインストールアプリの中に埋め込まれている「createinstallmedia」コマンドを使用する方法を解説します。
macOS Mojave正式版のダウンロード
事前にMac App StoreからmacOS Mojaveをダウンロードしておきます。
ダウンロードが終了するとアプリケーションフォルダに容量6GB程の「macOS Mojaveインストール.app」が保存されます。インストーラーが起動した場合は一旦終了させておきます。
インストール用USBメディアの作成
まずUSBメディアを準備します。容量はAppleのドキュメントで最低12GBと説明されていますので、今回は16GBのUSBメディアを利用しました。準備したUSBメディアをMacに接続して、ボリューム名を確認します。
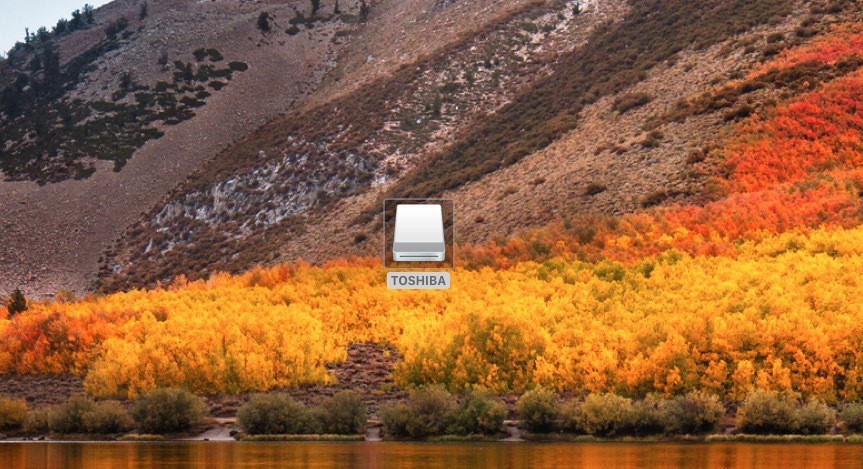
▲上の場合ボリューム名は「TOSHIBA」となっています。分かりづらい名前の場合、エンターキーを押して分かりやすい名前にリネームしておくと後の作業がしやすいと思います。
次にターミナルを開き以下のコマンドを実行します。ボリューム名の「TOSHIBA」は実際に使用するUSBメディアのボリューム名に変更してください。なおUSBメモリは自動的にフォーマット&消去されるため、ディスクユーティリティを使用した事前の消去は不用です。
sudo /Applications/Install\ macOS\ Mojave.app/Contents/Resources/createinstallmedia --volume /Volumes/TOSHIBA --nointeraction --downloadassets
コマンドが終了するまでしばらく時間がかかります。
なおcreateinstallmediaコマンドのオプションの意味は次の通りです。
- --nointeraction: ドライブを消去する前に確認しない
- –downloadassets: macOS Mojaveで新規追加されたオプション。インストール時に必要なアセットをダウンロードしインストールの高速化に貢献。
- -applicationpath: macOS Mojaveで非推奨に。
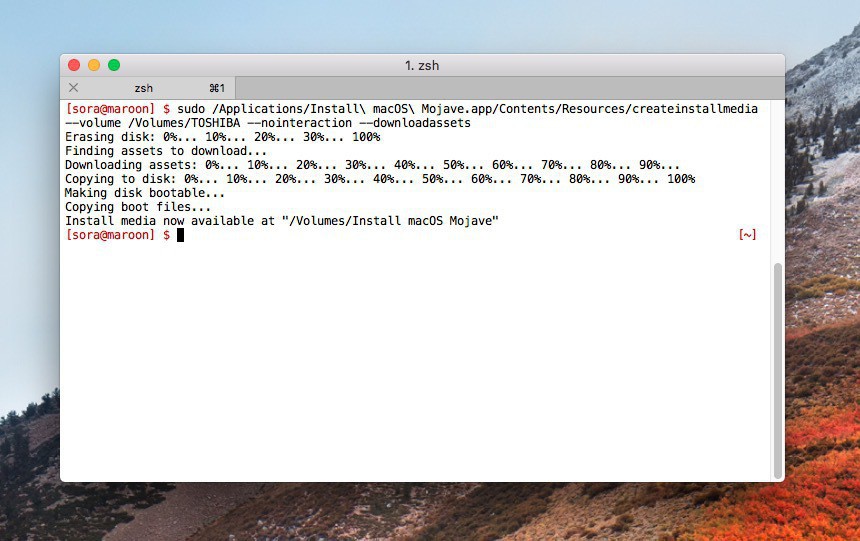
▲ターミナルに「Install media now available at "/Volumes/Install macOS Mojave"」と表示されれば作成完了です。
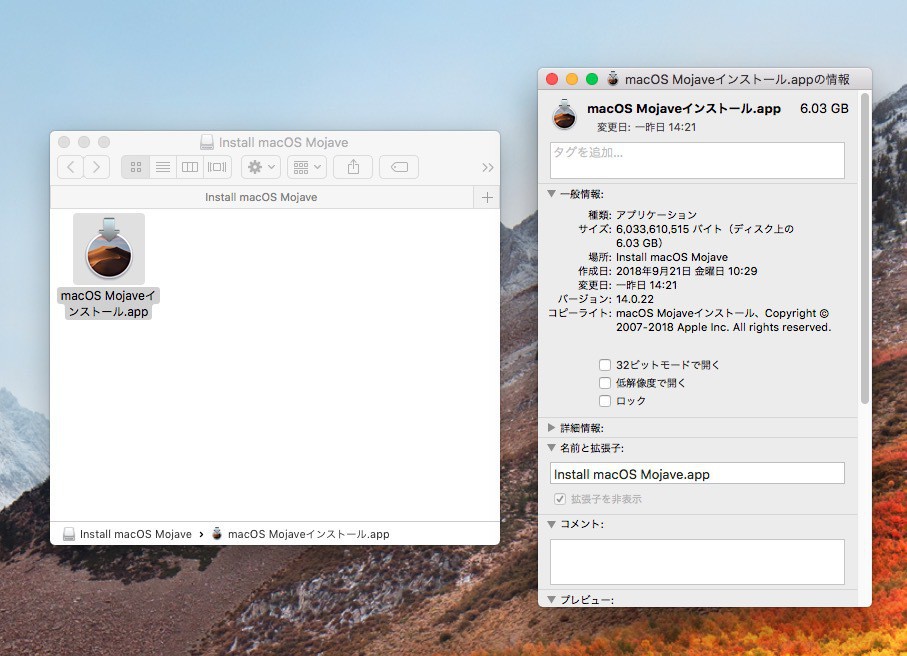
▲16GBのUSBメディアを使用した場合、使用領域は6.35GB、空き領域は9.44GBとかなり余裕があります。
起動確認
作成したインストールメディアの動作確認を行います。なおmacOS MojaveはmacOS High Sierraからインストール要件が変更され、2010、2011年に製造されたMacのサポートが廃止となっていますのでご注意下さい。
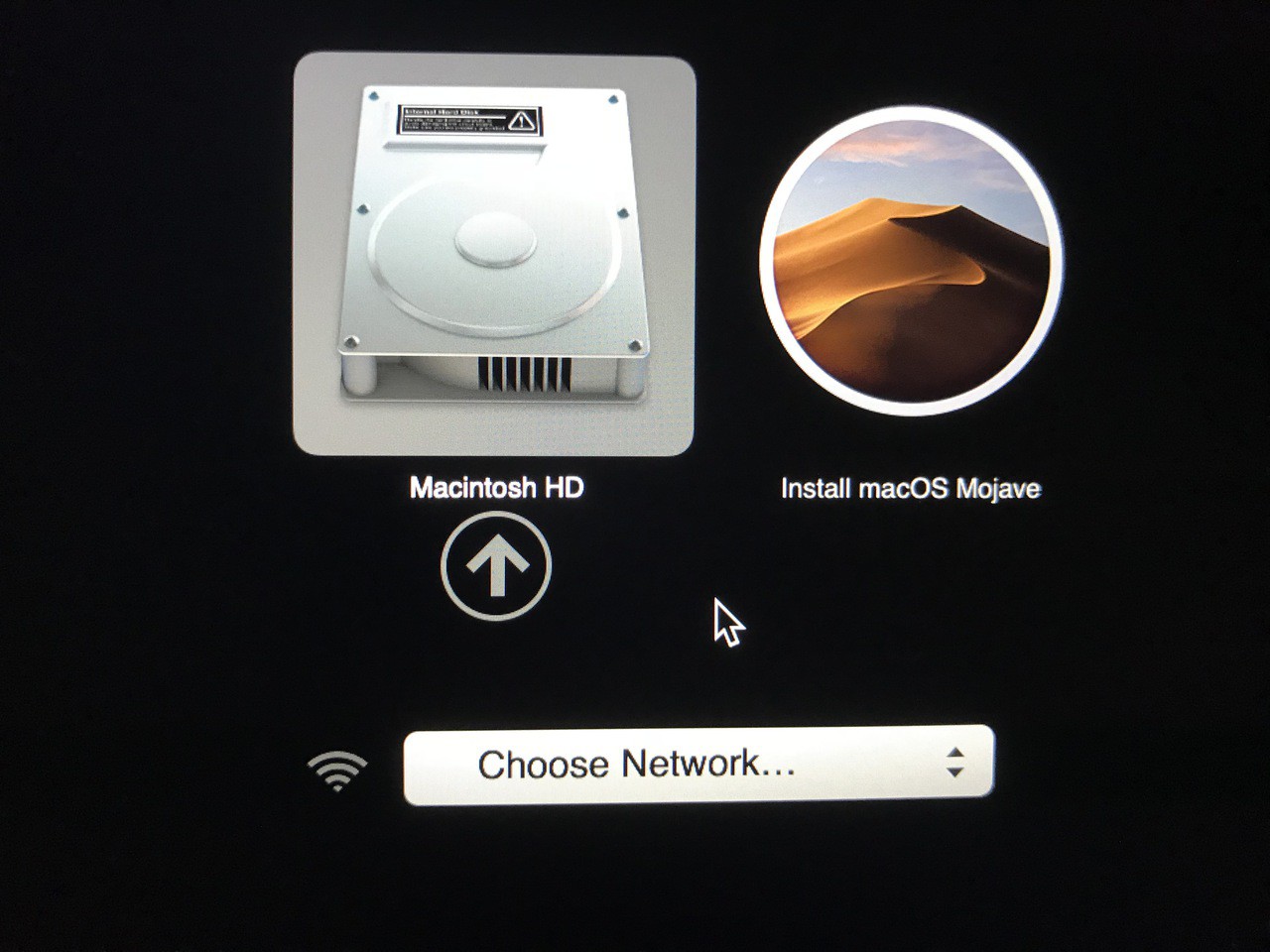
▲Optionキーを押しながらMacを起動し「Install macOS Mojave」の起動メニューが表示されれば成功です。新たにインストールする場合やリカバリする場合は、こちらを選択して起動します。
まとめ
createinstallmediaは、macOS Sierra、macOS High Sierraなど歴代のmacOSでも使えたインストールメディアを作成するコマンドで、macOS Mojaveでも引き続き使用できます。
createinstallmediaの使用方法はApple公式サイトにもまとめられています。ご参考までに。

 macOS Mojave
macOS Mojave 






