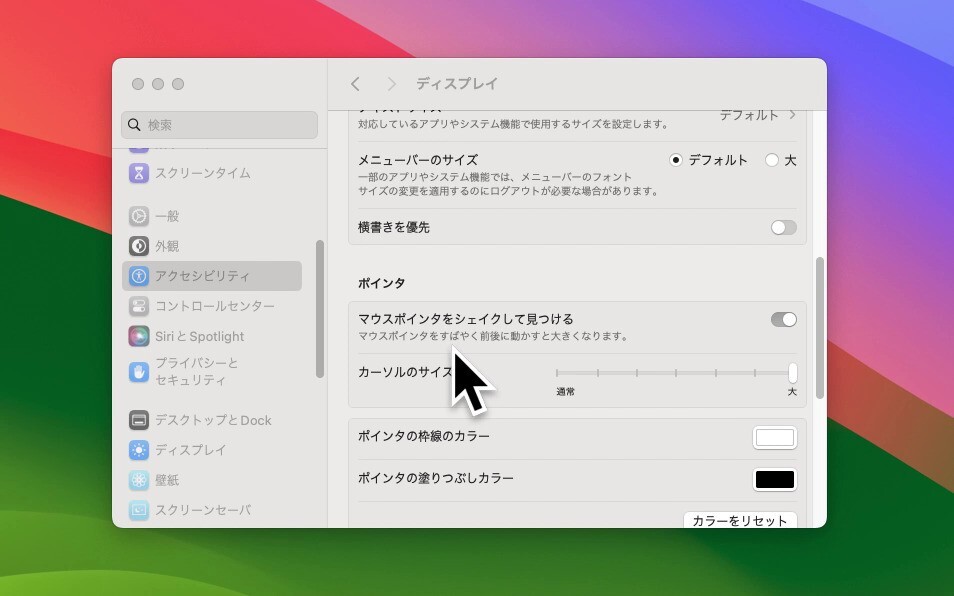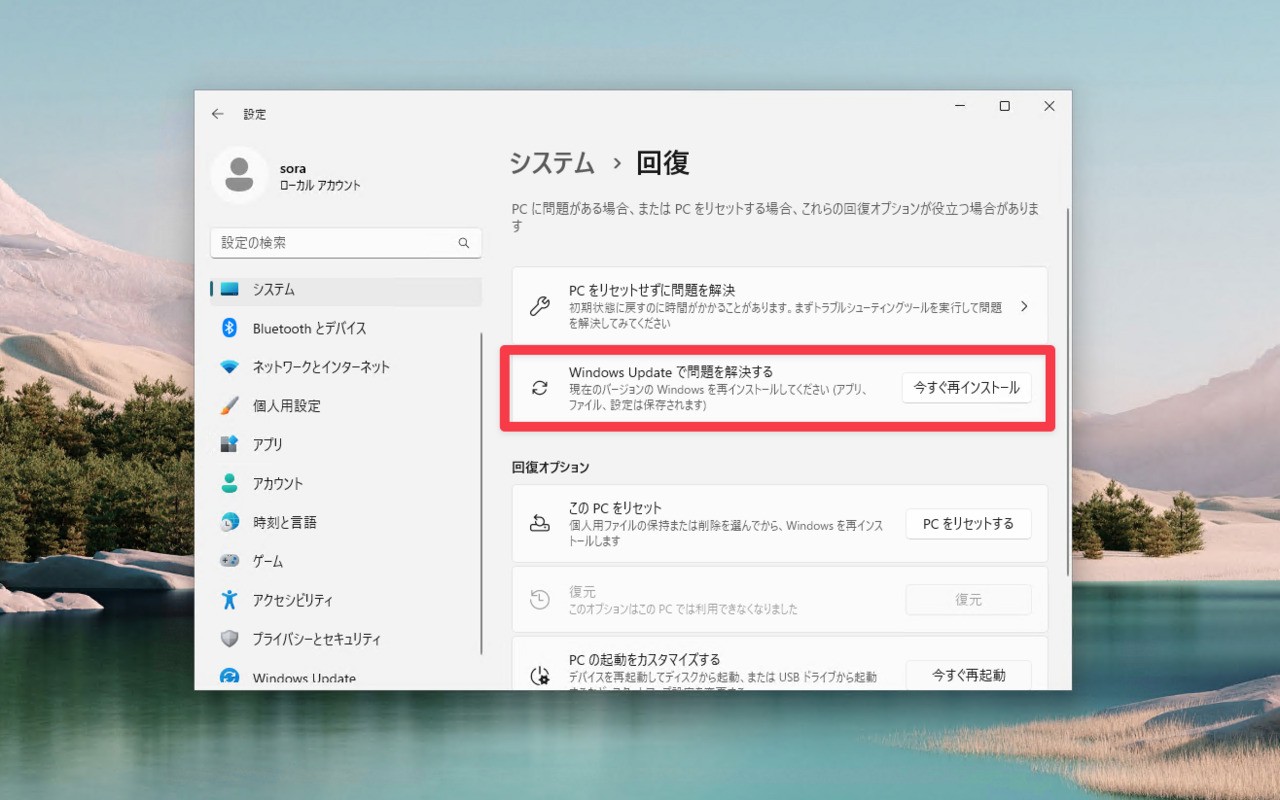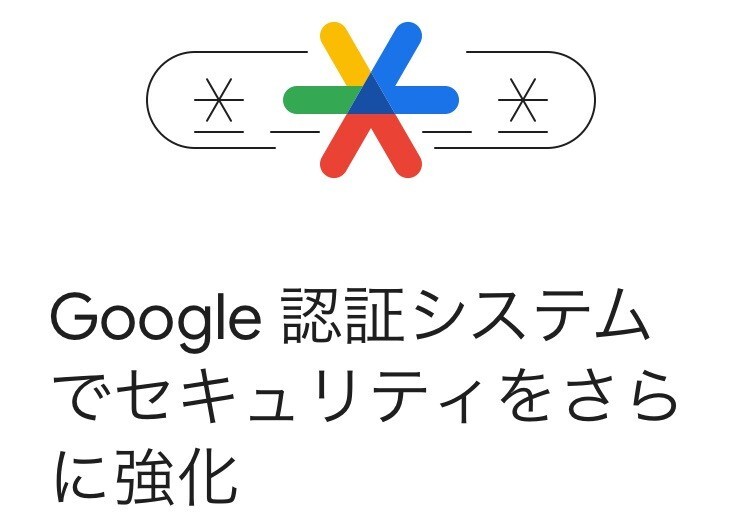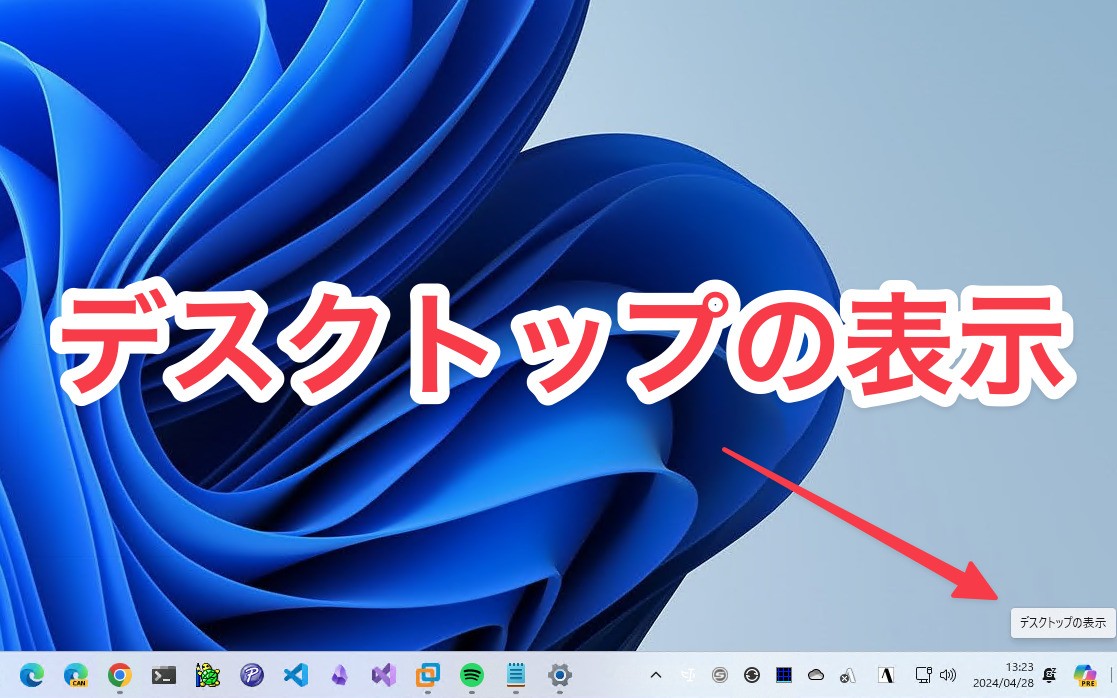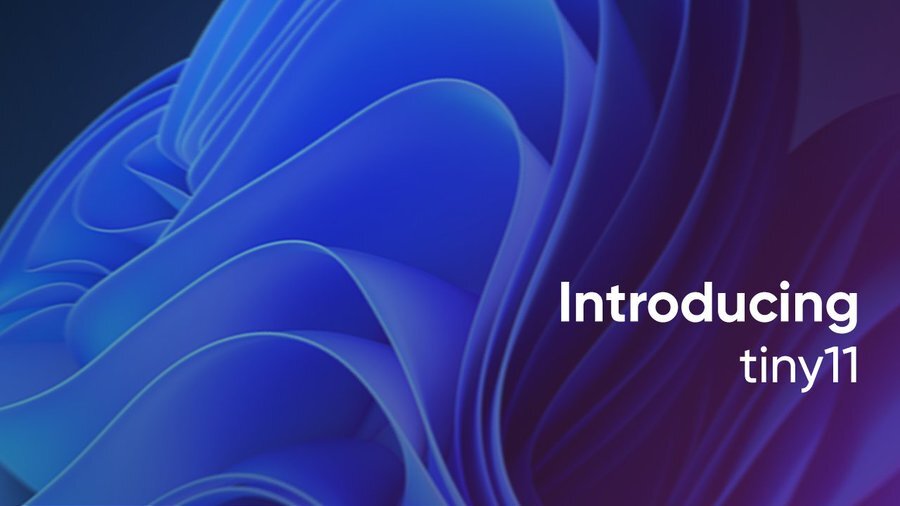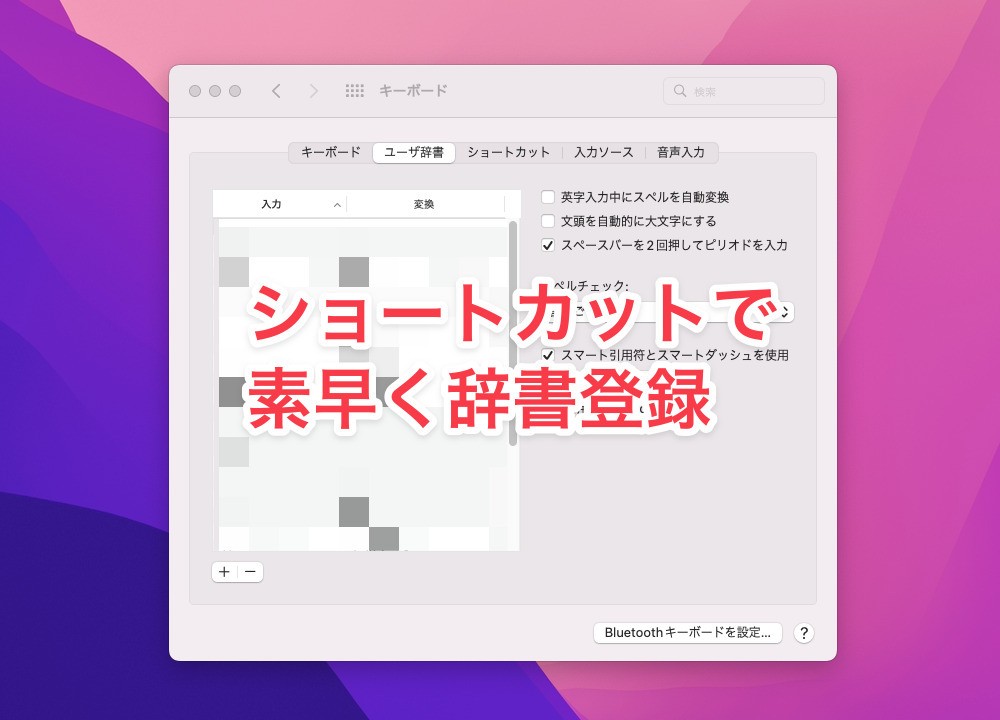
macOSでは日本語変換で良く使用する単語をユーザー辞書に登録することができます。
ただし、ユーザー辞書の登録画面は設定画面からアクセスする必要があり(システム環境設定 > キーボード > ユーザー辞書)、キーボードショートカットを利用して素早く起動することができません。思いついたタイミングで単語の登録ができないため、不満に思っている方は多いと思います。
今回はmacOS組み込みの自動化機能である「Automator」を利用し、ユーザー辞書の登録画面を素早く呼び出す方法を説明します。
Automatorで操作を自動化
まずAutomatorを利用し、設定画面を開く処理を作成します。
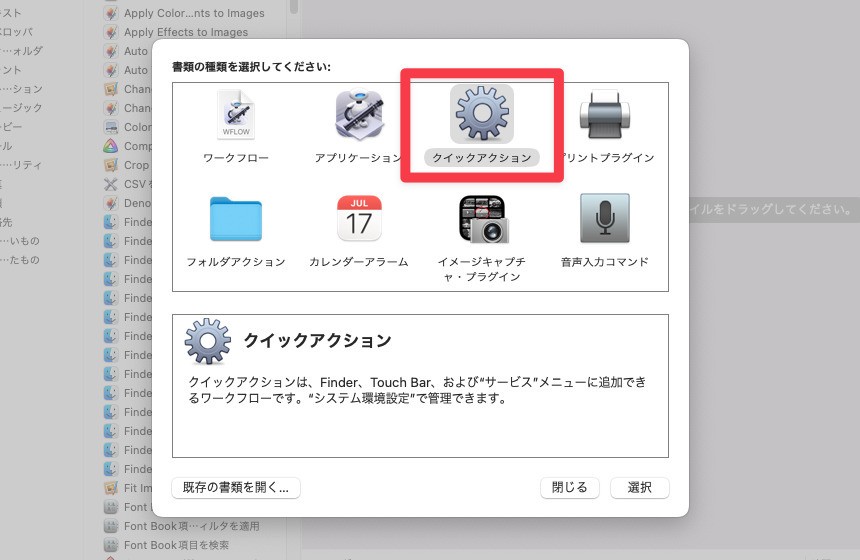
▲Automatorを起動し、書類の種類で「クイックアクション」を選択します。
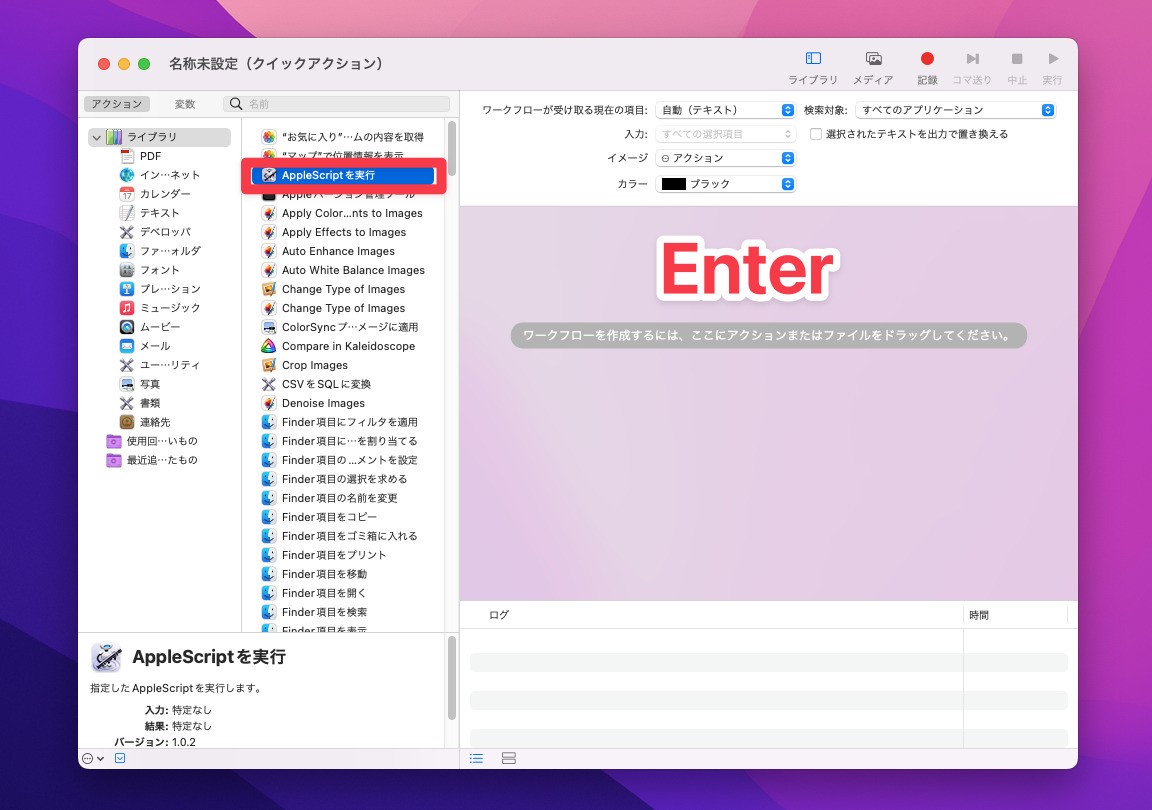
▲左側のメニューで「AppleScriptを実行」を選択し、Enterキーを押します。
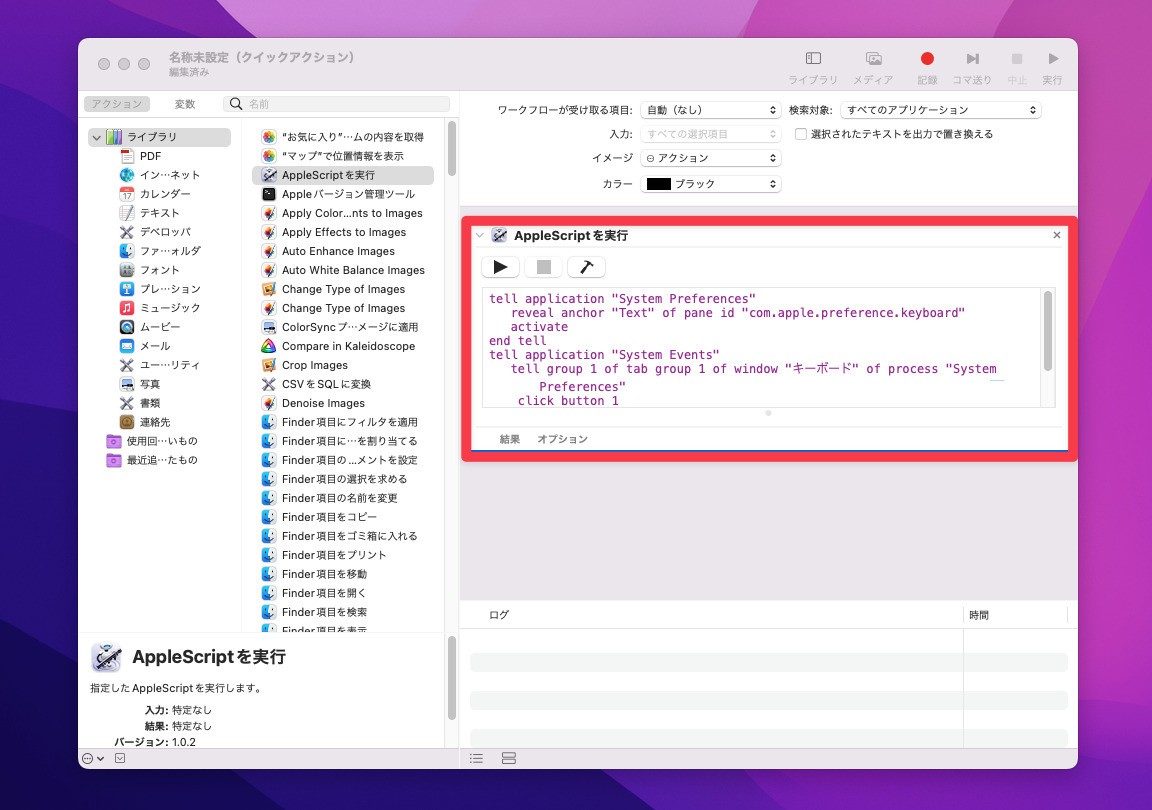
▲表示されたテキストボックスの内容を以下のもので置き換えます
tell application "System Preferences" reveal anchor "Text" of pane id "com.apple.preference.keyboard" activate end tell
「Command + S」を押して、名前を付けて保存します。
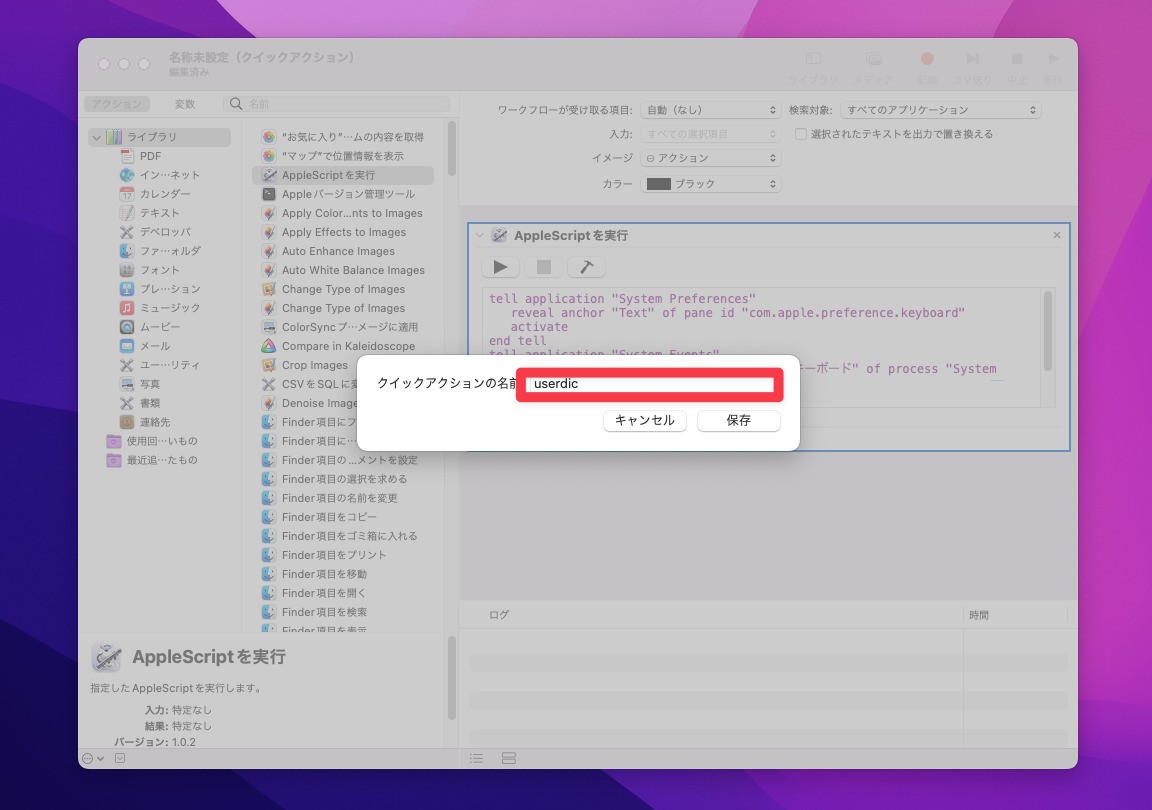
▲ここでは「userdic」と名前をつけました。「保存」ボタンをクリックします。
作成した処理をキーボードショートカットで呼び出せるようにします。
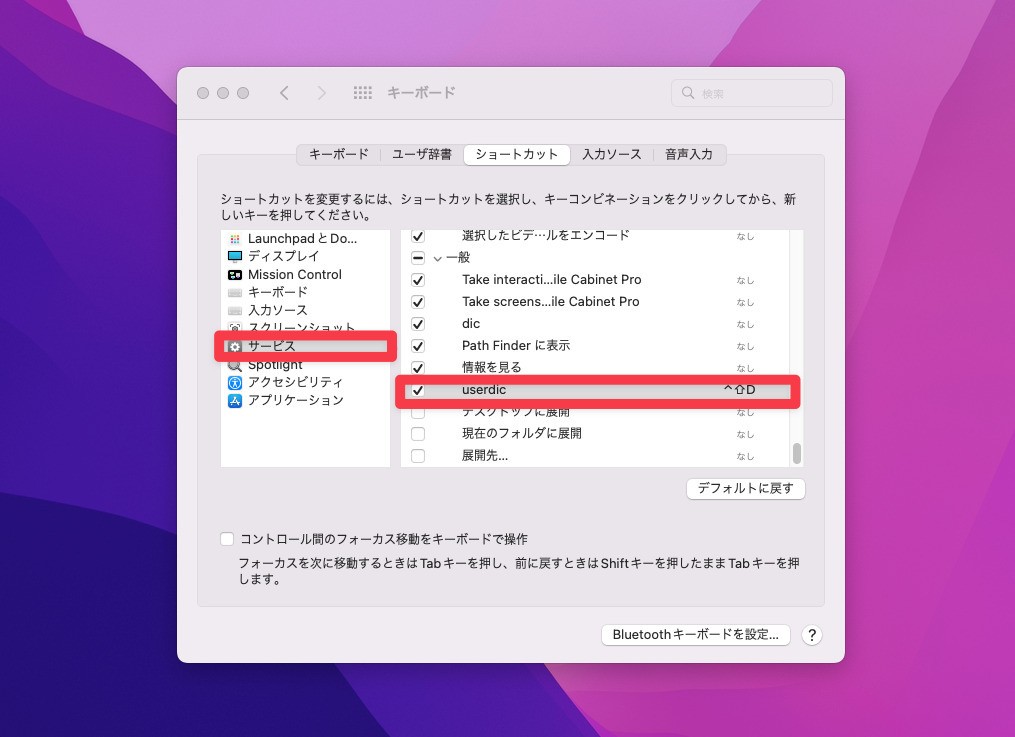
▲「システム環境設定 > キーボード」を選択し、「ショートカット」タブを開きます。「サービス」の中の「userdic」にショートカットキーを割り当てます。
ショートカットキーは何でも良いですが、他と衝突しない
ものを選びます。ここでは「Ctrl + Shift + D」に設定しました。
画面を閉じ、設定したショートカットキーを押して、辞書登録画面が表示されれば成功です。
まとめ
macOSでユーザー辞書登録画面をキーボードショートカットで呼び出す方法を説明しました。設定しておくとすばやく単語登録が可能となります。
macOSの使い方のコツは次のページにまとめています。