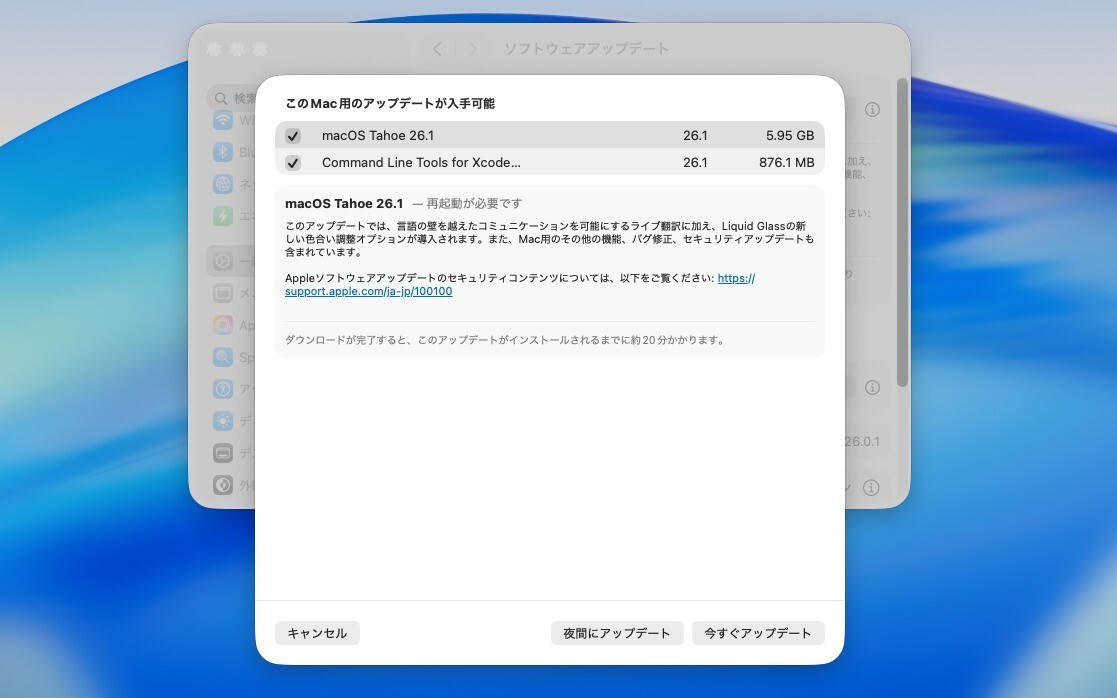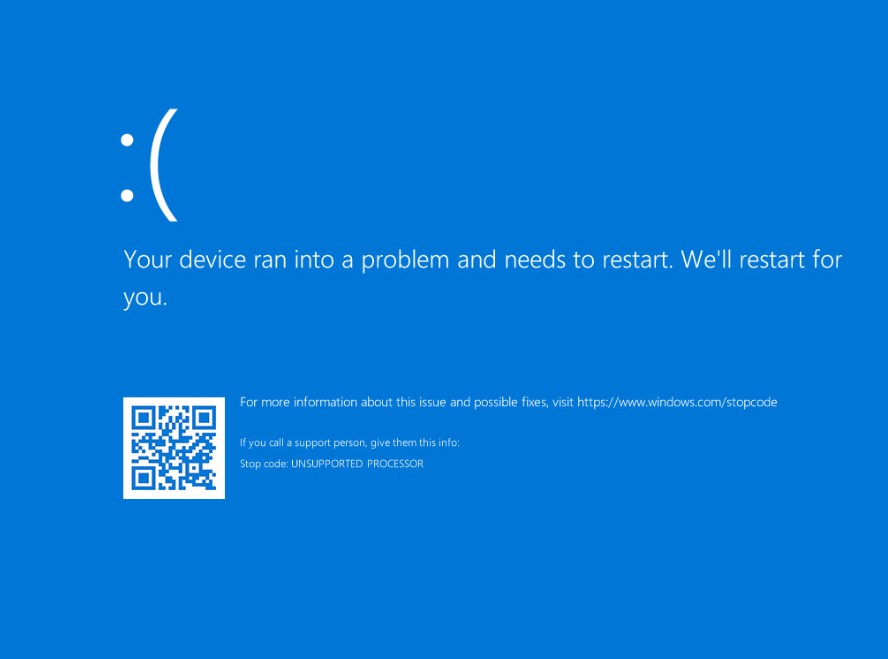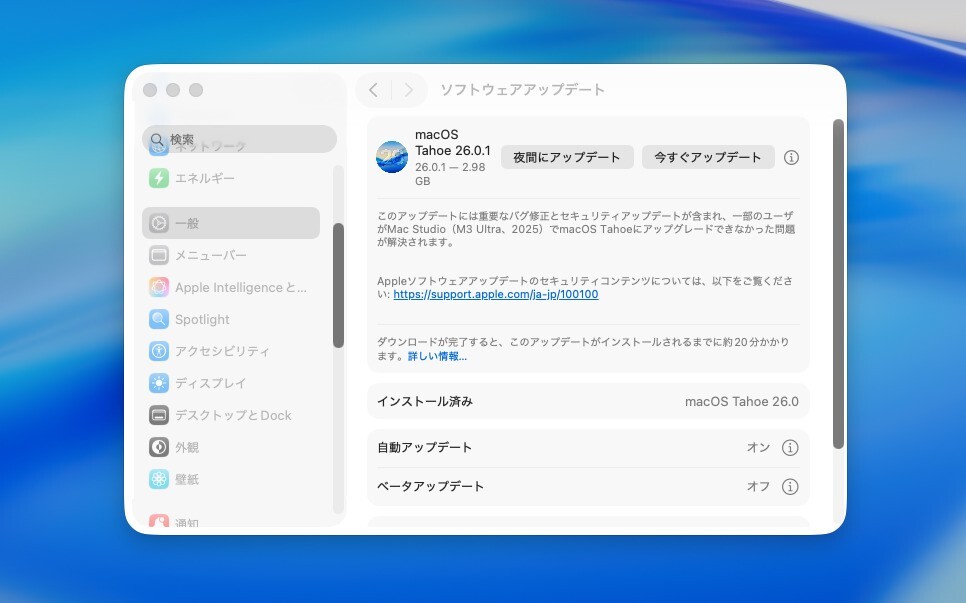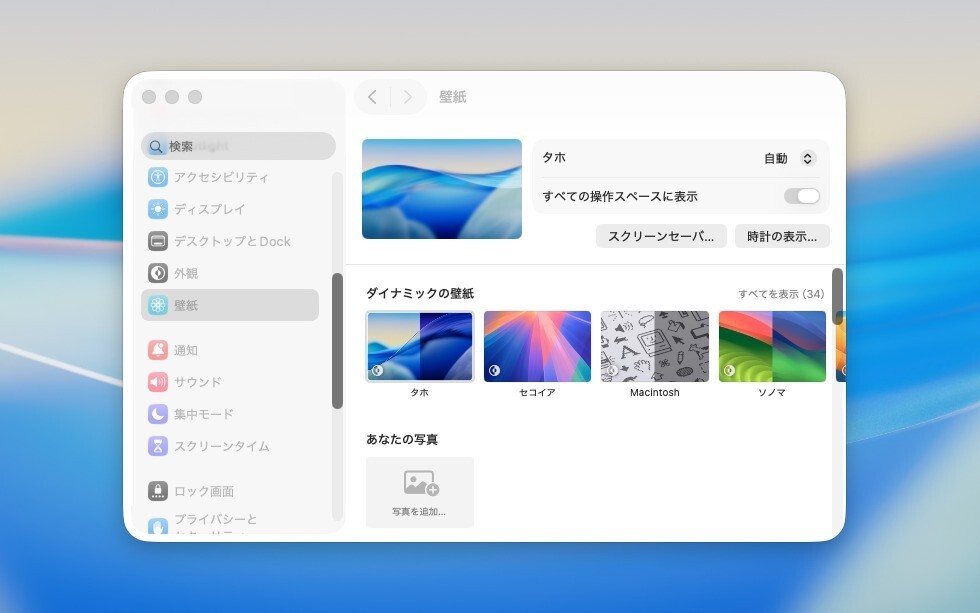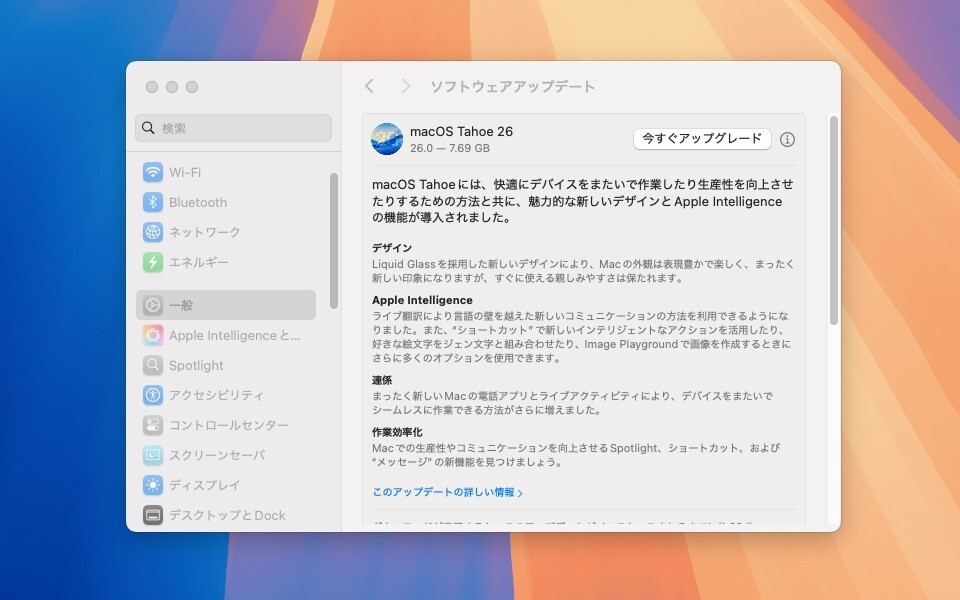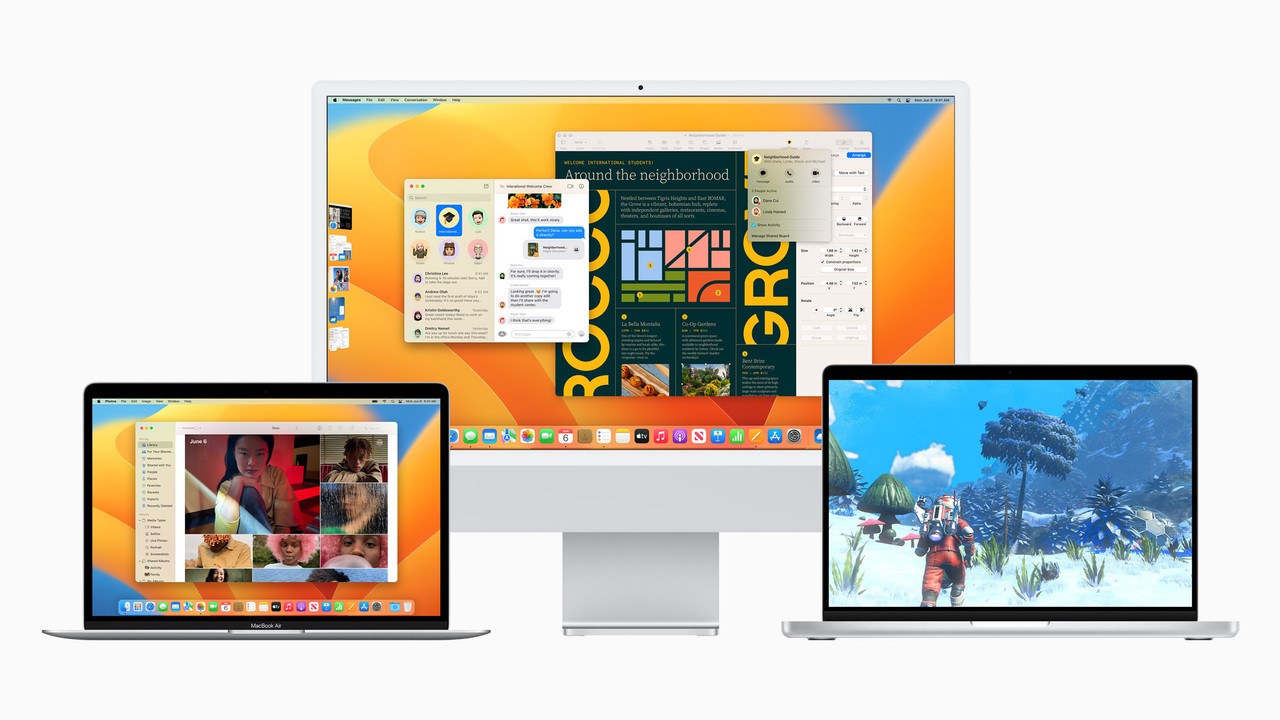
※2022/06/15(水)更新: 直接アップグレードされてしまう場合もあれば、アップグレードされない場合もあるようです(?)
- WARNING if you want to install macOS Ventura Beta to a 2nd volume or external drive. | MacRumors Forums: 両方の事例が報告
- WARNING if you want to install macOS Ventura Beta to a 2nd volume or external drive. : MacOSBeta: 直接アップグレードが発生
- How to Install MacOS Ventura Beta Right Now: 直接アップグレードされてしまうと警告
-----(ここまで)-----
Appleは先日、maOSのメジャーバージョンアップ版「macOS Ventura」を発表しました。
macOS Venturaは、現在Apple Developer Program(有料)参加者向けのbeta 1が公開されており、来月にはパブリックベータ版が提供される予定です。
開発者向けベータ版のインストール方法は、これまでのmacOSのベータ版と同じように見えるものの、ある重要な変更が行われています。
以下説明します。
ボタンクリックでアップグレードされてしまう!
macOS Ventura beta版のインストール方法は、途中まではこれまでと変わっていません。Apple Developer ProgramのWebサイトにアクセスし、「macOSDeveloperBetaAccessUtility.dmg」をダウンロードしてインストールします。
システム環境設定の「ソフトウェア・アップデート」画面に、macOS 13 Betaが表示されます。
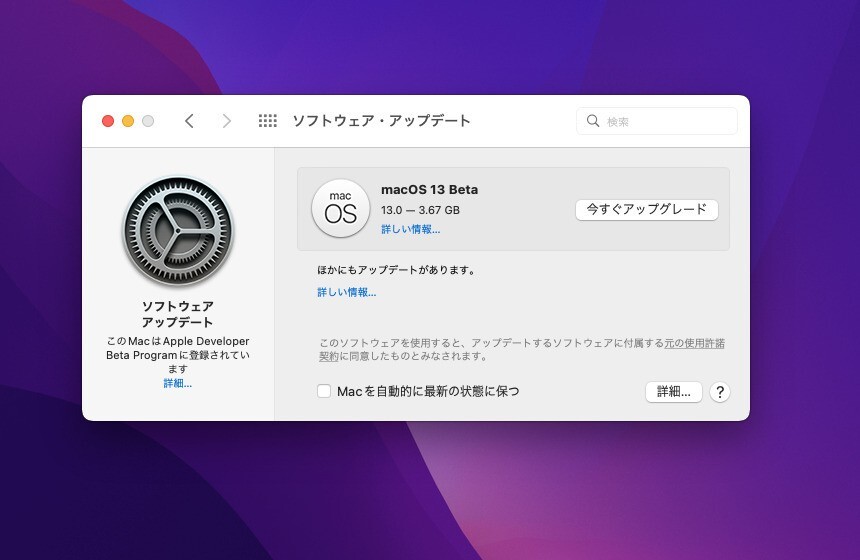
▲ここで注意が必要です。「今すぐアップグレード」ボタンをクリックすると、macOS Venturaのインストールが自動的に始まってしまい、途中でキャンセルすることができないのです。
これまでのように、macOSベータ版のインストーラーが表示されるのではなく、インストール処理完了まで止めることができません。くれぐれも軽々しくボタンを押さないことをおすすめします。
意図せずボタンを押してしまった場合、ダウングレードするにはmacOS Montereyの再インストールが必要となります。
Time Machineバックアップがある場合でも、以下のような面倒な手順が必要です。
- 念のため、アップグレード後のデータを外付けディスクなどにバックアップしておく。
- USBメディア等を利用してmacOS Montereyをクリーンインストールする。
- macOS Montereyインストール時に移行アシスタントを使い、macOS Venturaアップグレード前のTime Machineバックアップのデータを復元。
Time Machineバックアップが存在しない場合、事前に保存したデータを手作業で戻すしかないと思います。
うっかりアップグレードボタンを押さないように注意
今回の変更が開発者向けのベータ版だけに限定されるのか、今後も続くのかは不明ですが、今までのように気楽にアップグレードボタンを押さないことをおすすめします。CCCやTime Machineなどを使い、システムの完全バックアップをとったあとで実行することをおすすめします。