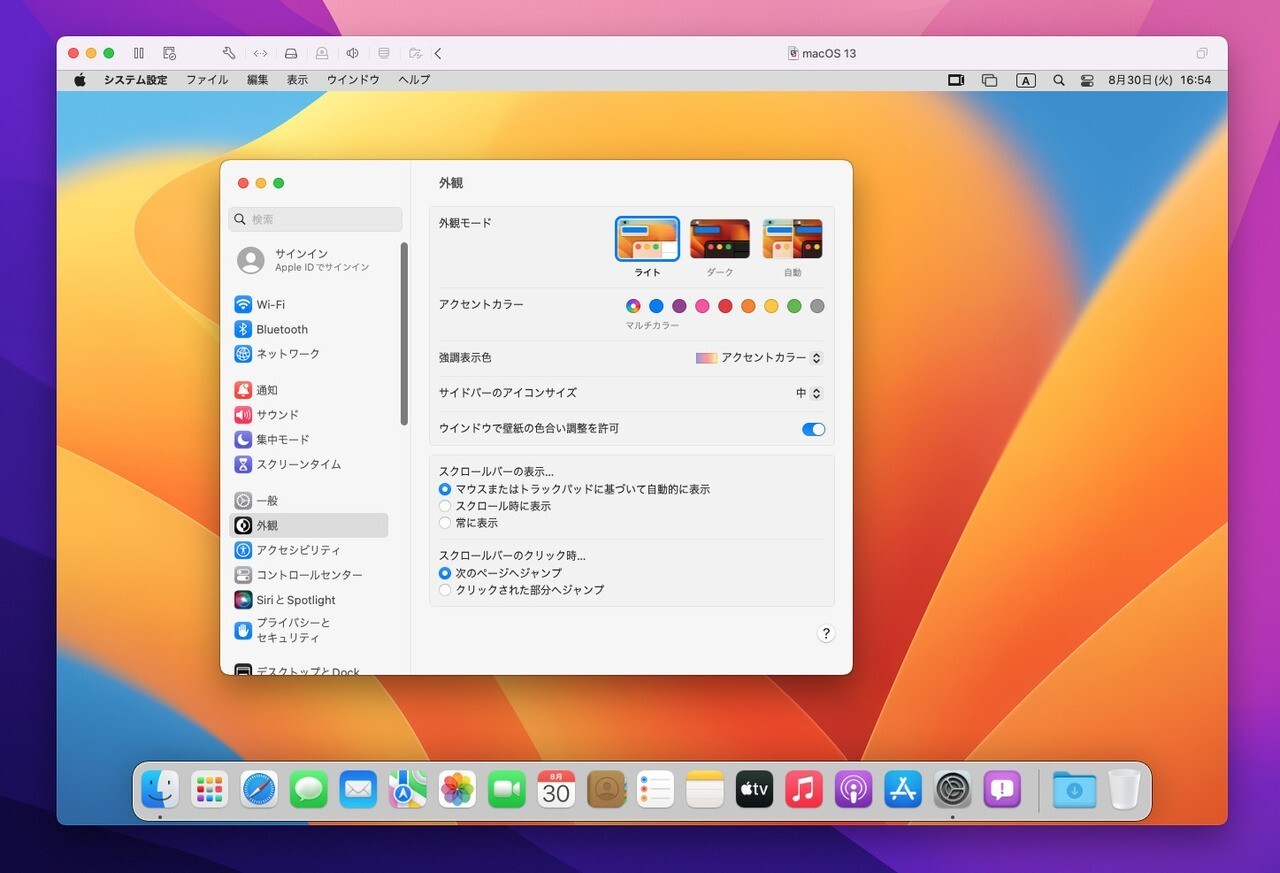
Appleは2022年の秋に、macOSの最新版「macOS Ventura」を公開する予定です。
macOS Venturaは、Intel/AppleシリコンMacの両方に対応し、それぞれのMacの仮想環境でも実行可能になると見込まれます。
今回はmacOS Venturaベータ版を、VMware Fusion 12で実行する方法を説明します。なおVMware Fusion 12はIntel Macにのみ対応しているのでご注意ください(Appleシリコン対応のVMware Fusion Tech Previewがテスト中です)。
VMware Fusion 12にmacOS Venturaベータ版をインストール
VMware Fusion 12はmacOS Venturaを正式にサポートしておらず、macOS Venturaもまだベータ版であるため、さまざまな問題が発生する可能性があることにご注意ください。
まずmacOS VenturaのISOファイルを作成します。以下の記事で詳しく説明していまので、手順に従って作成してください。
ISOファイルが作成できたらVMwareを起動します。
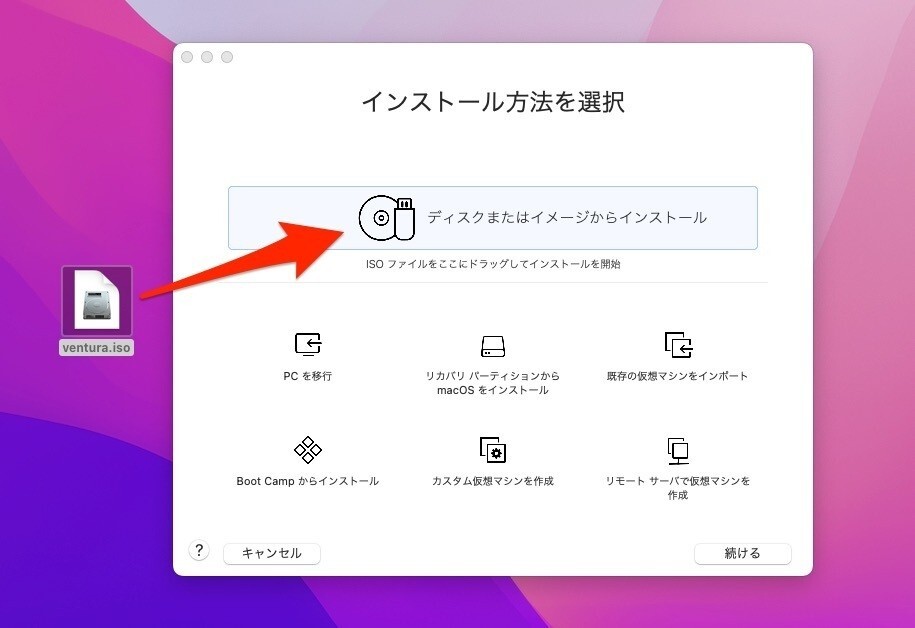
▲VMwareのメニューから「ファイル > 新規」を選びます。「インストール方法を選択」画面でに、macOS VenturaのISOファイルをドロップします。
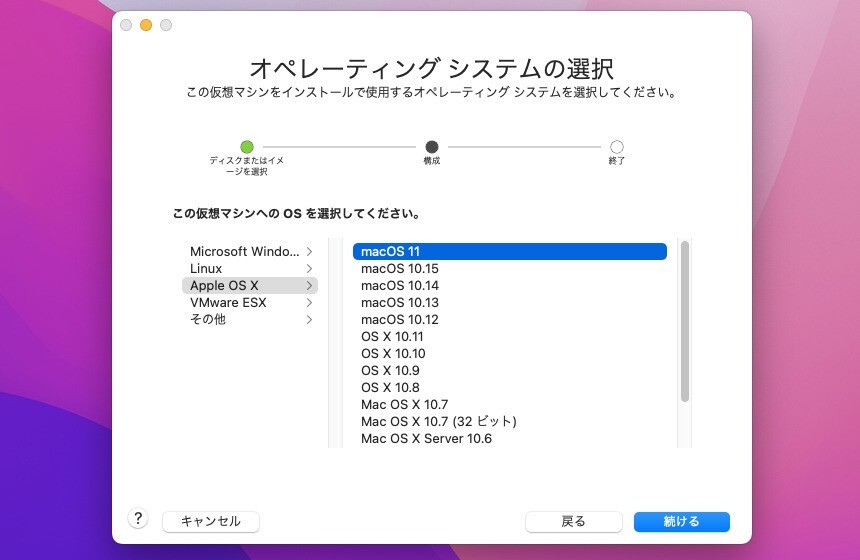
▲「オペレーティングシステムの選択」画面では「macOS 11」を選びます(macOS 12/13は選べませんので…)。
仮想マシンの作成が終わったら一旦終了します。そのままの構成だとインストールに失敗する可能性があるため、.vmxファイルを事前に変更しておく必要があるからです。
VMware Fusionの仮想マシンライブラリから作成した仮想マシンを選び、右クリックして「Findrに表示」を選びます。Finderが表示されたら、仮想マシンファイルを右クリックして「パッケージの内容を表示」を選択し、中に含まれる.vmxファイルをエディタで開きます。
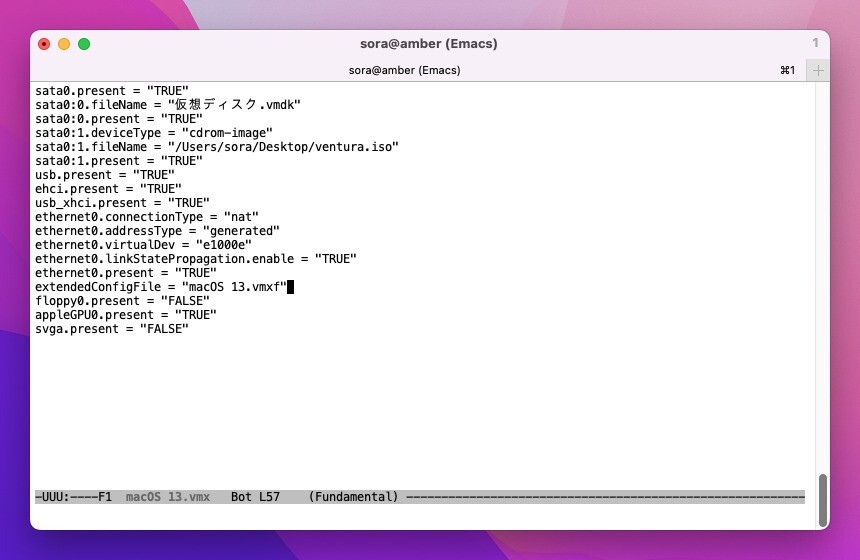
まず「ethernet0.virtualDev = "e1000e"」を以下のように変更します。
ethernet0.virtualDev = "vmxnet3"
また、画面が正しく表示されない場合、以下の行を追加すると良いかもしれません
appleGPU0.present = "TRUE" svga.present = "FALSE"
ただし、今回実行したところ、上の2行が含まれているとうまくいきませんでした(ethernet0.virtualDevの変更だけ)。この辺はVMware FusionやmacOS Venturaベータ版のバージョンアップによって状況が変わりそうなので、試行錯誤が必要かもしれません。
変更したら仮想マシンを起動しmacOS Venturaベータ版のインストールを継続します。
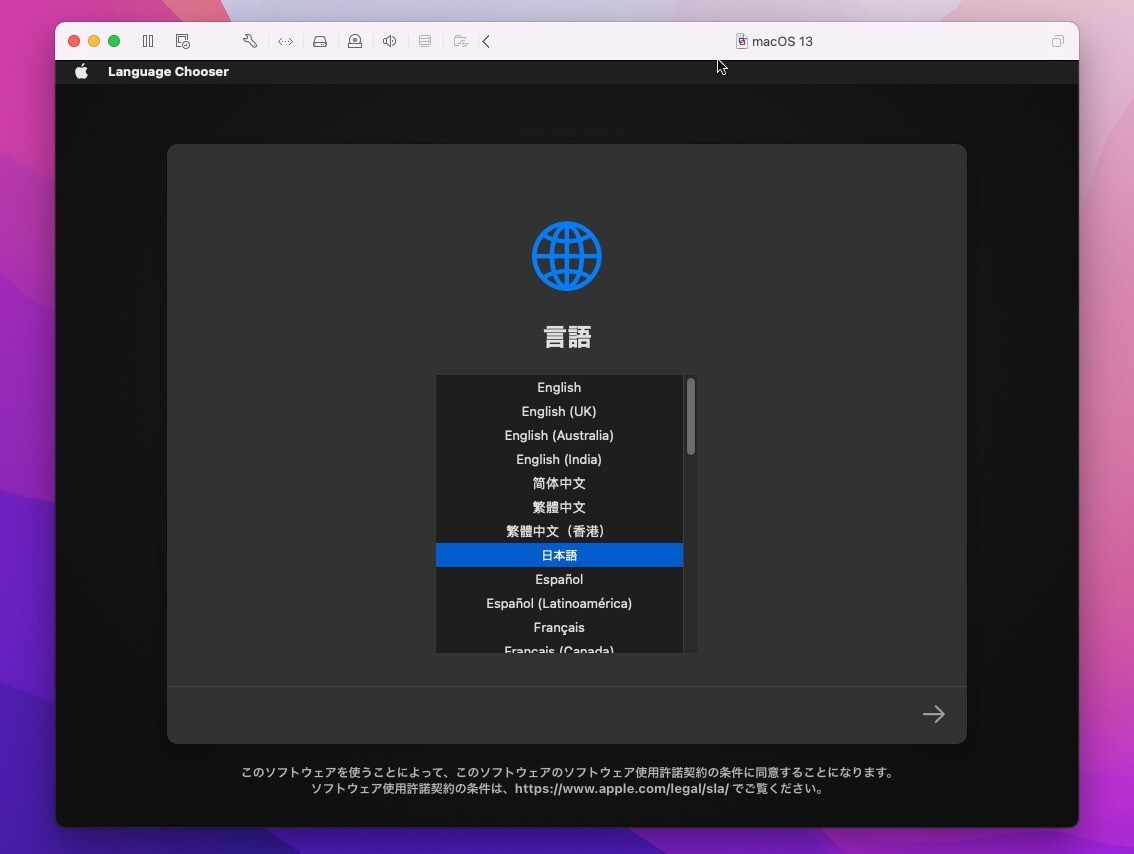
▲言語設定の画面が表示されたら、あとは画面の指示にしたがってインストールしていきます。
デスクトップが表示された後、VMware Toolsをインストールをインストールします。インストール後、最終的に失敗したと表示されましたが、画面の解像度は変更できるようになりました(部分的に成功?)。
まとめ
macOS Venturaベータ版をVMware Fusionにインストールする方法を説明しました。VMware Fusion 12はmacOS Venturaに正式に対応しておらず、不安定な部分はありますが一応インストールすることはできます。
VMware Fusionの新バージョンに期待したいと思います。









