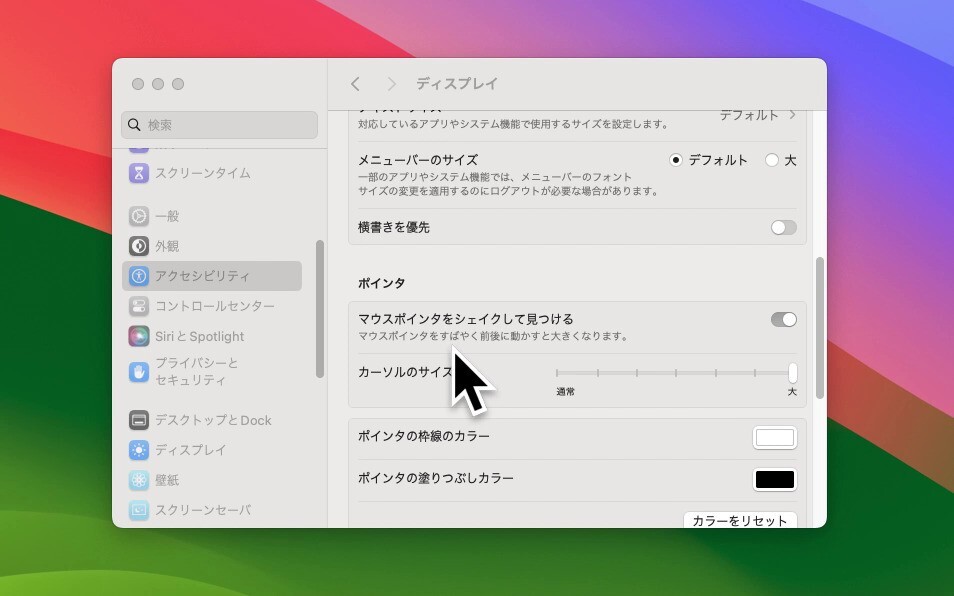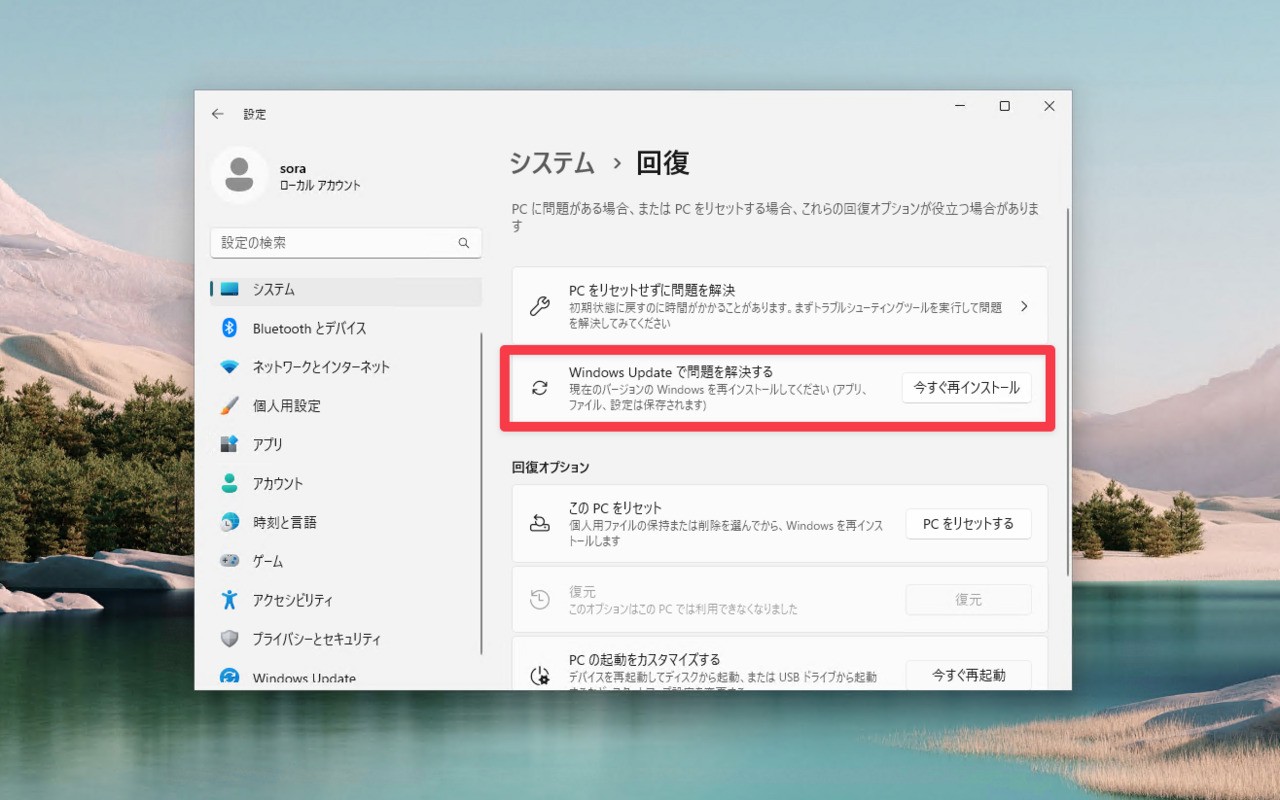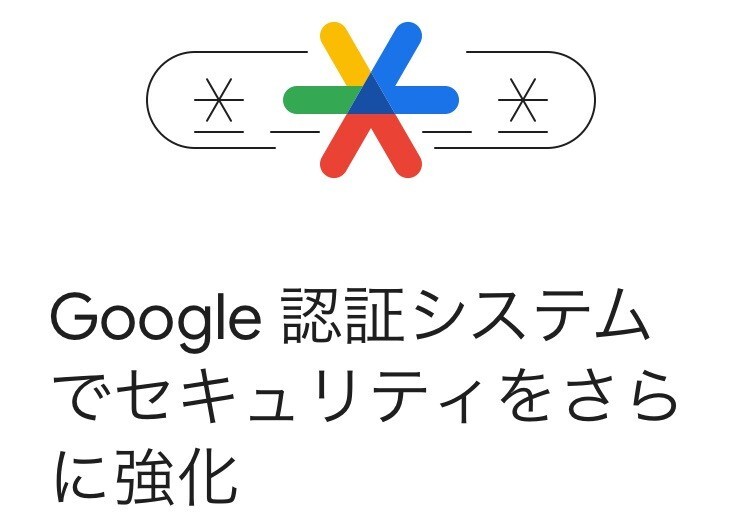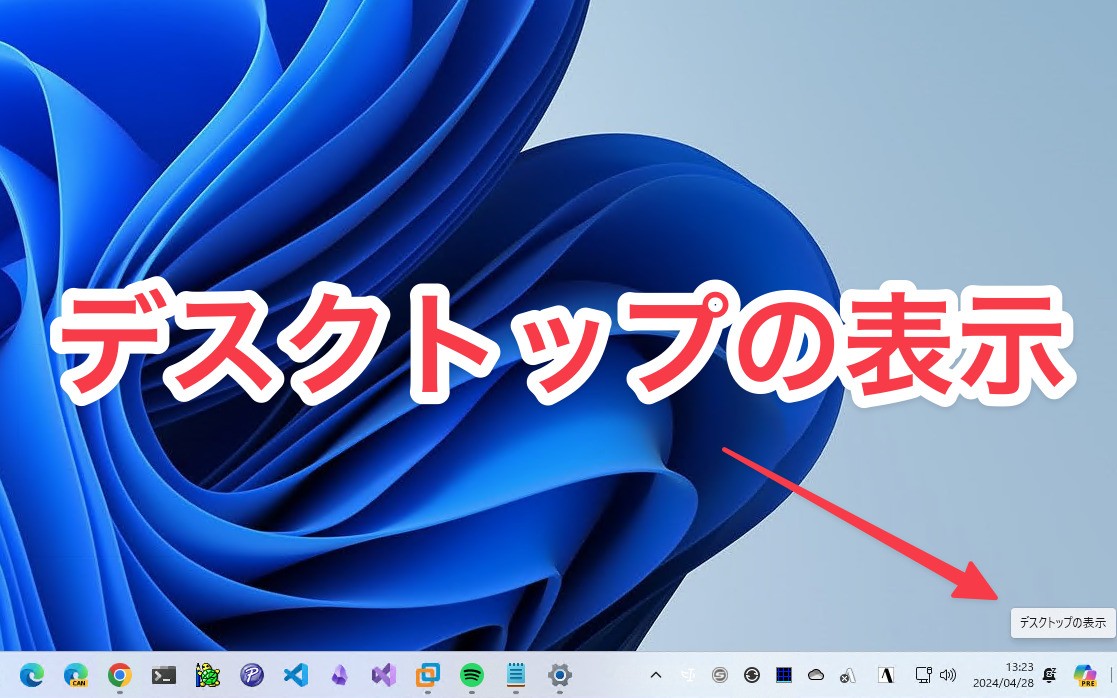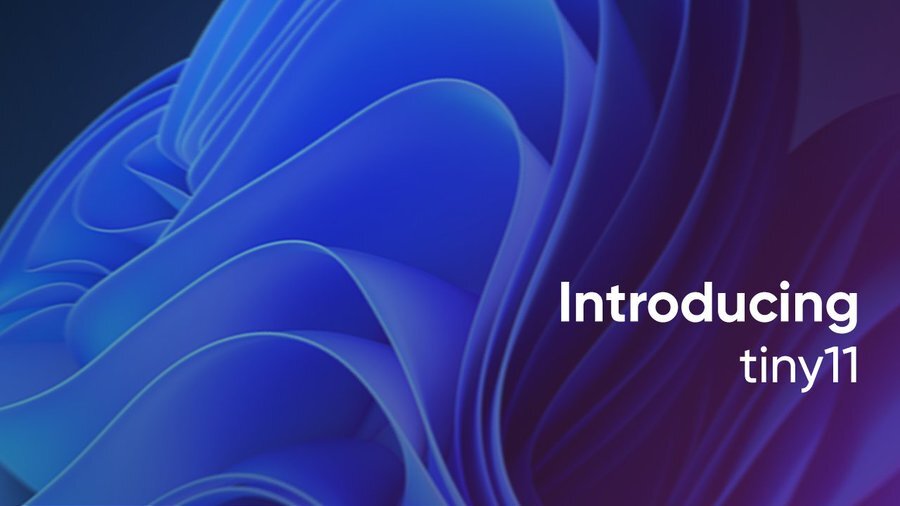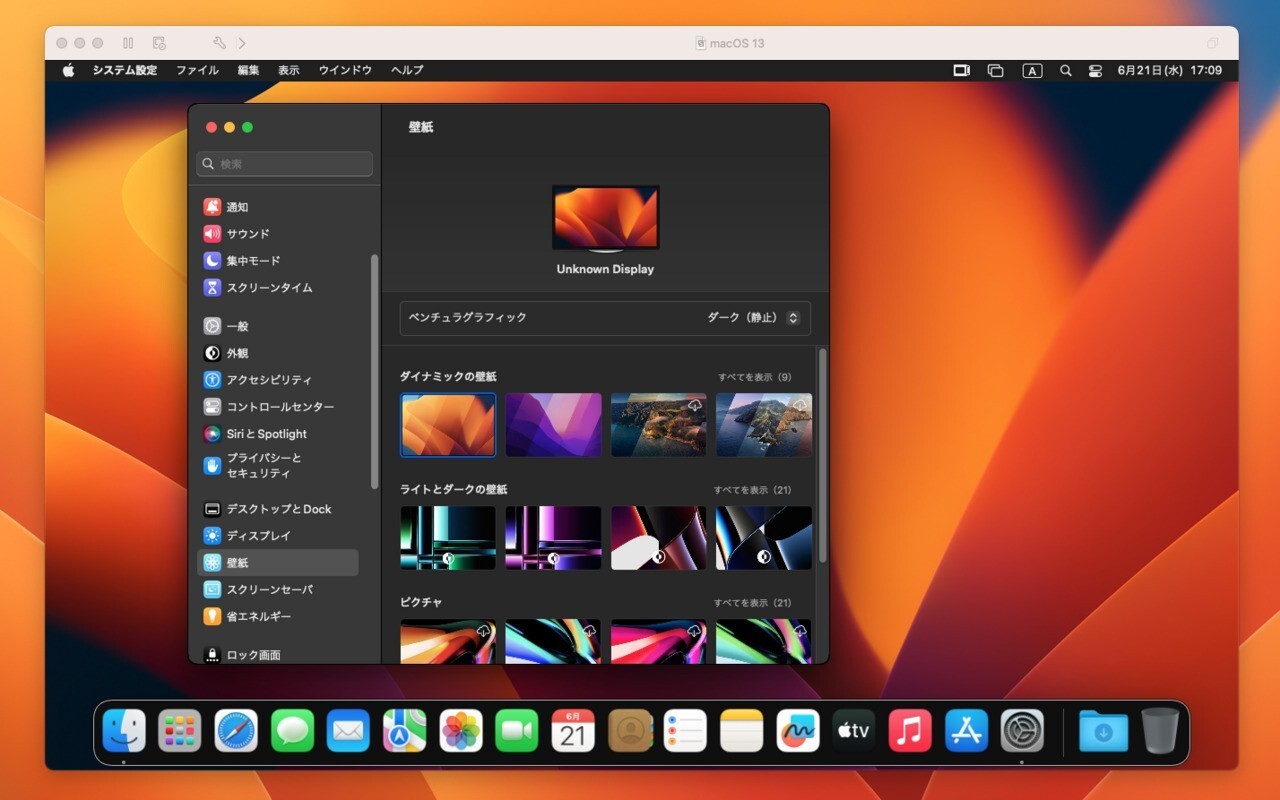
Appleは2022年の秋に、Mac用のオペレーティングシステム「macOS Ventura」をリリースしました。
macOS Venturaは、Intel/AppleシリコンMacの両方に対応し、それぞれのMacの仮想環境上でも実行することができます。
今回はmacOS Venturaの正式版を、VMware Fusion 13で実行する方法を説明します。VMware Fusion 13は、Intel/AppleシリコンMacに対応していますが、以下の情報はIntel Macで確認しました。
VMware Fusion 13にmacOS Ventura正式版をインストール
まずmacOS VenturaのISOファイルを作成します。以下の記事で詳しく説明していまので、手順に従って作成してください。
ISOファイルが作成できたらVMwareを起動します。
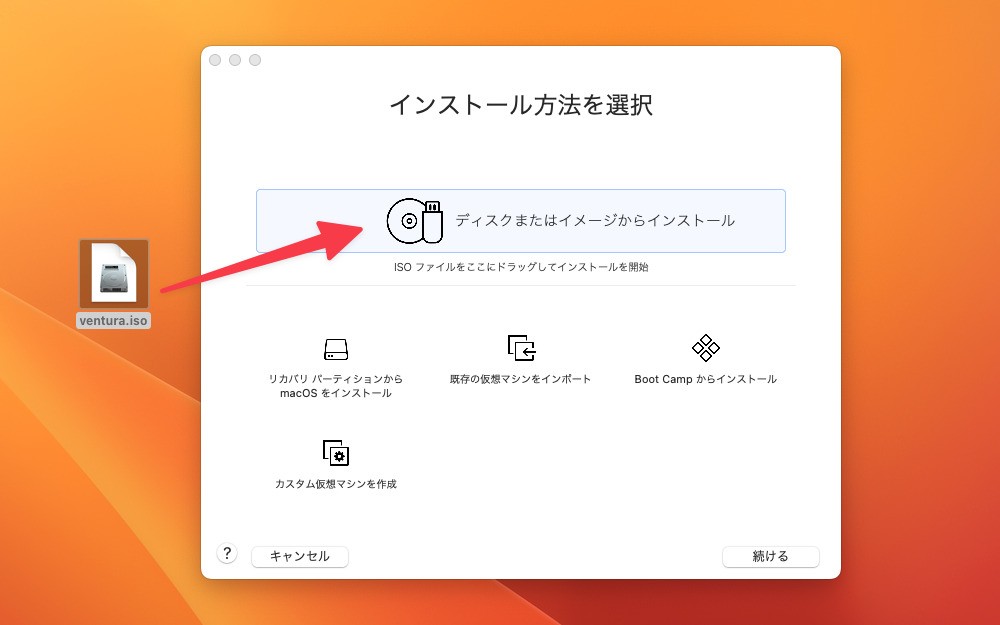
▲VMwareのメニューから「ファイル > 新規」を選びます。「インストール方法を選択」画面で、macOS VenturaのISOファイルをドロップします。
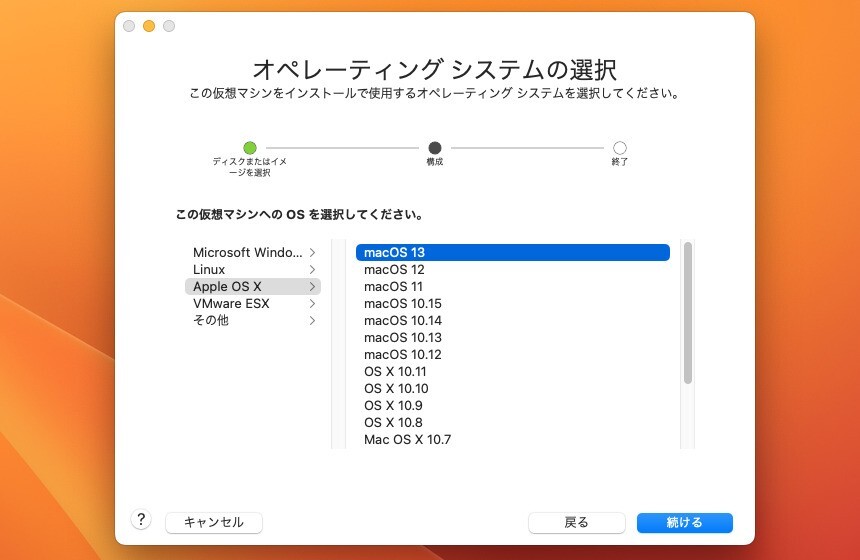
▲「オペレーティングシステムの選択」画面では「macOS 13」を選びます。
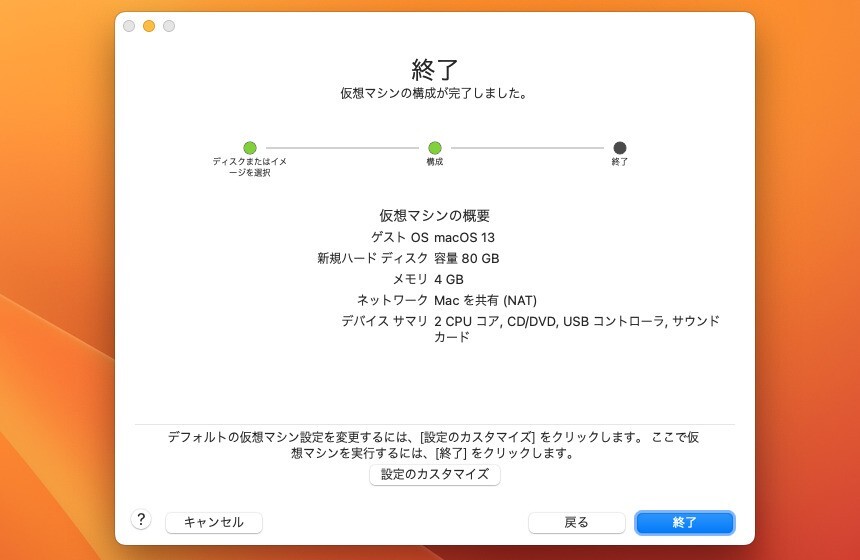
▲デフォルト設定のままでもインストールできます。CPUのコア数や、メモリ、ストレージの容量を変更したい場合、「設定のカスタマイズ」から変更できます。
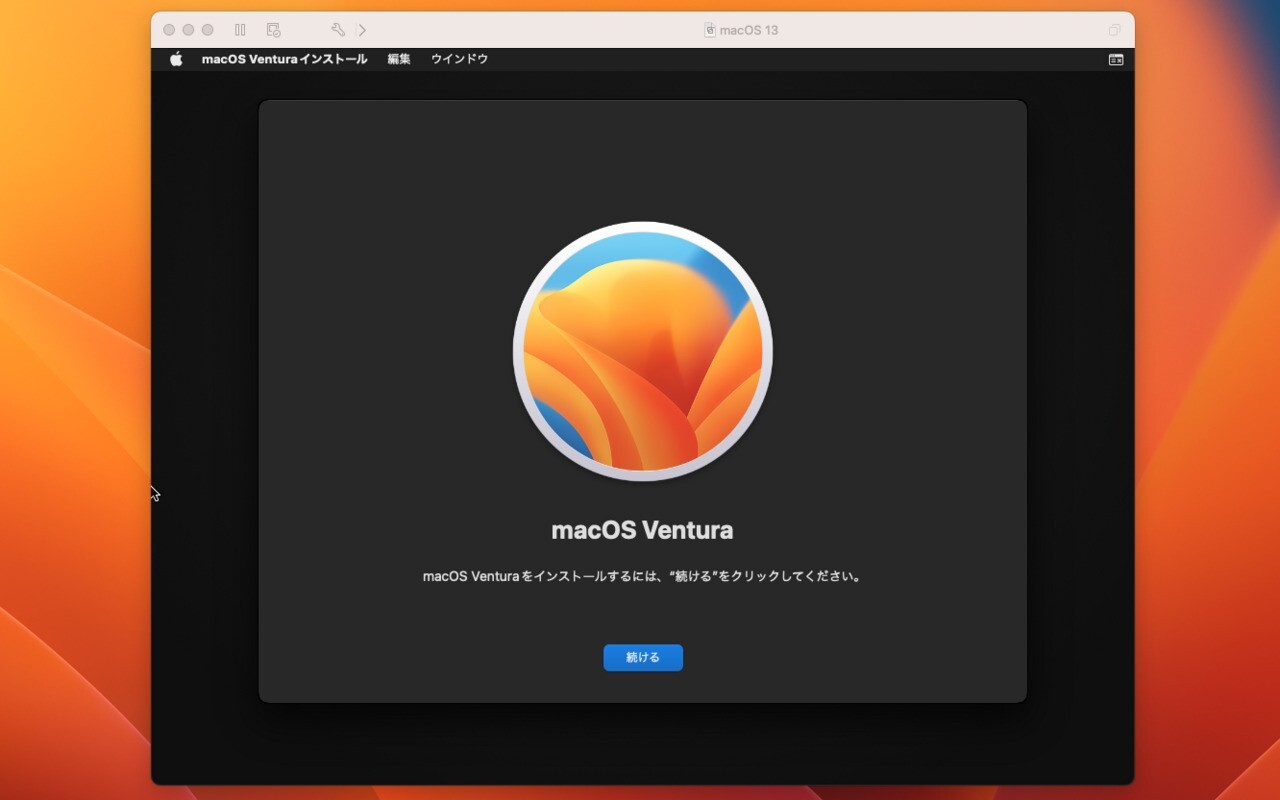
▲あとは普通にインストールすることができます。
インストール後、画面の解像度が変更できない場合、拡張機能がブロックされていないか確認します。
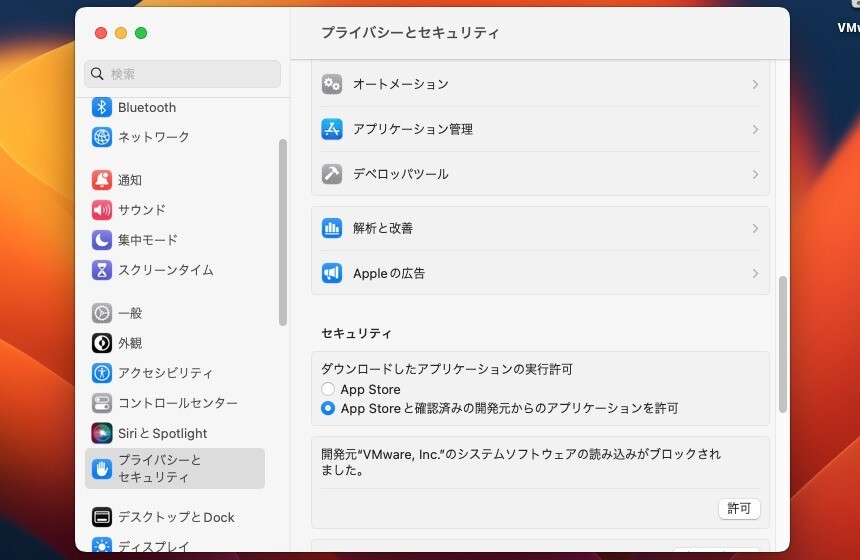
▲「システム設定 > プライバシーとセキュリティ」で下の方にスクロールします。「開発元"Vmware, Inc."のシステムソフトウェアの読み込みがブロックされました。」と表示されていたら「許可」をクリックします。
まとめ
macOS Ventura正式版をVMware Fusionにインストールする方法を説明しました。VMware Fusion 13はmacOS Venturaに正式に対応しており、特に不都合なくインストールすることができます。