はじめに
「Parallels Desktop 5 for Mac」はMac用の定番仮想化ソフトParallelsの最新バージョンで、Windows7やVistaのAeroテーマにも対応しています。MacでWindowsを使うというとBoot Campが有名ですが、Macと同時に使えないという弱点(?)があるので普段はParallelsにインストールしたWindowsしか使っていません。今回はParalles に実際にゲストOSとして新しくWindows 7 Home Premiumをインストールしながら機能をレビューしたいと思います。
なおインストールに使ったMacマシンはMac mini Late 200(2.53Ghz/4GB)とあまりパワフルなマシンではありません。
ゲストOSのインストール
Parallelsを起動すると起動メニューが表示されます。新規にWindowsをインストールするほかに、Parallels(過去のバージョン)、Virtual PC、VMware、VirtualBoxから仮想マシンをインポートすることもできるようです。
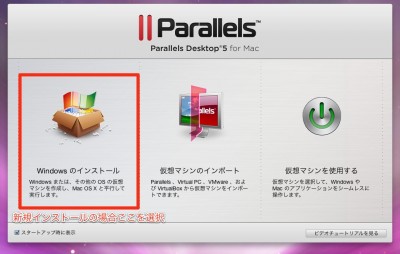
インストールメディアを選択します。通常のDVDを使用するほかに、ISOイメージを使うこともできます
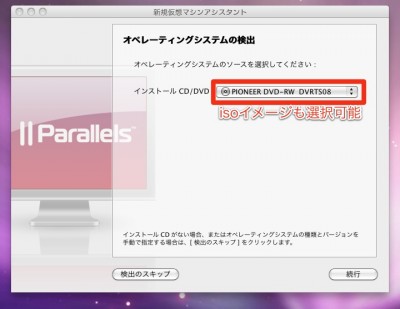
自動インストールに必要な情報をあらかじめ入力しておきます。ユーザー名、会社名、プロダクトキーを入力しておくことでインストール途中でわざわざ情報を入力することなく一気にインストールを完了させることができます。
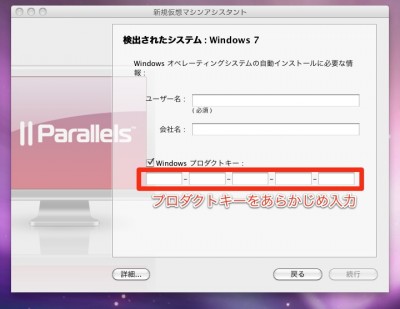
仮想マシンの名前、保存場所、共有の設定を行います。共有設定はMacとWindowsのフォルダ共有設定を変更することができます。とりあえずデフォルトのままにしておきます。もちろんインストール後に変更することもできます。
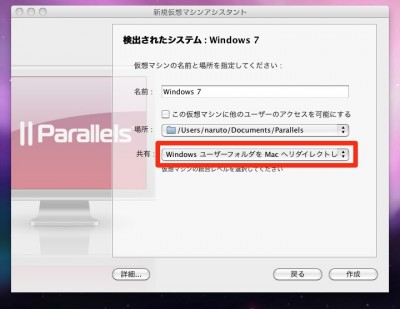
「作成」を押すとWindowsのインストール画面が表示されます。言語やキーボードの種類を確認して良ければ「Next」を押します。この後は、通常何も操作せずインストール完了まで待っているだけです。
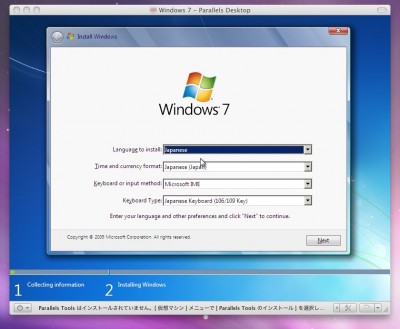
アプリケーションのインストール
アプリケーションのインストールは、CD/DVDをMacに挿入すればゲスト側で自動認識するので実機同様にインストールすることができます。ISOイメージを使ってインストールしたい場合は、Parallelsのメニューで、「デバイス」→「CD/DVD1」→「イメージの接続」を使ってISOイメージをマウントして行います。
特徴
■多彩な表示モード
ウィンドウ・Crystal・Coherence・フルスクリーン・Modalityと表示モードが5つもあります。表示モードを使い分けてよりゲストOSを使いやすくすることができます。
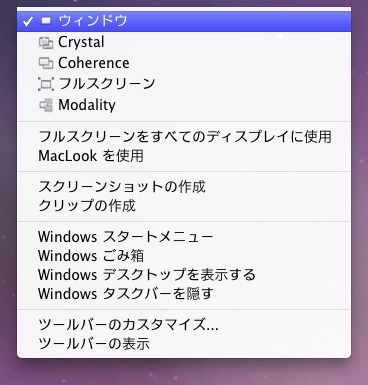
ウィンドウモードモードは、一つのウィンドウの中にゲストOSの画面全体が表示されるモードです。
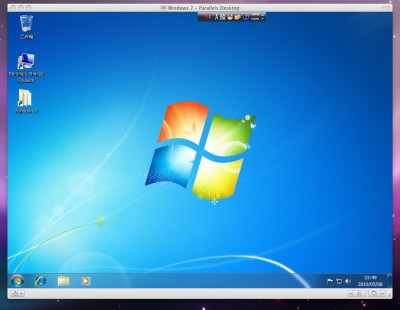
CrystalモードはWindowsアプリケーションのウィンドウが1対1でMacに表示されるモードです。Coherenceモードと異なるのは画面上部にWindowsアプリケーションの名前が表示されることです。
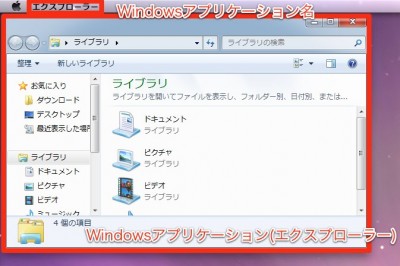
CoherenceモードはCrystalモード同様Windowsアプリケーションのウィンドウが1対1で表示されるモードです。画面上部にはParallelsのメニューが表示されます。
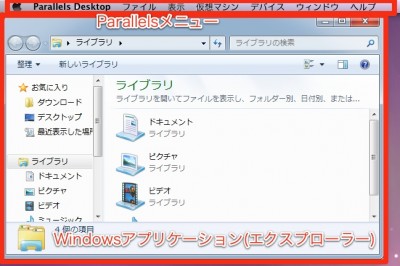
フルスクリーンモードは画面全体にWindowsデスクトップが表示されるモードです。
Modalityモードはウィンドウ表示に似ていますが、縮小表示されるモードです。ドラッグして画面サイズを変更することができます。
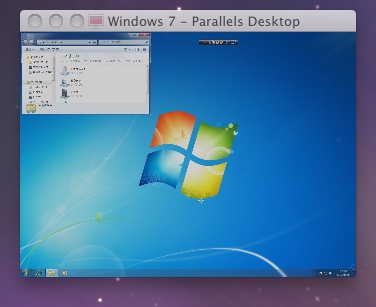
このように5つの表示モードがありますが、実際に使う頻度が高いのは、フルスクリーンモードとウィンドウモードではないでしょうか。フルスクリーンモードはWindowsアプリケーションのパフォーマンスが一番高くなる表示モードなので重たい作業をする時は必需品ですし、デュアルディスプレイを使えば、Windowsと、Macを二つの画面にそれぞれ表示し同時に見比べながら作業することができ非常に便利です。
ウィンドウモードは、Windowsで軽めの作業をするときに一番使用するモードだと思います。
Crystalモードや Coherenceモードは使い勝手がよさそうですが、Macに深く統合するためWindowsアプリの動作が若干重くなってしまうことが弱点です。MacアプリとWindowsアプリを頻繁に切り替えて作業していると、WindowsのキーボードショートカットとMacのキーボードショートカットを間違えたり、日本語の入力方法を間違えたりすることが多いような気がするので個人的にはあまり使っていません。
■共有機能
MacとWindows間でさまざまな情報を共有する機能が充実しています。Parallelsメニューの「仮想マシン」→「構成」→「オプション」で設定することができ、共有フォルダ、共有プロファイル(デスクトップ、書類、ピクチャ、ミュージック、ムービー、ダウンロード)。共有アプリケーションの設定を行うことができます。
共有フォルダはゲストOSとホストOSの間でファイルを共有するためのフォルダを設定する機能です。
共有プロファイルは、Mac側のデスクトップやミュージックといった個人のプロファイルフォルダの内容をゲストOSで参照できるようにする機能です。例えばデスクトップの共有を有効にすると、WindowsデスクトップにおいたファイルがMacがデスクトップにも自動的に表示されるようになります。
共有アプリケーションはDocにWindowsアプリケーションフォルダを表示したり、MacアプリケーションをWindowsメニューに表示する機能のことです。
共有フォルダの機能はほかの仮想化ソフトにもあると思いますが、共有プロファイルや共有アプリケーションといった機能は珍しいと思います。デフォルトの状態でデスクトップの共有機能は有効になっているため、MacのデスクトップにおいたファイルがWindows側にも表示されたときは驚きました。
■高速なサスペンドとリジューム
サスペンド・リジュームが高速な点は地味ですが一番の売りだと思います。ゲストOSを立ち上げようとして長時間待たされてイライラすることが全くありません。サスペンドは5秒程で完了しほんとうにあっという間です。リジュームはもう少し時間がかかりますが、使い込んだ環境でも1分弱でWindowsが使える状態になりました。リジューム後Windowsの画面は表示されるものの高負荷で反応がなくなるということもなくスムーズに使用開始できます。
個人的にParallesを使うようになった一番の理由は、サスペンド/リジュームが高速であるという点につきます。他社製仮想化ソフトも使用していましたがParallelsがこの点で圧倒していました。
まとめ
「Parallels Desktop 5 for Mac」はMac用仮想化ソフトの定番でWindowsを実用レベルで使いこなすための必需品です。画面の表示モードが多彩だったり、ホストーゲスト間で様々な共有機能を持っているのも売りですが、一番感動したのはサスペンドとレジュームが高速であることです。もちろん立ち上がったあとのWindowsアプリの動作も軽く実用レベルです。試用版がダウンロードできるので迷っている人は是非一度試してみたらいいと思います。
Parallels Desktop 5 for Mac
http://www.parallels.com/jp/products/desktop/



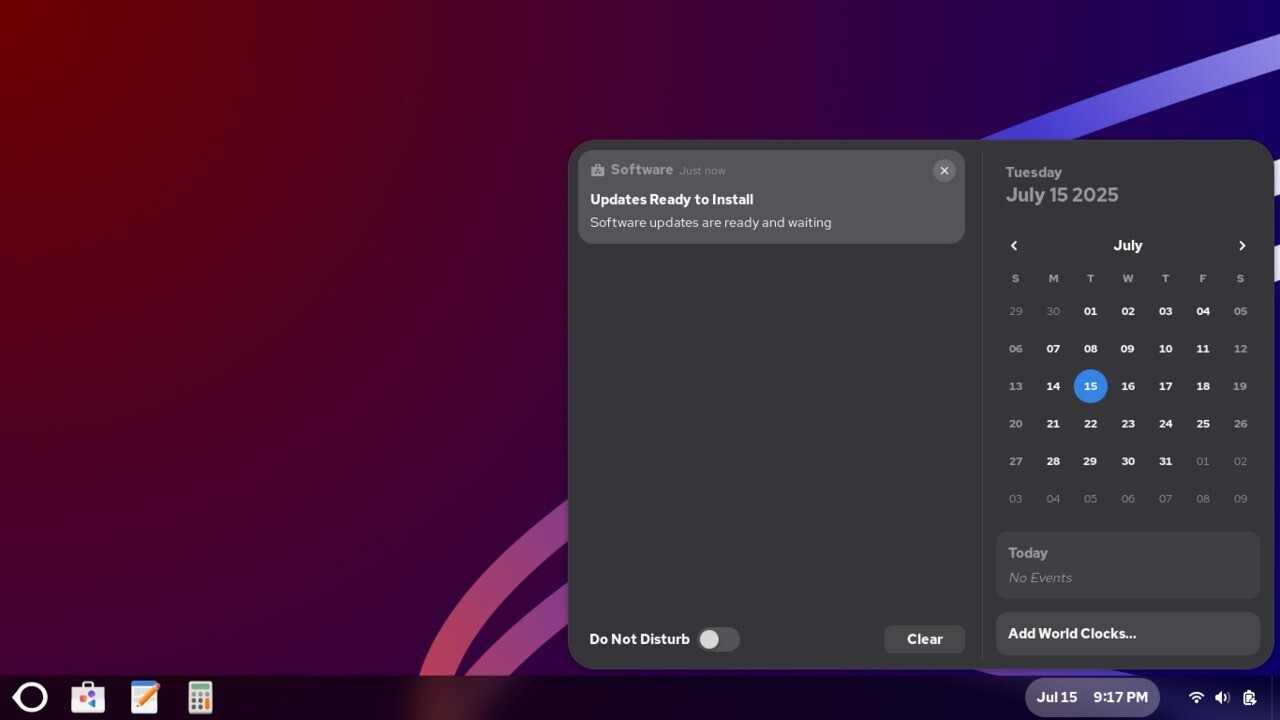
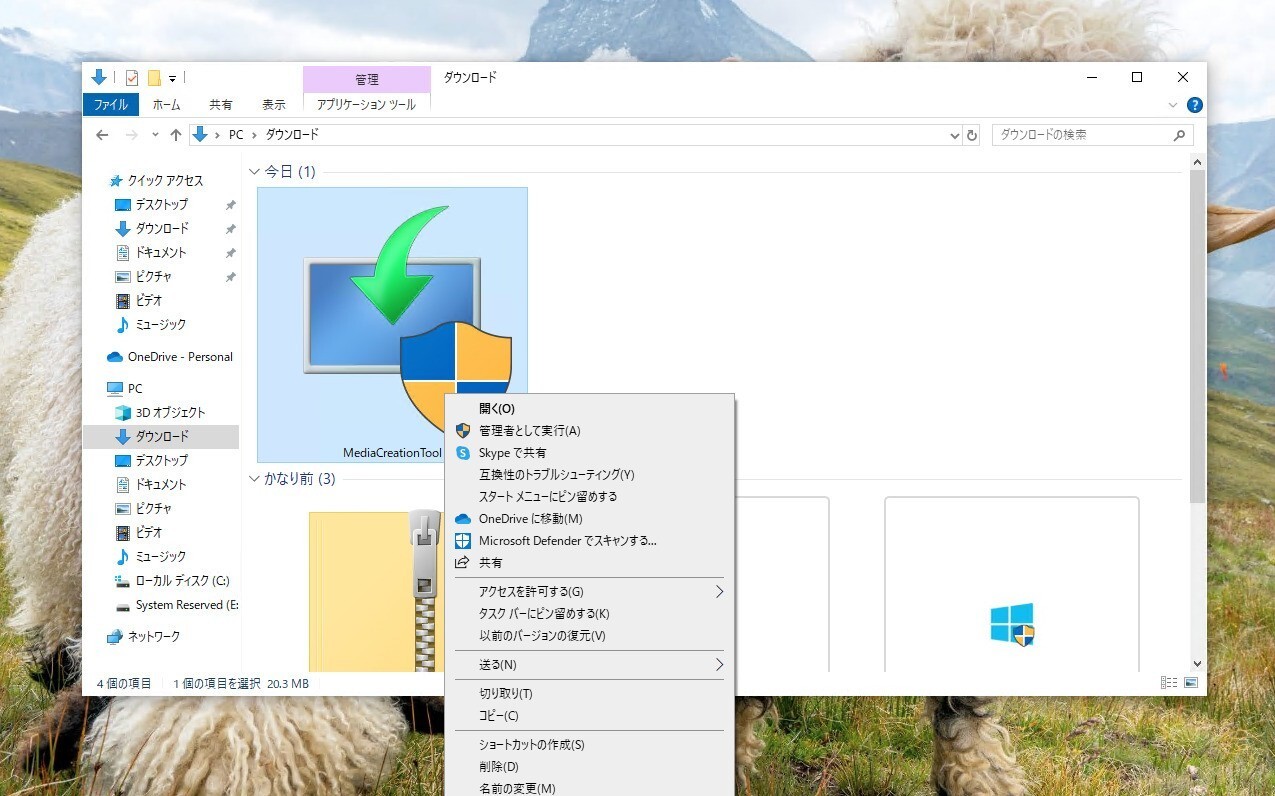
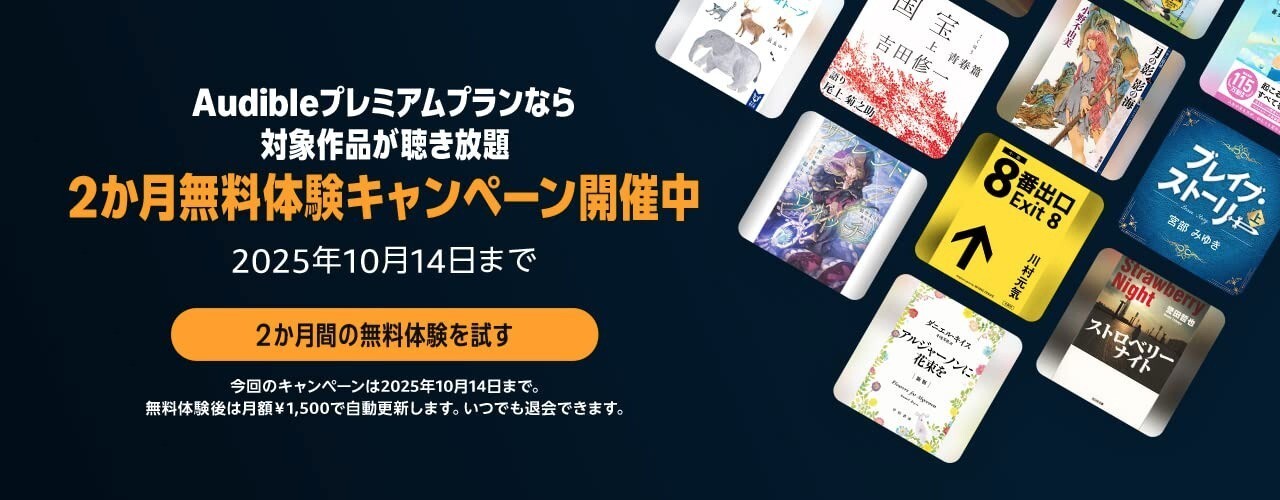
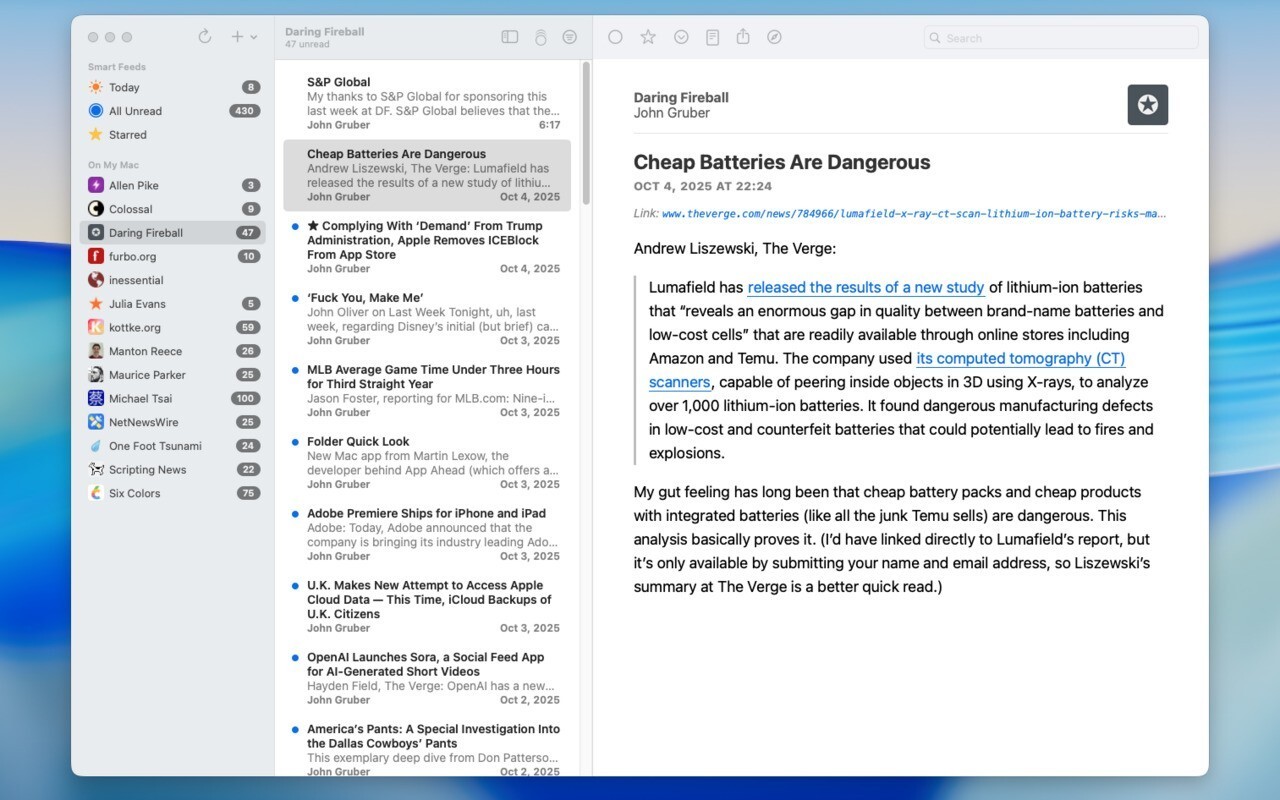


コメント
コメント一覧 (1件)
[...] Parallels Desktop 5 for Macのレビューが、マイコミジャーナルのParallels Desktop 5 for Mac読者レビューで最優秀賞をいただいたようです(特別企画・Parallels Desktop 5 for Mac読者レビュー募集結果発表!) [...]