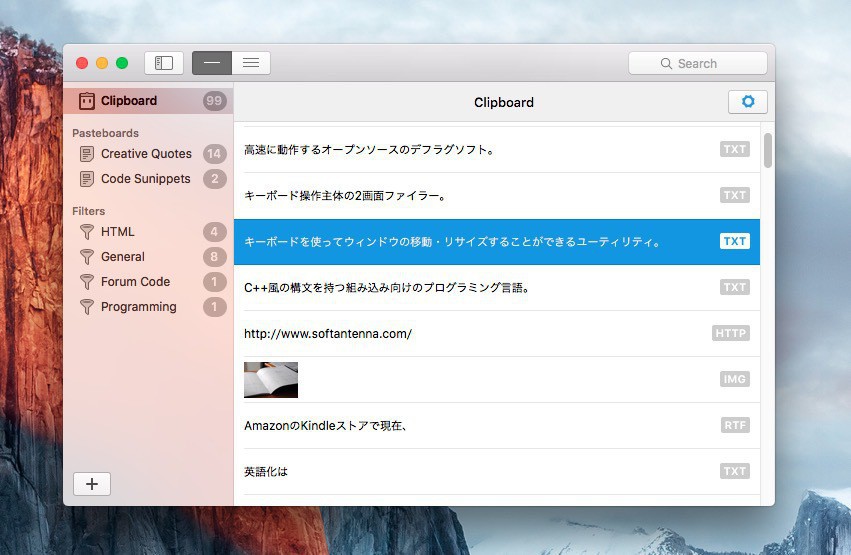
Tweetbotでお馴染みのTapbotsが開発した、Mac用のクリップボードマネージャーアプリ「Pastebot」。Tapbotsお得意の作り込まれたUIを堪能することができるほか、連続ペースト機能や、フィル機能といった実用的な機能を搭載した高機能なアプリです。
 Pastebot
Pastebot
カテゴリ: 仕事効率化
価格: ¥2,400 → ¥1,200 (記事公開時)
TweetbotでおなじみのTapbotsによるパワフルなMac用クリップボードマネージャー。
リリース時の価格は2,400円とかなり手が出しづらいものでしたが、現在は半額に値下げされ、かなり購入しやすくなっています。
クリップボードマネージャーはユーティリティ系アプリの中では人気が高く、多数のライバルがひしめく激戦ジャンルですが、Pastebotにはどのような工夫が凝らされているのでしょうか?
本日はこの期待のアプリ「Pastebot」の各種機能をご紹介したいと思います。
メイン画面
Pastebotを起動すると以下のようなメイン画面が表示されます。
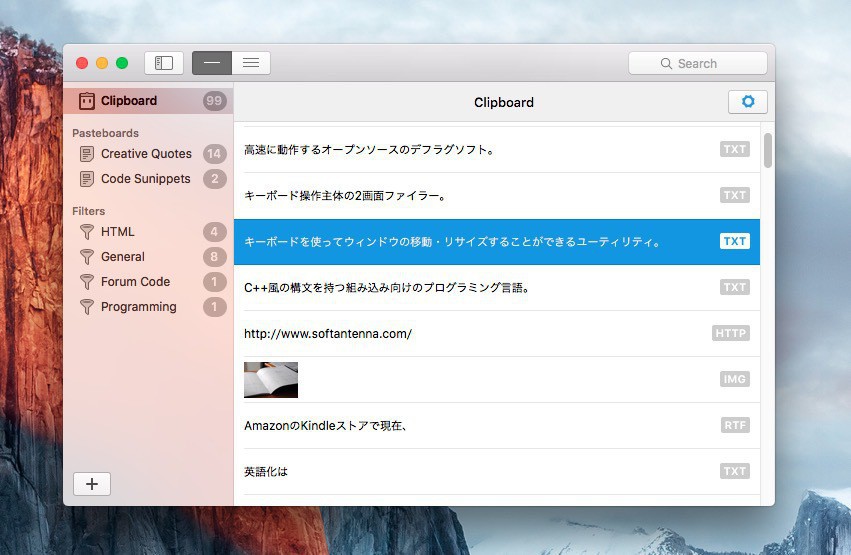
▲メイン画面ではクリップボード履歴や定型文を管理する「ペーストボード」、クリップボードに保存した内容を加工できる「フィルタ」を使用したり、管理したりすることができます。
クリップボード履歴はコピー毎に自動的に保存されていきますが、自作の定型文を登録したり、フィルタを作成したい場合はこの画面を使用します。
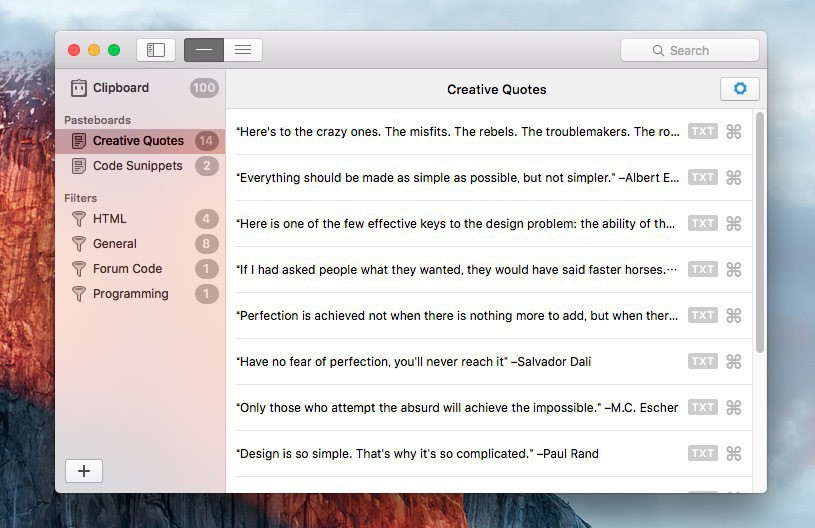
▲ペーストボードのサンプルとして「Creative Quotes」が登録されています。ペーストボードのグループを選択して、Cmd+Vでクリップボードに保存されている内容を登録することができます。もちろん新しいグループを作成することもできます。
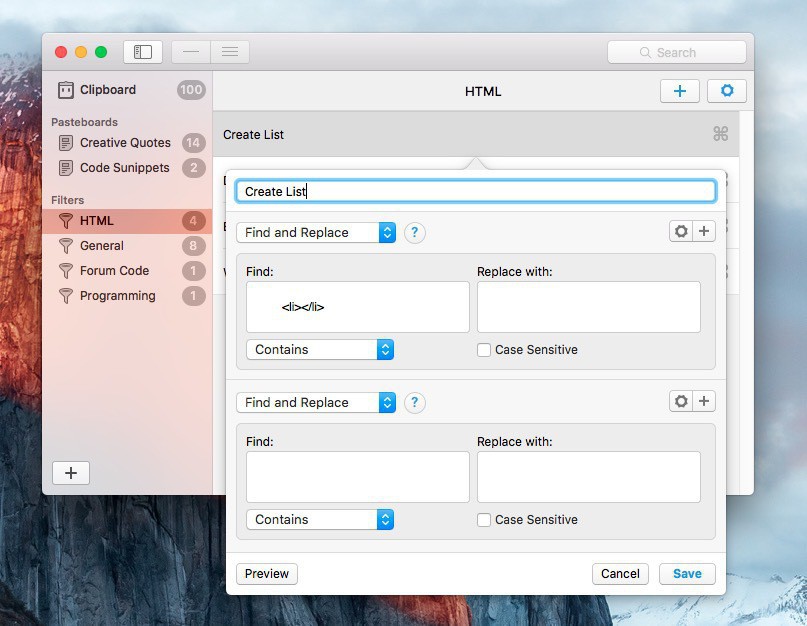
▲フィルタは、クリップボードに保存されたテキストを加工するためのものです。あらかじめフィルタがいくつか登録されていて、例えばHTML関連のテキスト変換作業を行うことが可能となっています。
クリップボード
実際に貼り付けする場合は、メイン画面より「クリップボード」を利用するほうが便利です。
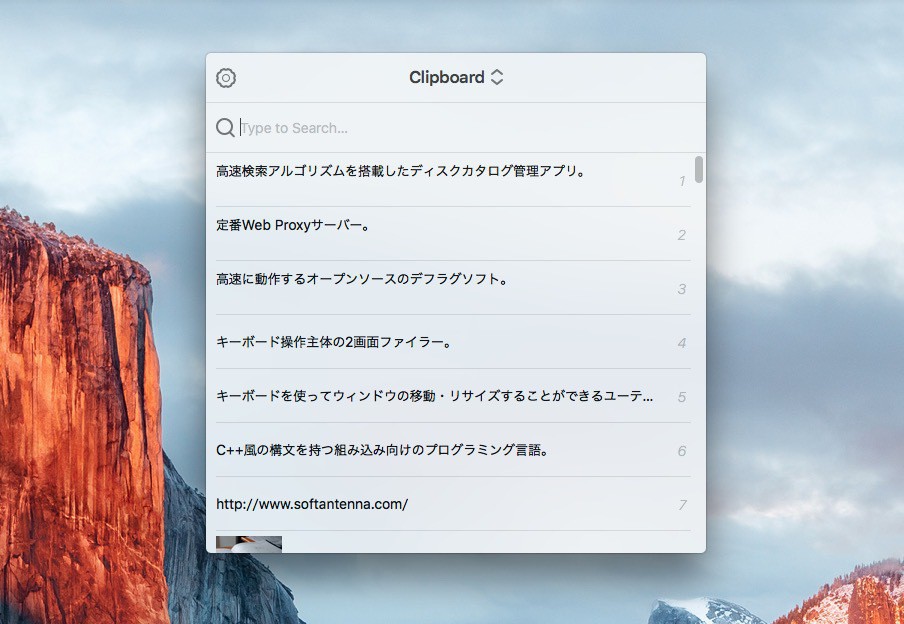
▲クリップボード画面はメニューバーのアイコンをクリックしたりショートカットキーを利用して表示することができます。
一番上のリストボックスで、クリップボード履歴とペーストボードを切り替えることができるほか、文字を入力して、インクリメンタルに履歴を絞り込むことが可能です。
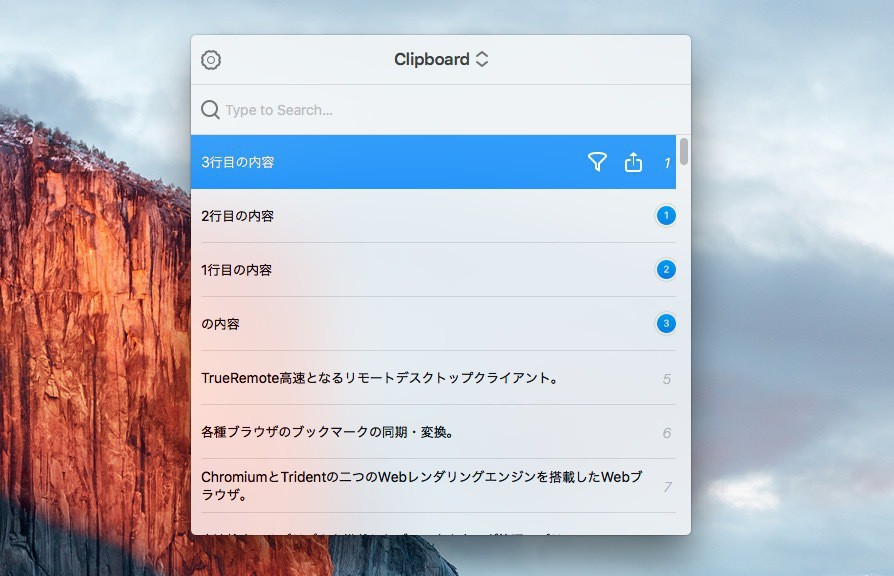
▲各行を選択すると右端に、フィルタアイコンや共有アイコンが表示されます。フィルタアイコンを選択すると、先ほど説明した「フィルタ」の選択画面が表示されます。
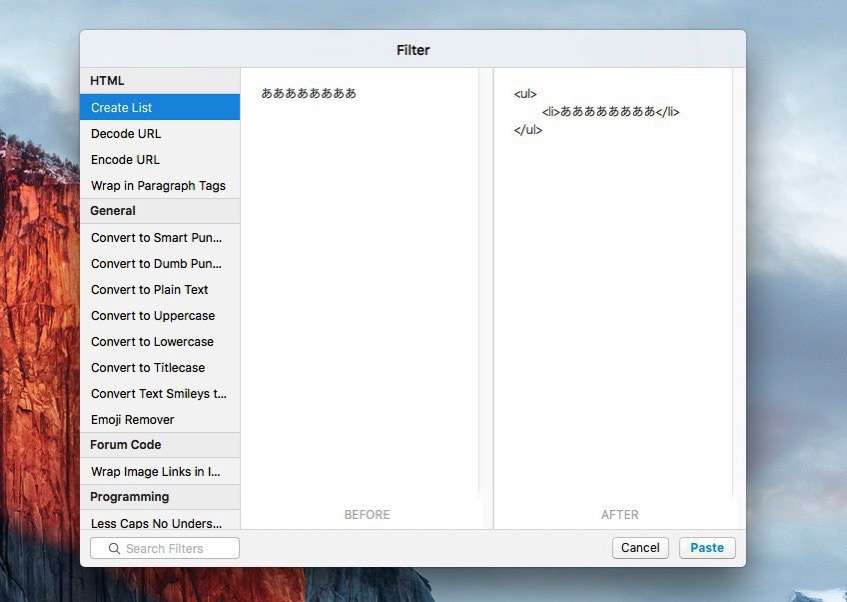
▲例えば「Create List」というフィルタを選択すると、クリップボードに変換されたプレインテキストがHTMLのリストに変換されるのです。
またクリップボードの右端に表示されるアイコンは、連続ペースト機能の順番を表しています。右矢印を追加すると追加され、左矢印を追加すると削除されます。これは連続ペースト機能を利用するときに関係してきます。
連続ペースト機能
Pastebotのユニークな機能に「連続ペースト機能」があります。これはコピーした順にペーストすることができる機能です。
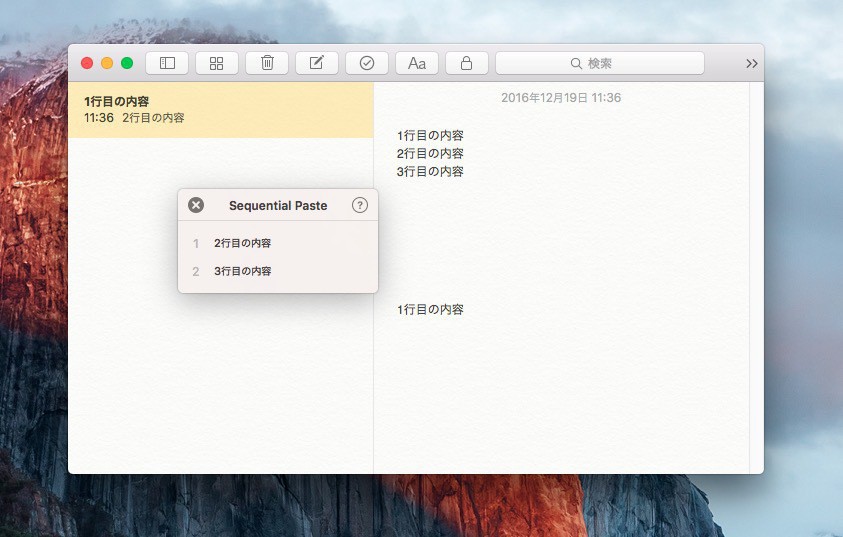
連続ペースト機能は以下のように動作します。
- Ctrl+Cmd+Cを押すと「Sequential Paste」ウィンドウが表示される。
- 「1行目の内容」「2行目の内容」「3行目の内容」を順番にCmd+Cでコピー。
- 「Sequential Paste」ウィンドウに3行分の内容がコピーされる。
- Ctrl+Cmd+Vを押すと「1行目の内容」からペーストされていく。
すなわち住所や名前のように、特定の範囲を順番通りにコピーペーストしたい場合に便利な機能なのです。連続ペースト機能を搭載したクリップボードマネージャーはたまに見かけますがPastebotの場合、「Sequential Paste」ウィンドウによってコピーされる順番が目で見てわかるように工夫されているところが便利です。
設定
設定機能も完備しています。クリップボードの見た目の変更や、iCloudを利用した同期設定といった一般的な設定のほか、ショートカットキーを自由に変更することができます。
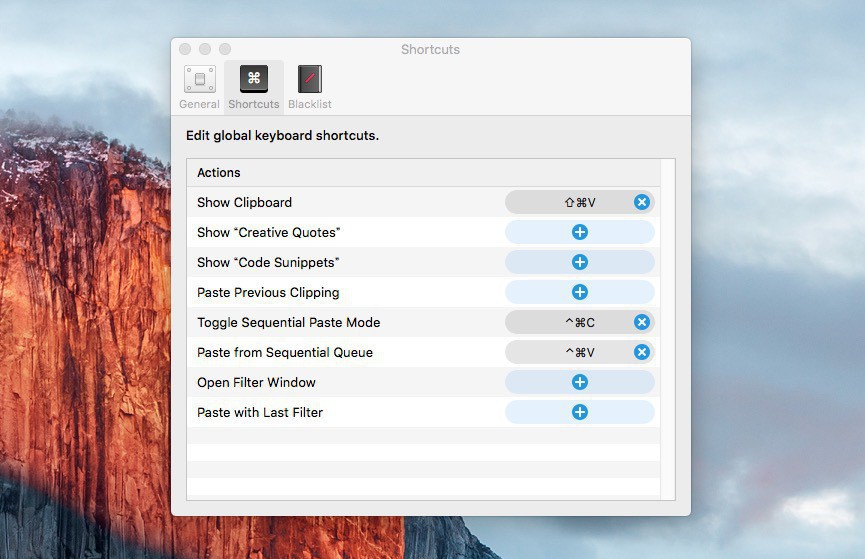
▲クリップボードやペーストボードの表示に自由にショートカットキーを割り当てることが可能です。
まとめ
Pastebotは多機能な上手堅く作り込まれた使い勝手のよいアプリです。価格は少し高めですが、Tapbotsブランドに魅力を感じる方以外にもおすすめできるクリップボードマネージャーだと思います。








