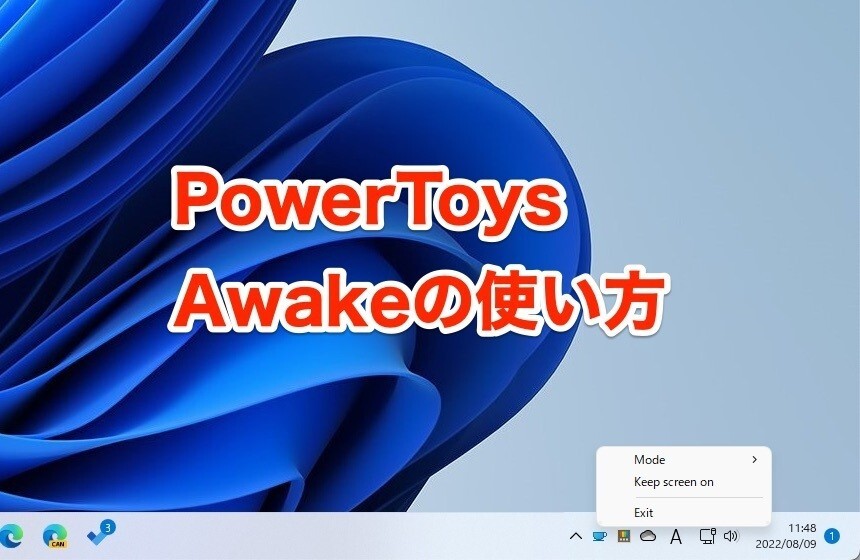
Windows PCで時間がかかる処理を行う場合、作業中にシステムがスリープしてしまい困ってしまうことがあります。システムの電源設定を変更してスリープを防ぐこともできますが、作業毎に設定を変更するのも面倒です。
このような場合に便利なツールが、Microsoftが開発しているオープンソースツール「PowerToys」の中に含まれている「Awake」です。
Awakeは電源設定を変更することなくPCのスリープを防ぐことができるツールで、タスクトレイのアイコンなどからすばやくモードを切り替えることができます。
以下使用方法を説明します。
PowerToys Awakeの使用方法
Awakeを使用するにはまず、PowerToysの設定画面を確認します。タスクバーのPowerToysアイコンを右クリックし「設定」を選択します。
設定画面の左メニューで「Awake」を選びます。
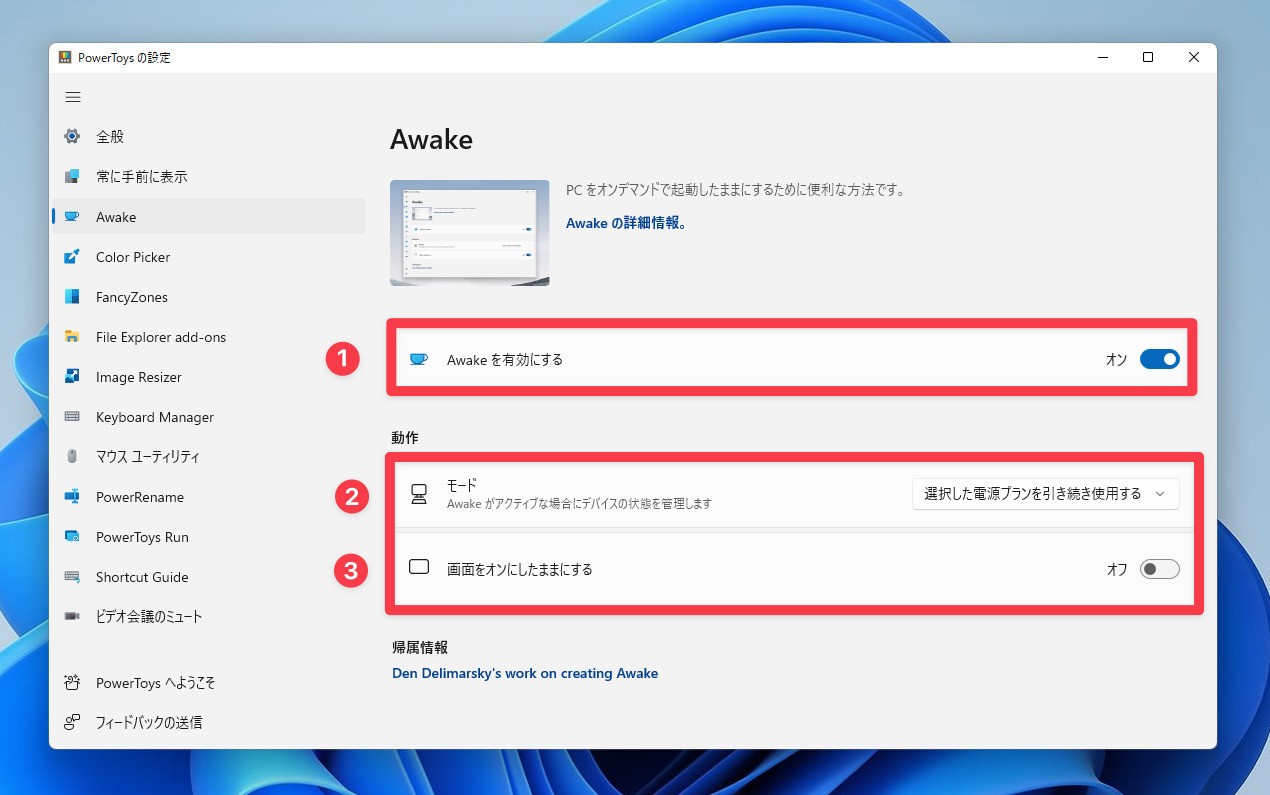
▲「Awakeを有効にする」をオンにしてAwakeを有効にします。「モード」で動作モードを切り替えることができ、「画面をオンにしたままにする」をオンにすると、スリープさせないだけでなく、画面も点灯したままにすることができます。
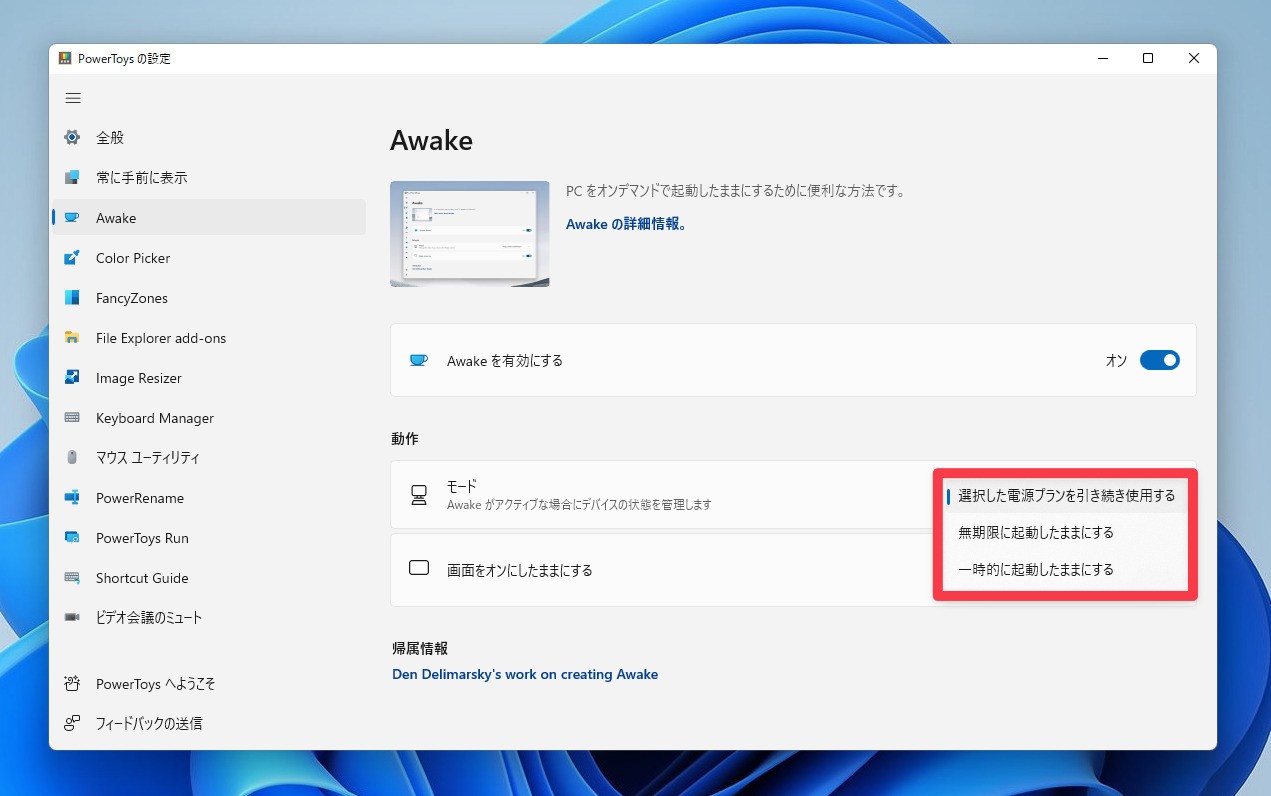
▲設定画面の「モード」を変更することでAwakeを有効にすることができます。リストボックスで選択可能な句目はそれぞれ以下のような意味を持っています。
- 選択した電源プランを引き続き使用する: Awakeが無効のデフォルトの状態
- 無期限に起動したままにする: Awakeが有効な状態。
- 一時的に起動したままにする: Awakeが有効な状態(時間指定可能)。
とりあえずシステムを起動したままにしたい場合は「無期限に起動したままにする」を選び、30分1時間などある程度スリープさせたくない時間が決まっている場合は「一時的に起動したままにする」を選びます。
Awakeが有効な場合、タスクバーにコーヒーカップのアイコンが表示され、ここから有効・無効を切り替えることもできます。
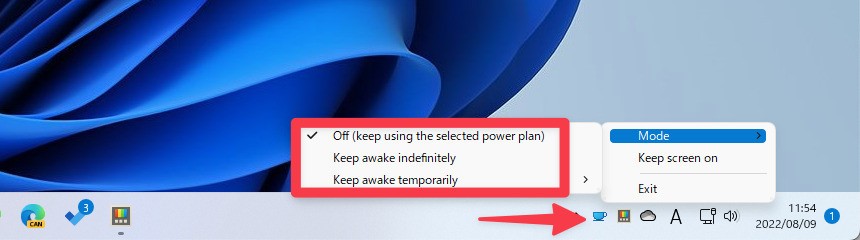
▲アイコンを右クリックし「Mode」を選びます。項目の意味は設定画面と同じですが、こちらは日本語化されていないようです。
PowerToys Awakeはコマンドラインインターフェイス(CLI)も備えており、ターミナルなどから起動することもできます。詳細はMicrosoftが公開しているPowerToys Awakeのドキュメントで確認可能です。
まとめ
PowerToys Awakeの使用方法を説明しました。
PowerToysのインストール方法に関しては以下の記事で説明しています。
Windows 11を使いこなすための情報は以下のページにまとめています。










