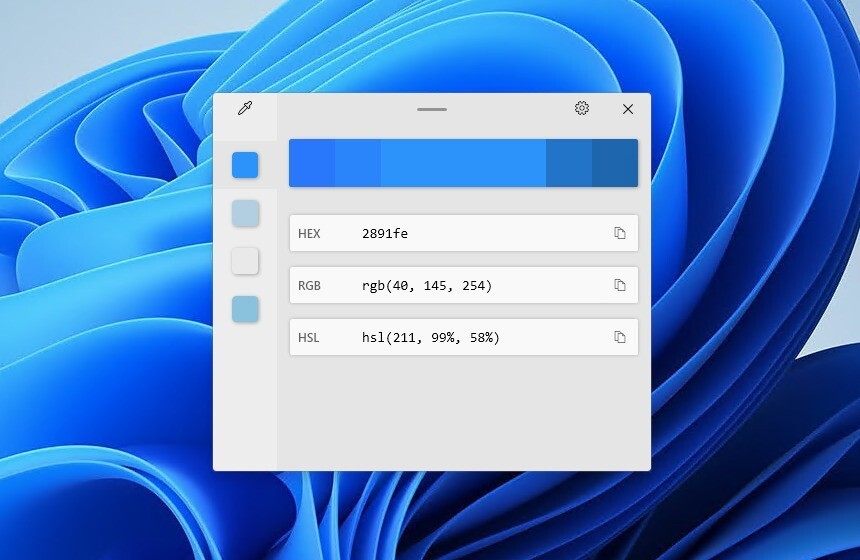
アプリやWebサイトを作成する際、デスクトップに表示されている素材の色を正確に取得したい場合があります。
一般的にこのような目的のために使われるアプリは「カラーピッカー」と呼ばれていますが、Microsoftの生産性向上ツール「PowerToys」にも「ColorPicker」という名前のツールが含まれています。
以下PowerToys ColorPickerの使用方法を説明します。
目次
PowerToys ColorPickerの使用方法
PowerToys ColorPickerを使用するには、まずPowerToysの設定画面を確認します。タスクバーのPowerToysアイコンを右クリックし「設定」を選択します。
PowerToysの設定画面の左メニューで「ColorPicker」を選びます。
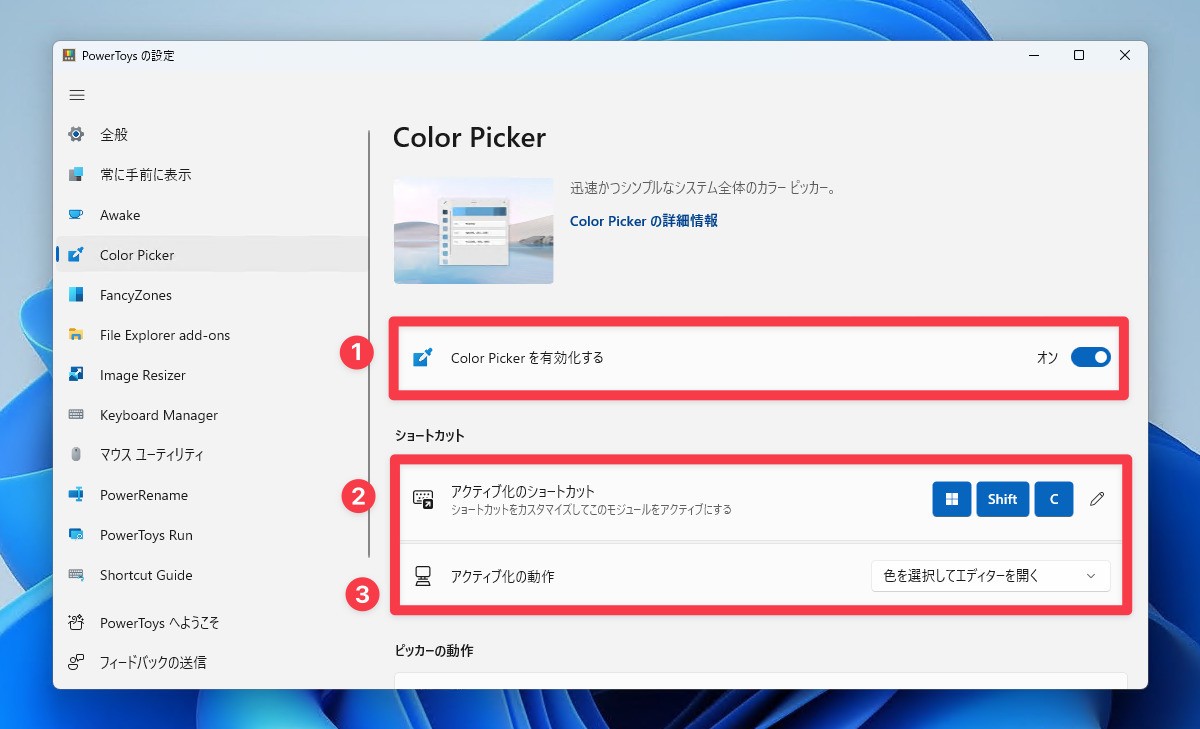
▲以下の項目を確認します。
- ColorPickerを有効化する: オンで使用可能。
- アクティブ化のショートカット: 呼び出すためのショートカット。デフォルトはWin+Shift+C。
- アクティブ化の動作: 呼び出した際の動作。デフォルトは色を選択したあと(ColorPickerの)エディタを開く。
下にスクロールするとさらに設定項目があらわれます。
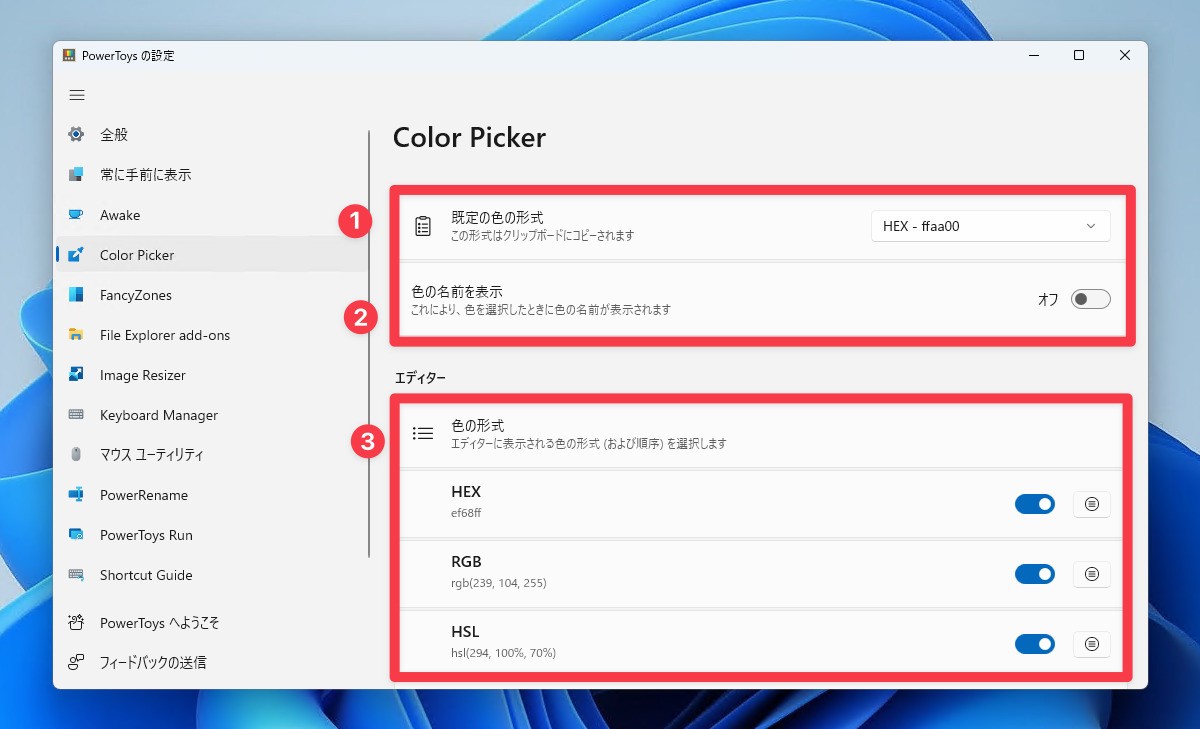
▲ここでは以下の設定が可能です。
- 既定の色の形式: 色を選択したタイミングでクリップボードにコピーされる色の形式。標準はHEX。
- 色の名前を表示: 色選択時に色の名前を表示するかどうか。
- エディタ: エディタに表示される色の形式と順序。
ColorPickerが有効な場合、ショートカットキー「Win+Shift+C」を押して起動することができます。
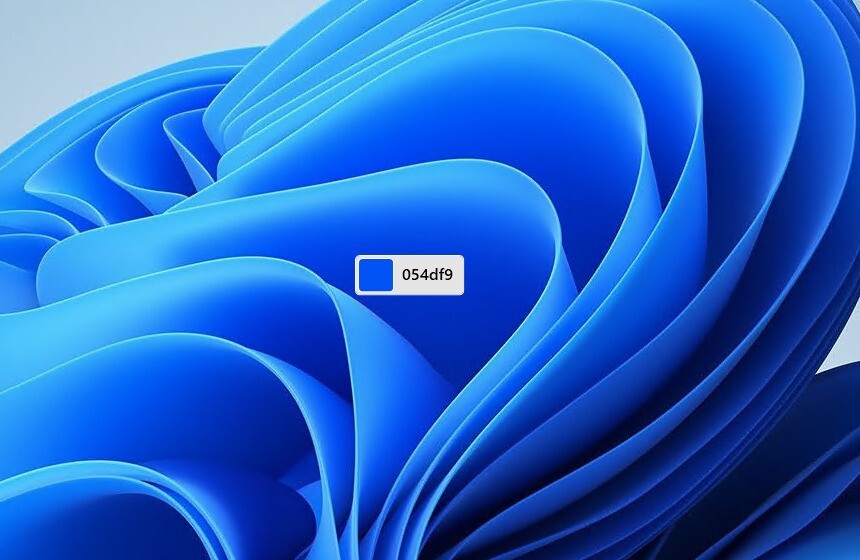
▲デフォルトではここでカラーピッカーが起動します。カーソルを動かして目的の色を探し、クリックして色を選択します(このタイミングで選んだ色の文字列がクリップボードにコピーされます)。
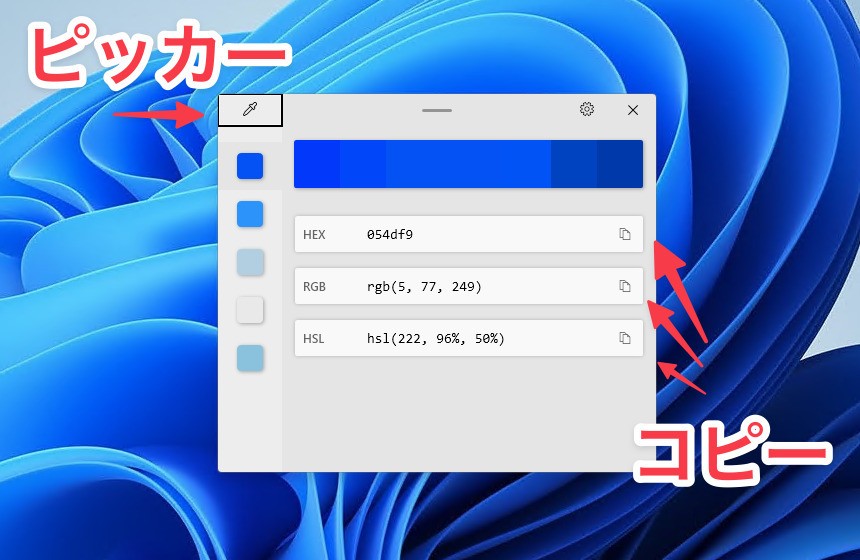
▲デフォルトでは色選択後にエディタが表示されます。選択した色をHEX、RGB、HSLなどの形式でコピーしたり、再度カラーピッカーを起動することができます。
まとめ
PowerToys ColorPickerの使用方法を説明しました。
PowerToysのインストール方法に関しては以下の記事で説明しています。
Microsoftが開発するオープンソースの生産性向上ツール「PowerToys」。
Windows 10/11環境で無料で利用でき、アプリケーションランチャー、ファ
Windows 11を使いこなすための情報は以下のページにまとめています。
Microsoftは2021年10月5日現地、Windowsのメジャーバージョンアップ版「Windows 11」の一般提供を開始しました。
Windows 1










