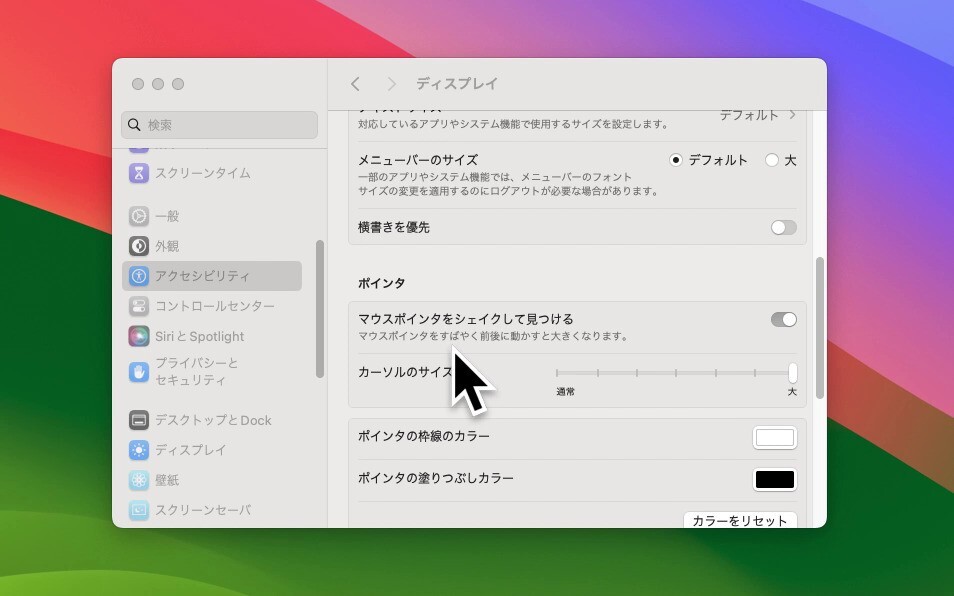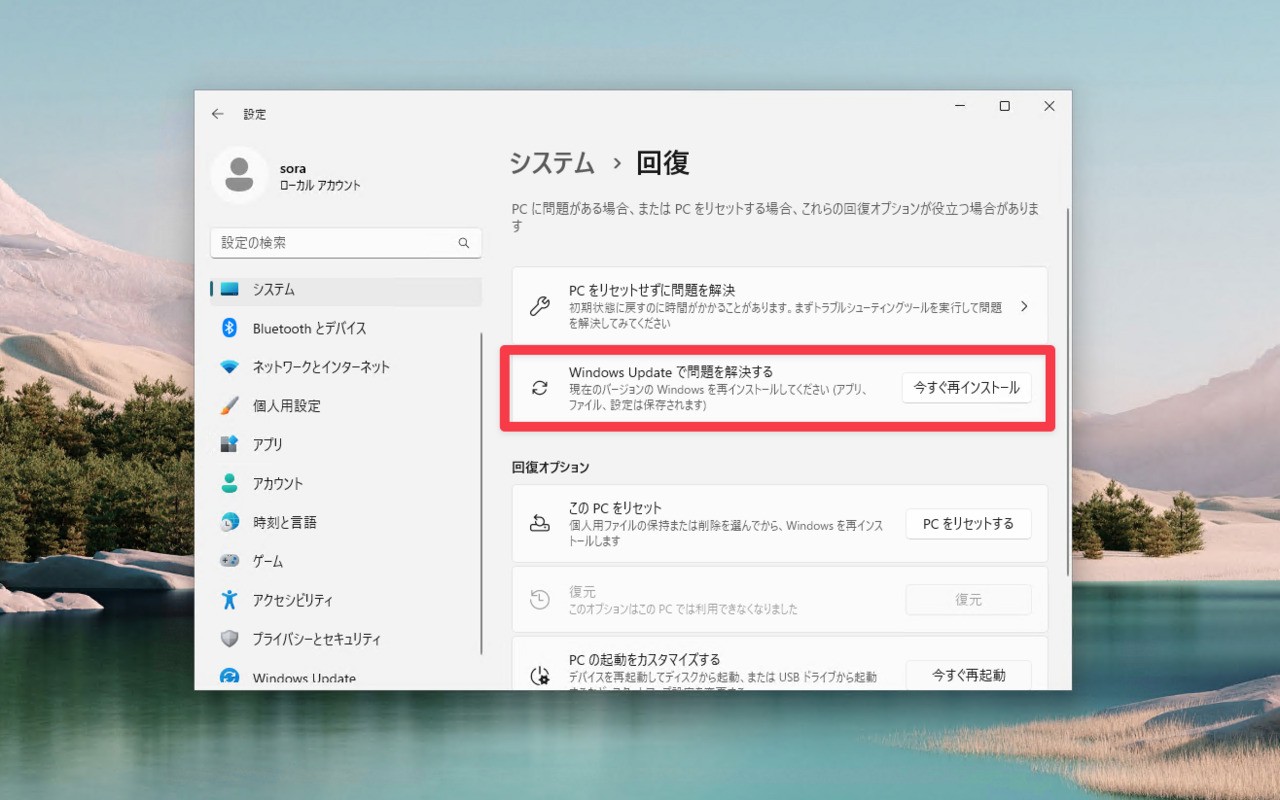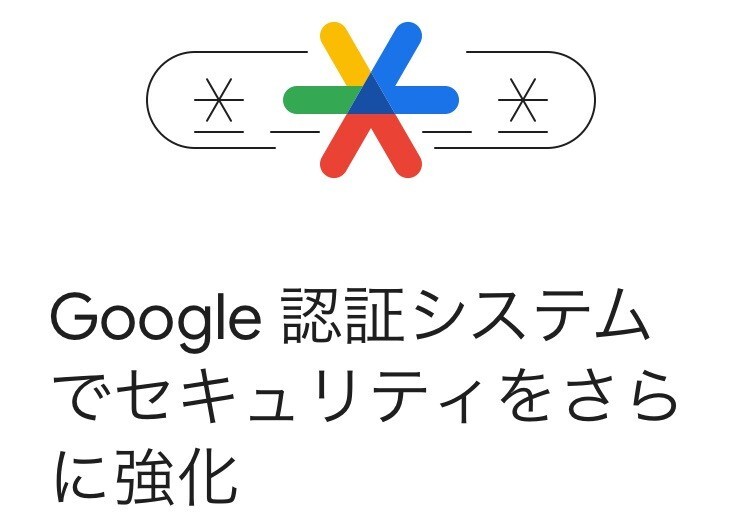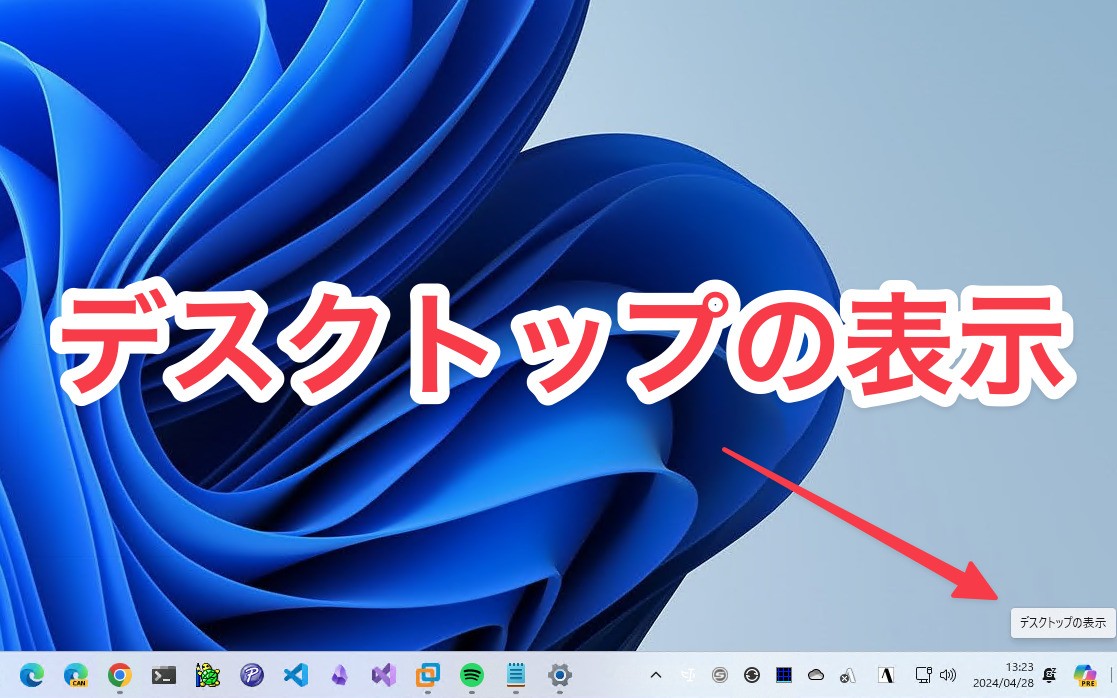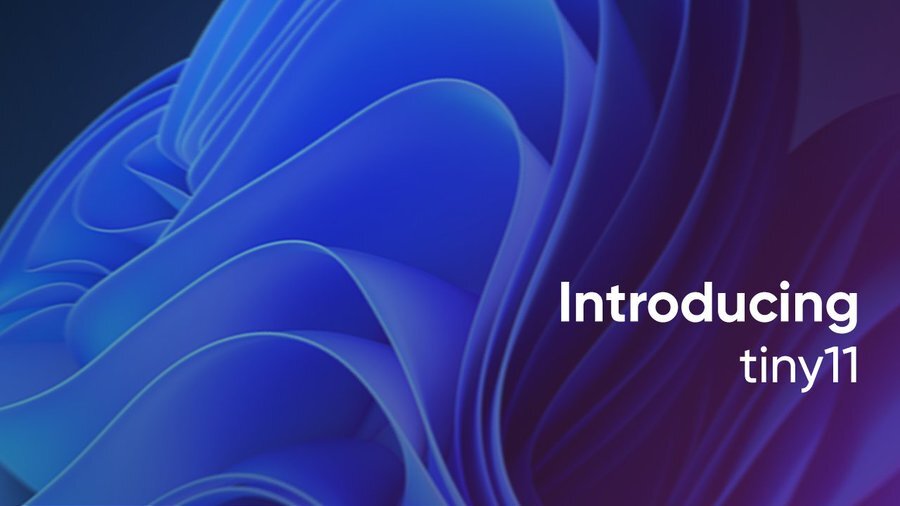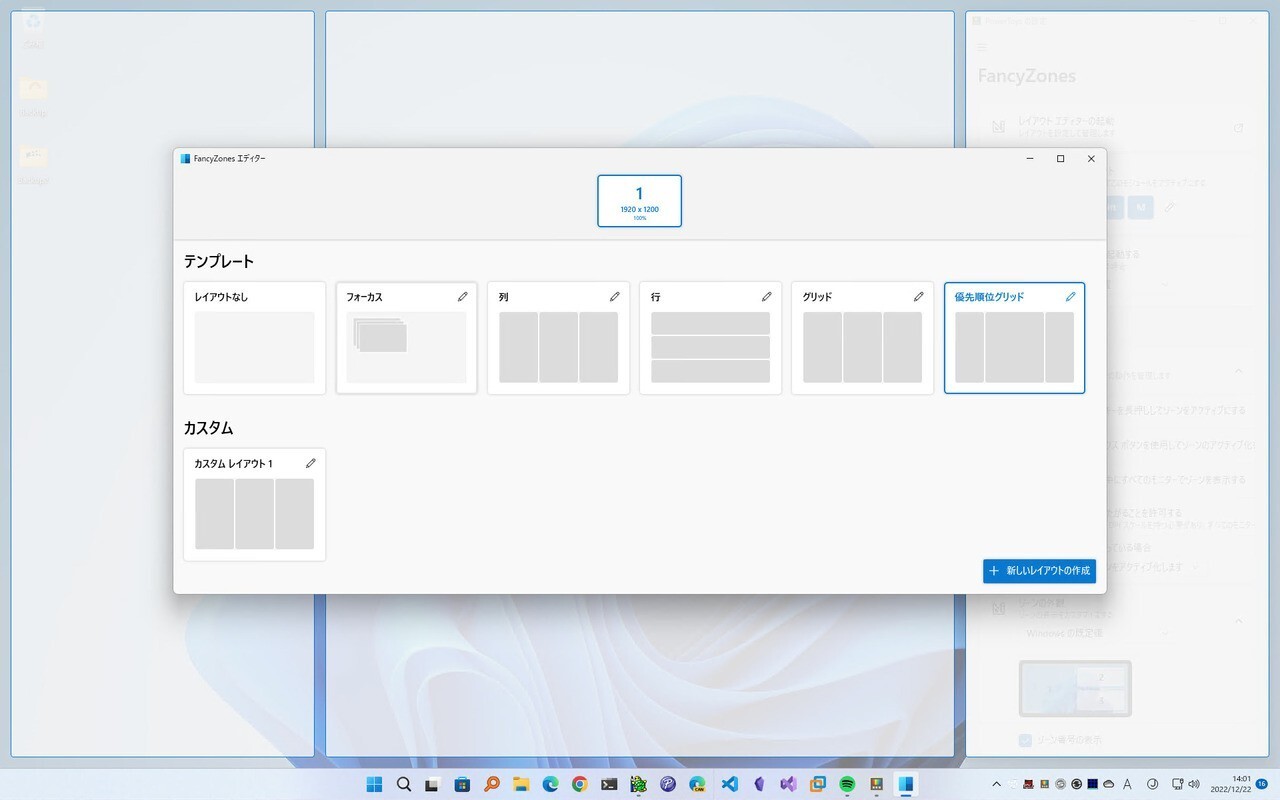
MicrosoftはWindows 11に「スナップレイアウト」と呼ばれる新機能を追加しました。最大化ボタンにカーソルを合わせたり、ウィンドウを画面上部にドラッグするとレイアウトメニューが表示され、ウィンドウを素早く整列することができる機能です。
便利な機能ですが、スナップレイアウトで利用可能なレイアウトはあらかじめ定義されているものだけに限定されていて、自分好みのレイアウトを作成することはできません。その場合は、PowerToysに含まれている「FancyZones」を使用することができます。
FancyZonesを使えば、カスタムレイアウトを複数作成できるだけでなく、レイアウト機能もより柔軟にカスタマイズすることができます。ディスプレイ毎に独自のレイアウトを作成できるため、大型モニターやマルチモニター環境で使用する場合に便利です。
以下使用方法を説明します。
FancyZonesの使用方法
FancyZonesを使用するためには、PowerToysの設定でツールが有効になっている必要があります。
タスクトレイの右クリックメニューからPowerToysの設定画面を表示します。
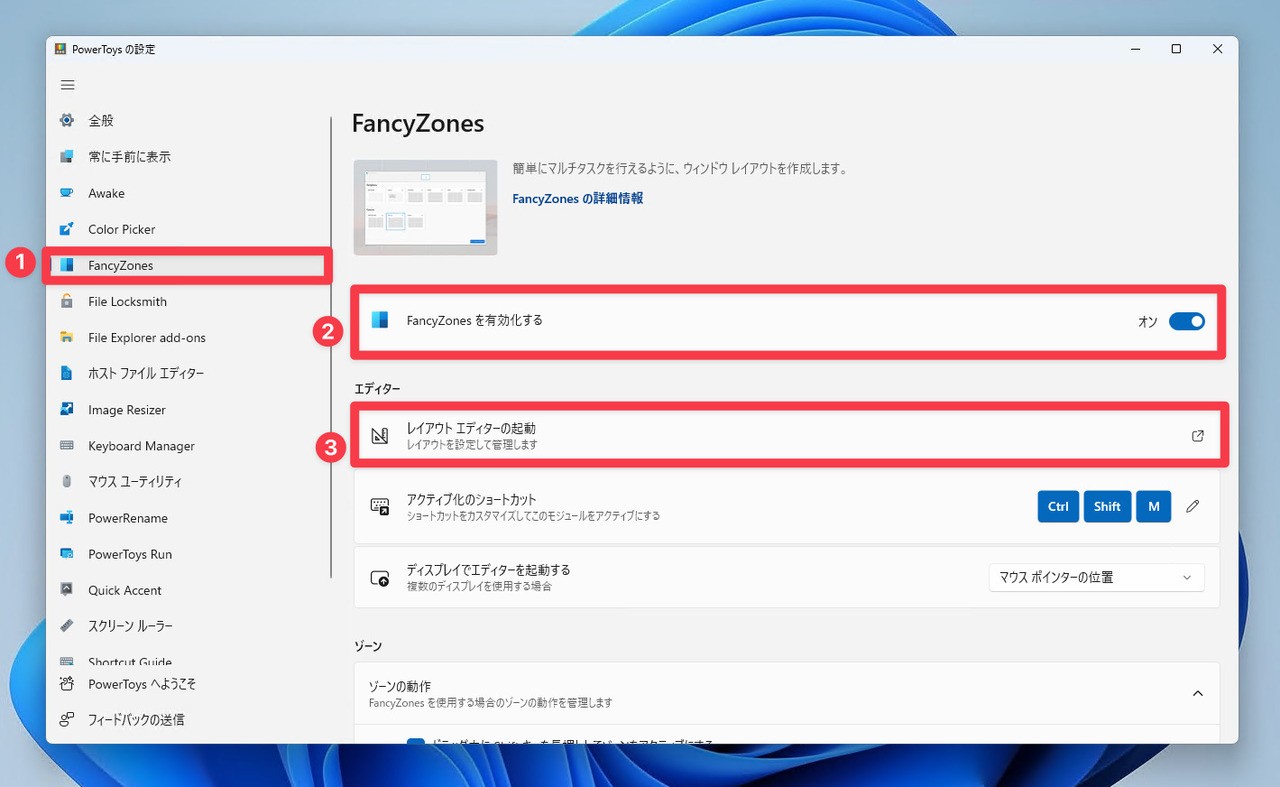
▲左メニューで「FancyZones」を選び、右側で「FancyZonesを有効化する」をオンに変更します。
カスタムレイアウトを作成するには「レイアウトエディターの起動」をクリックします。
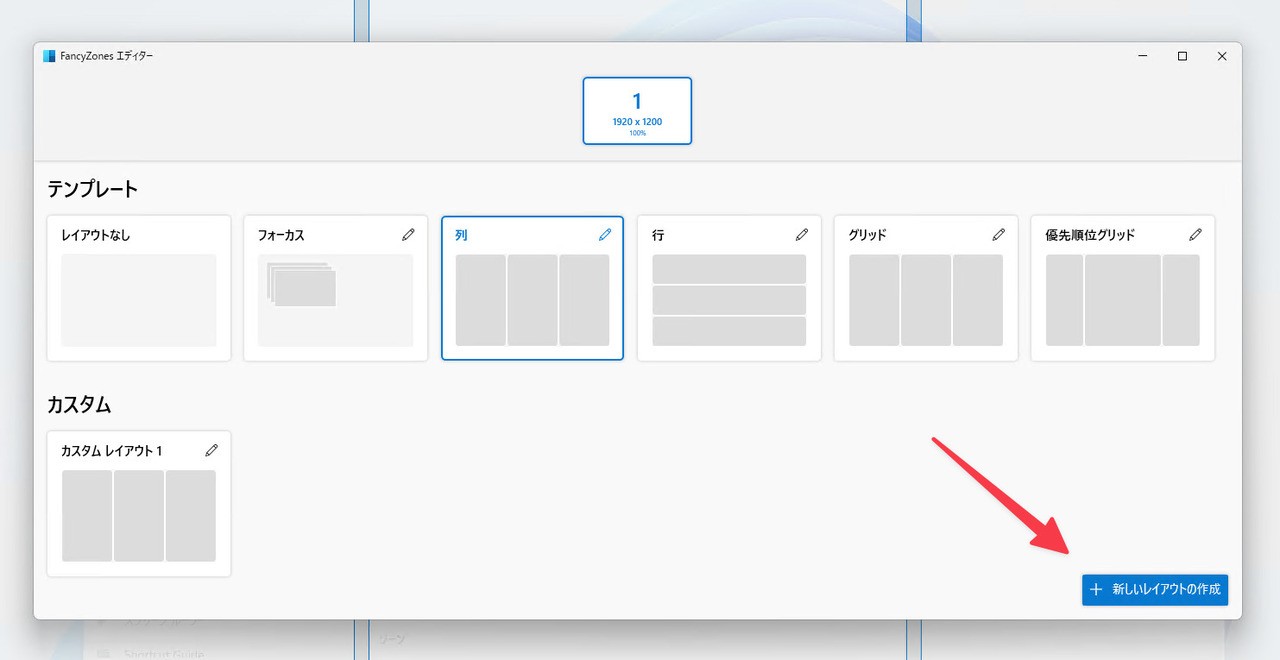
▲「新しいレイアウトの作成」をクリックしましょう。
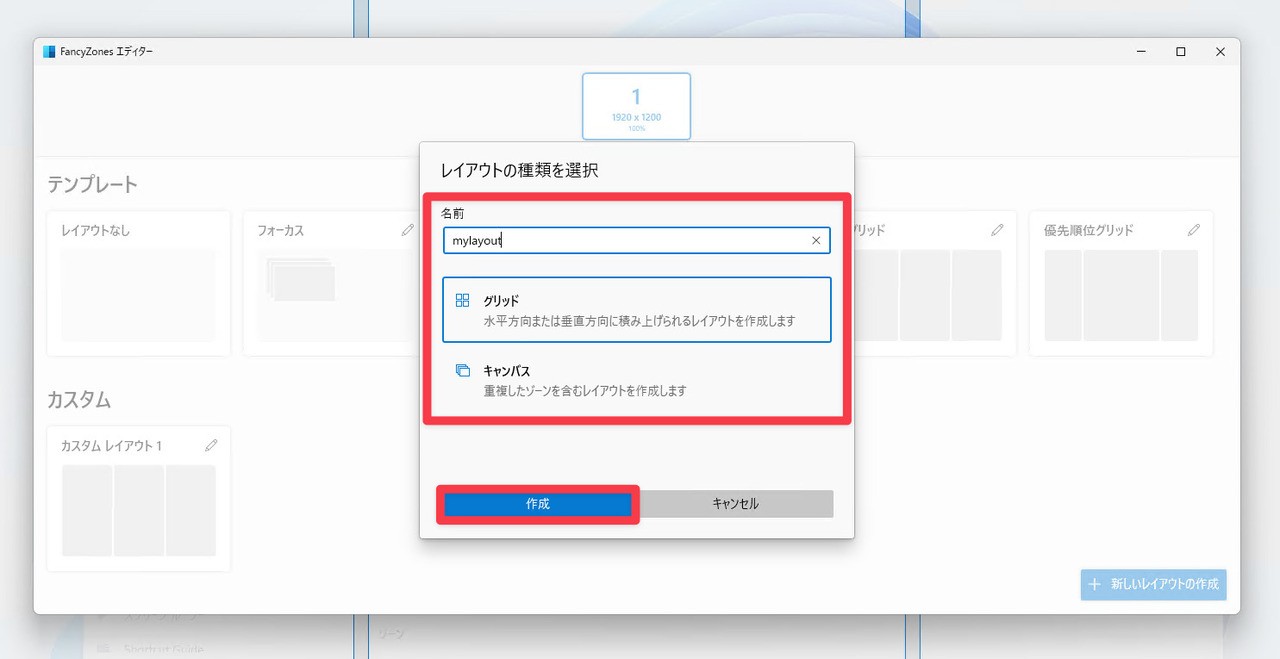
▲作成レイアウトの名前と種類を選択します。
- グリッド: 水平方向または垂直方向に積み上げられるレイアウトを作成します。
- キャンパス: 重複したゾーンを含むレイアウトを作成します。
グリッドを選択すると以下のような画面が表示されます。
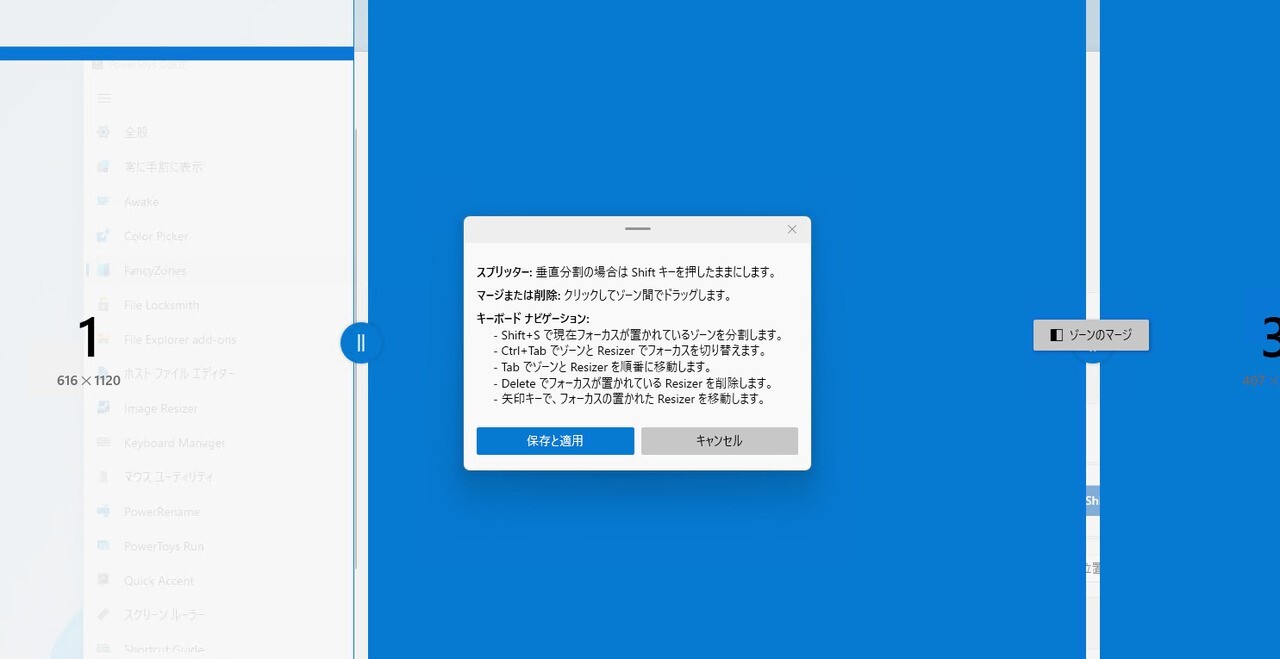
▲画面の指示に従って各領域をマージ・分割して好みのレイアウトを作成します。横または縦の青線をクリックすると分割できます。ゾーンをクリックしてドラッグするとマージすることができます。作成したら「保存と完了」をクリックします。
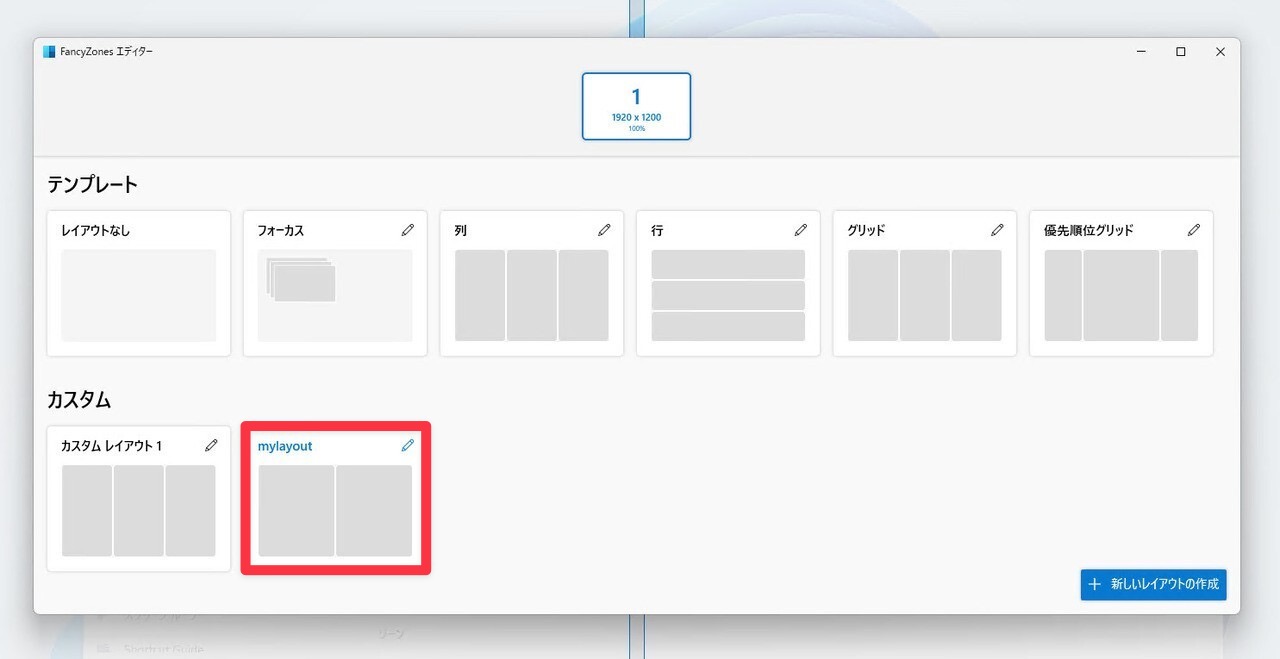
▲新しいレイアウトが追加されました。
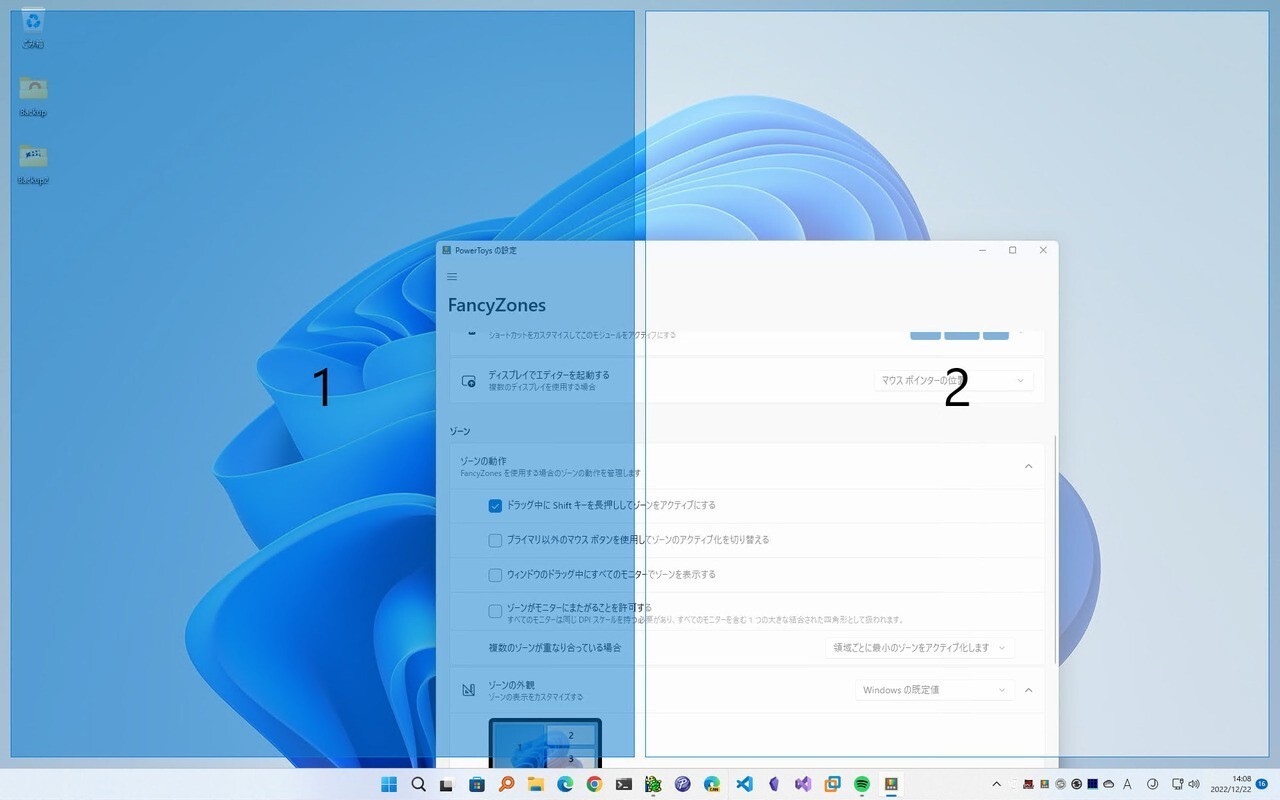
▲設定を変更していない場合、Shiftキーを押しながらウィンドウをドラッグすると、FancyZoneのレイアウト機能を呼び出すことができます。「1」「2」と表示されている部分がゾーンを表しており、ドロップすると、ウィンドウがその位置に移動&リサイズされます。
FancyZonesのその他設定
FancyZonesの重要な設定機能を説明します。
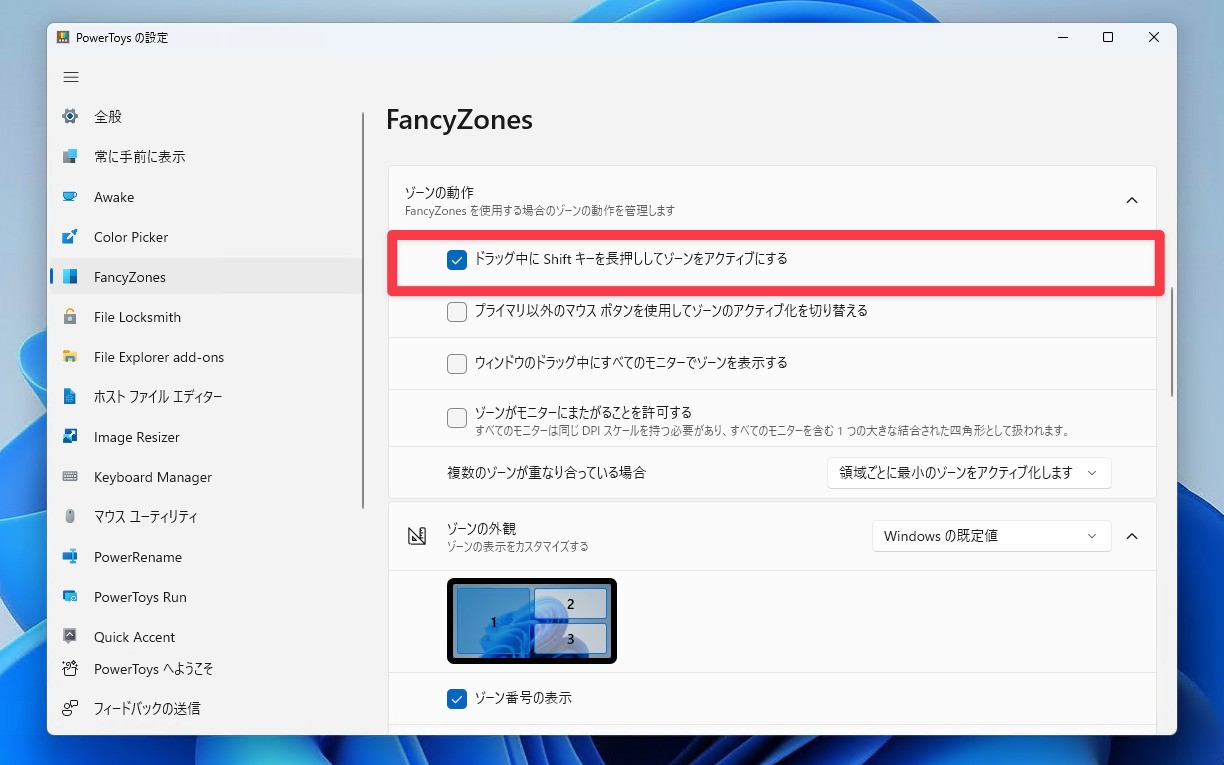
▲「ゾーンの動作」の中にある「ドラッグ中にShiftキーを長押ししてゾーンをアクティブにする」にチェックが入っていると、Shiftキーを押しながらウィンドウをドラッグした際に、FancyZonesのレイアウト機能が呼び出されます。チェックを外すとウィンドウのドラッグだけで呼び出すことができますが、すこし鬱陶しいかもしれません。
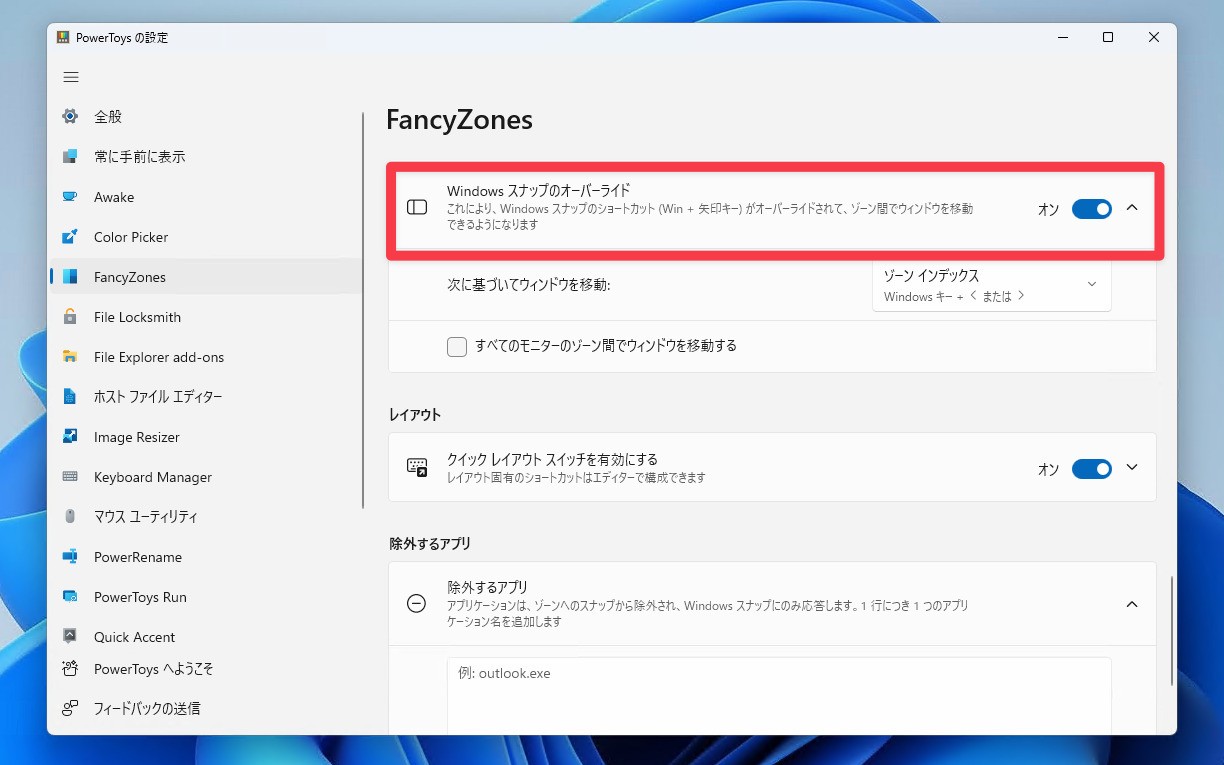
▲「Windowsスナップのオーバーライド」をオンにすると、本来Windowsスナップのショートカットキーである、Win+矢印キーを使ってFancyZonesのレイアウト機能を呼び出す事ができます。キーボードで操作したい場合はオンに変更しておきます。
その他にも多数の設定が存在します。詳細はMicrosoft公式ドキュメントで確認可能です。
まとめ
FancyZonesを利用すれば、Windows組み込みのスナップレイアウト機能よりも柔軟なレイアウト機能が利用できます。標準機能で満足できない方は一度試してみてはいかがでしょうか。
PowerToysのインストール方法に関しては以下の記事で説明しています。
Windows 11を使いこなすための情報は以下のページにまとめています。