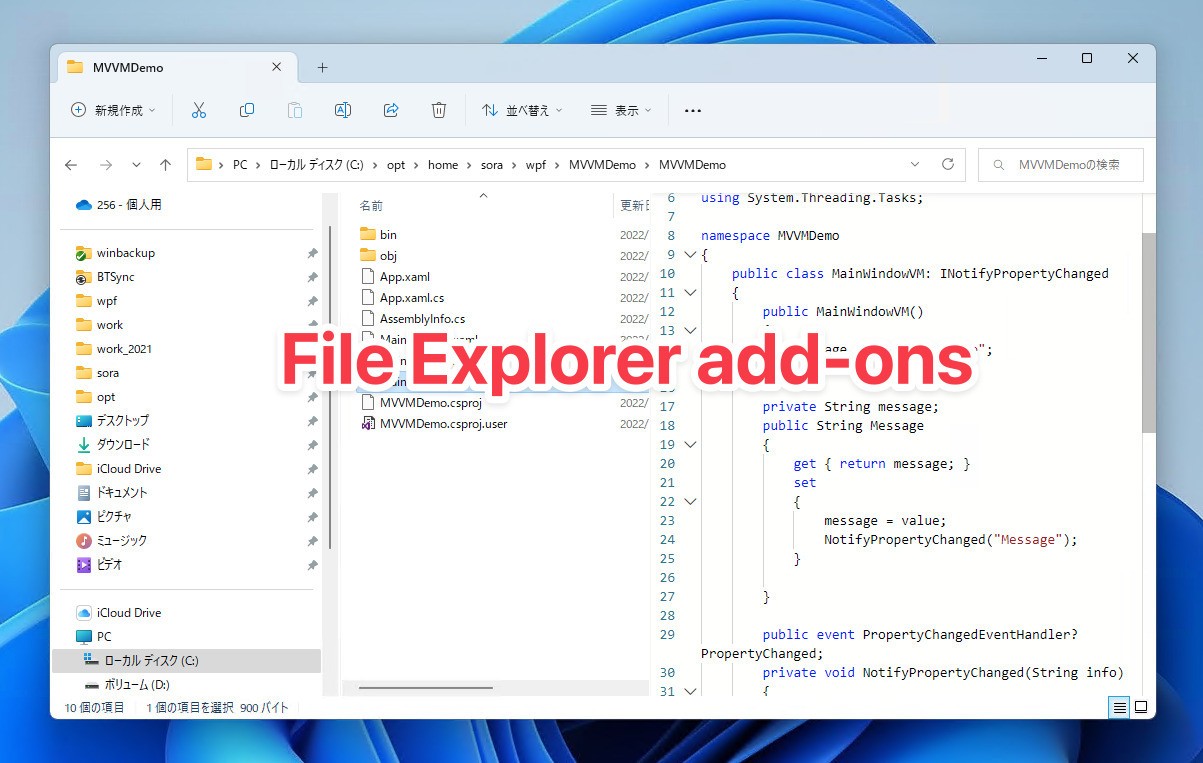
Microsoftが開発を主導するWindows 10/11用の生産性向上ツール「PowerToys」。
PowerToysにはさまざまなツールが含まれていますが、なかには単体のプログラムではなく、既存のWindowsの機能を強化するものも含まれています。
本日紹介する「File Explorer add-ons」もそのような強化系ツールの一つで、ファイルエクスプローラーのプレビュー機能をパワーアップすることができます。
以下使用方法を説明します。
File Explorer add-onsの使用方法
File Explorer add-onsを使用するには、PowerToysの設定画面で有効にする必要があります。
File Explorer add-onsの設定画面は、大まかに、プレビューペイン(表示 > プレビューウィンドウ)の設定と、サムネイルアイコンのプレビューの設定に分かれています。
まずは、プレビューペインの設定です。
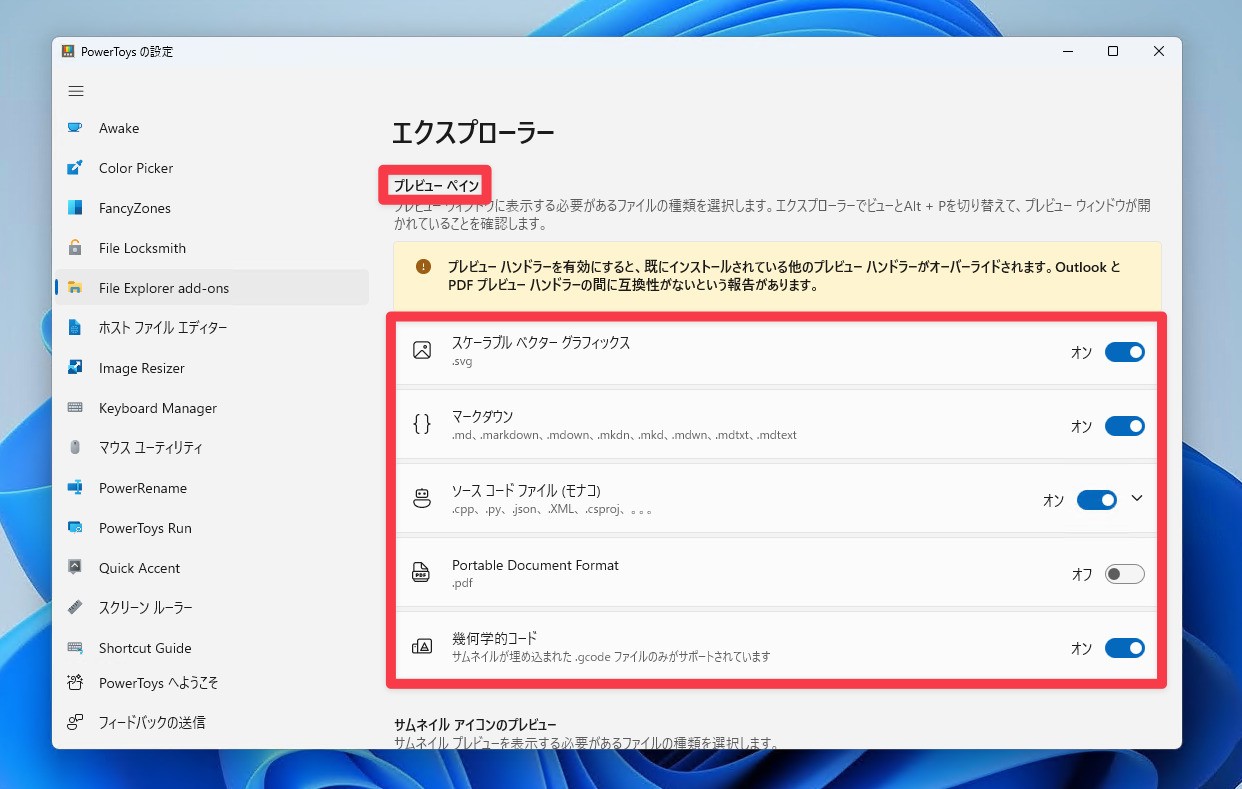
▲ファイルの種類毎に「オン」に設定することで、そのファイルのプレビュー表示が可能となります。利用可能なファイルは以下の通りです。
- スケーラブルベクターグラフィックス: .svg
- マークダウン: .md .markdown .mdownなど
- ソースコードファイル: .cpp .py .josn.csprojなど
- Portable Document Format: .pdf
- 幾何学的コード: .gcode
設定を有効にした後、ファイルエクスプローラーでファイルを選択します。
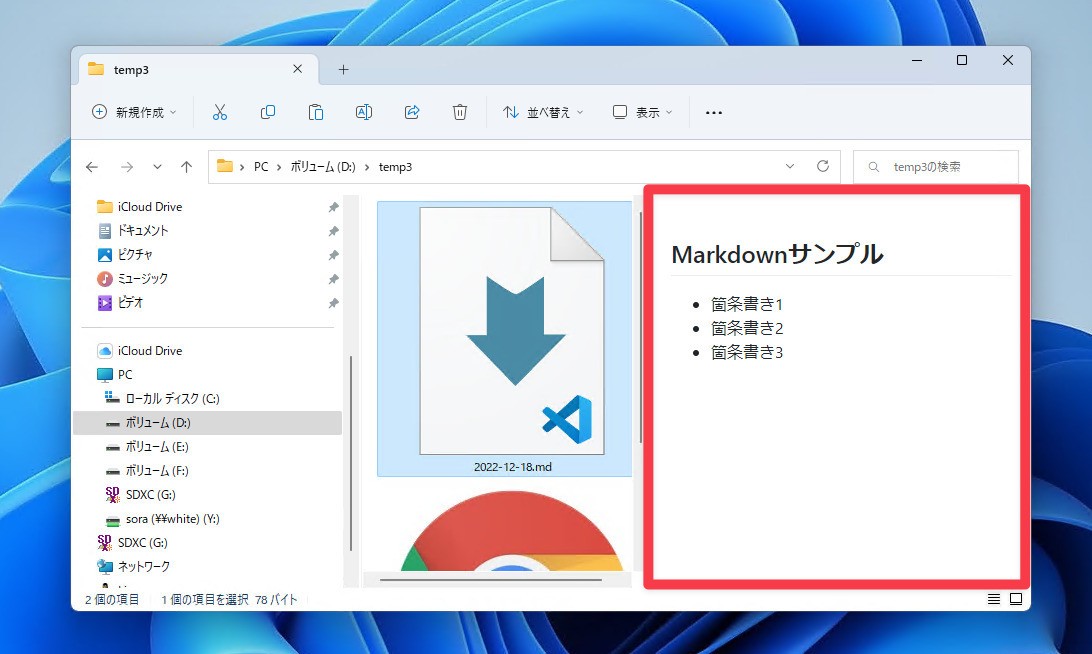
▲例えばマークダウンをオンにした後.mdファイルを選択すると、プレビューペインにその内容が表示されます。マークダウンファイルの場合見出しや箇条書きなどが見やすく星系されて表示されます。ソースコードの場合、シンタックスハイライトが有効になります。
次は、サムネイルアイコンのプレビューの設定です。
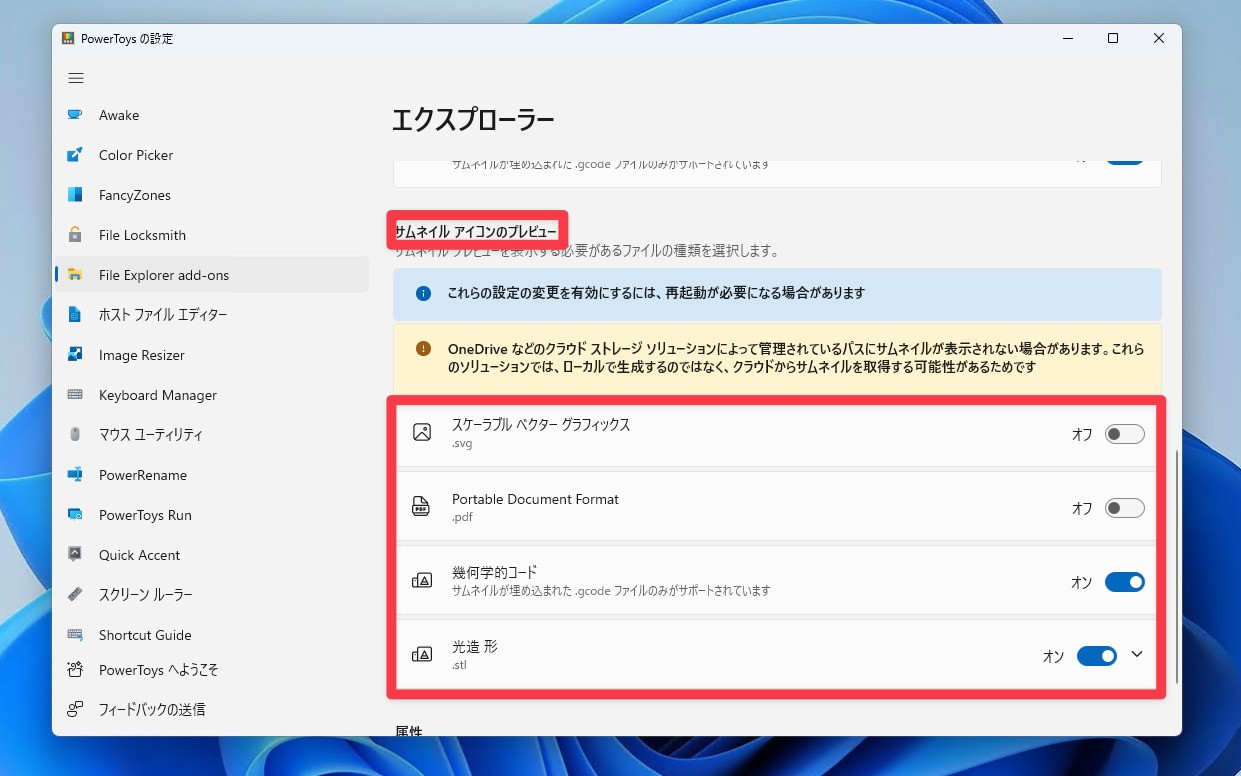
▲こちらもファイルの種類毎に「オン」に設定することで、サムネイルアイコンが表示されるようになります。利用可能なファイルは以下の通りです。
- スケーラブルベクターグラフィックス: .svg
- Portable Document Format: .pdf
- 幾何学的コード: .gcode
- 光造形: .stl
設定を変更したあと目的のファイルをエクスプローラーで表示します。
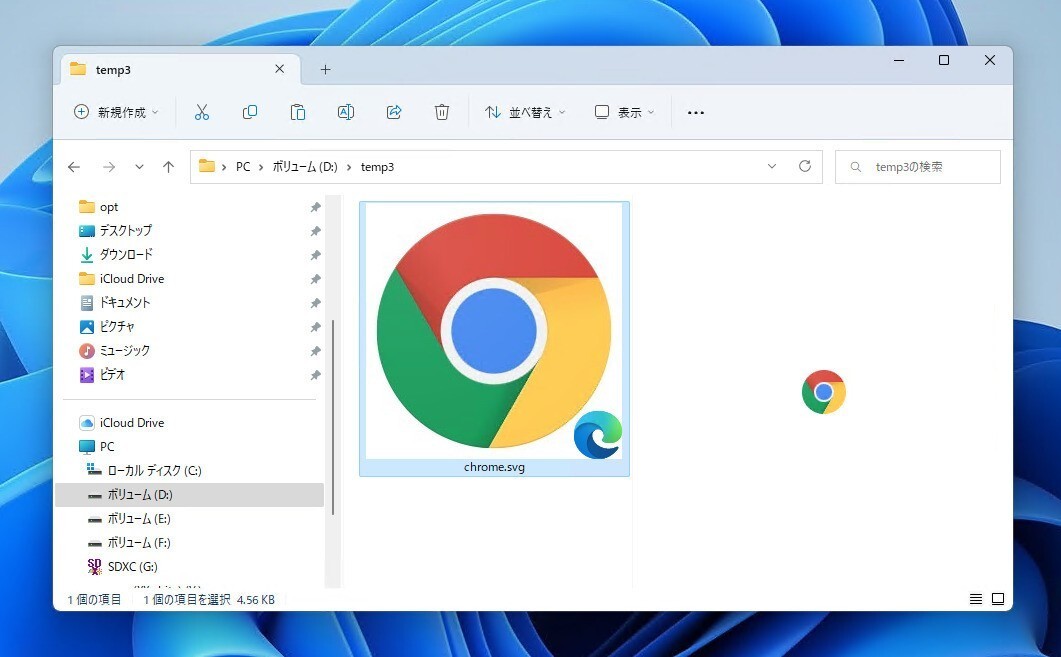
▲例えば.svgをオンにし、ファイルエクスプローラーで「大きいアイコン表示」を選択すると、選択した.svgファイルのサムネイルアイコンが内容を反映したものになります(そうでない場合、拡張子に関連付けられたアイコンになるはずです)。
まとめ
PowerToysの「File Explorer add-ons」でファイルエクスプローラーのプレビュー機能を拡張することができます。ファイルエクスプローラーでファイルの内容を素早く確認したい場合に便利です。
PowerToysのインストール方法に関しては以下の記事で説明しています。
Windows 11を使いこなすための情報は以下のページにまとめています。










