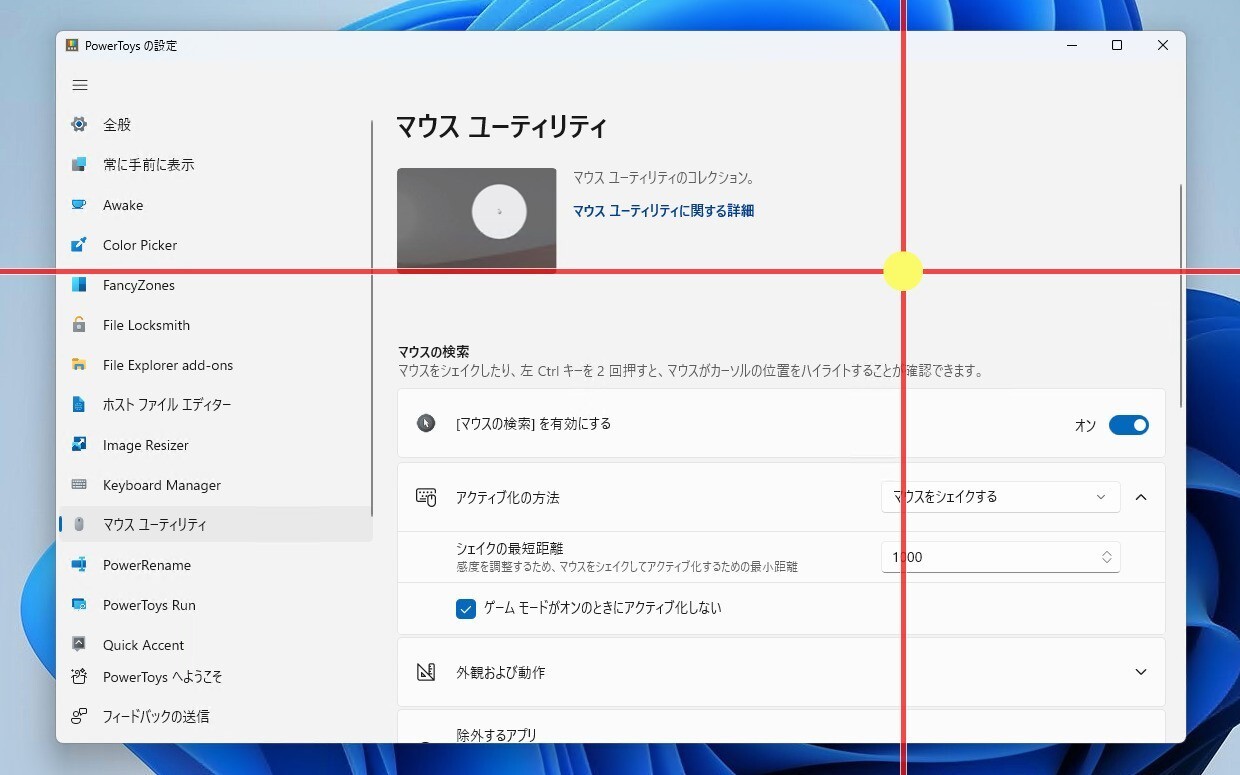
Windowsではマウスカーソルの大きさや色をある程度自由にカスタマイズする事ができます。またCtrlキーを押した際、カーソルの回りに円を表示して目立たせる事もできますが、場合によっては、もう少し別の方法でマウスカーソルを目立たせたいという事もあるかもしれません。
本日紹介するPowerToysの「マウスユーティリティ」はそのような場合に利用できるPowerToysの機能です。
macOSのようにシェイクしてカーソル位置を目立たせることができるほか、クリックした際に目立つ色を表示したり、カーソル位置に十時の線を表示したりすることもできます。
マウスユーティリティの使用方法
マウスユーティリティを使用するには、PowerToysの設定画面で機能を有効にする必要があります。
マウスの検索
マウスの検索は、マウスカーソル周辺をスポットライトのように目立たせる事ができる機能です。
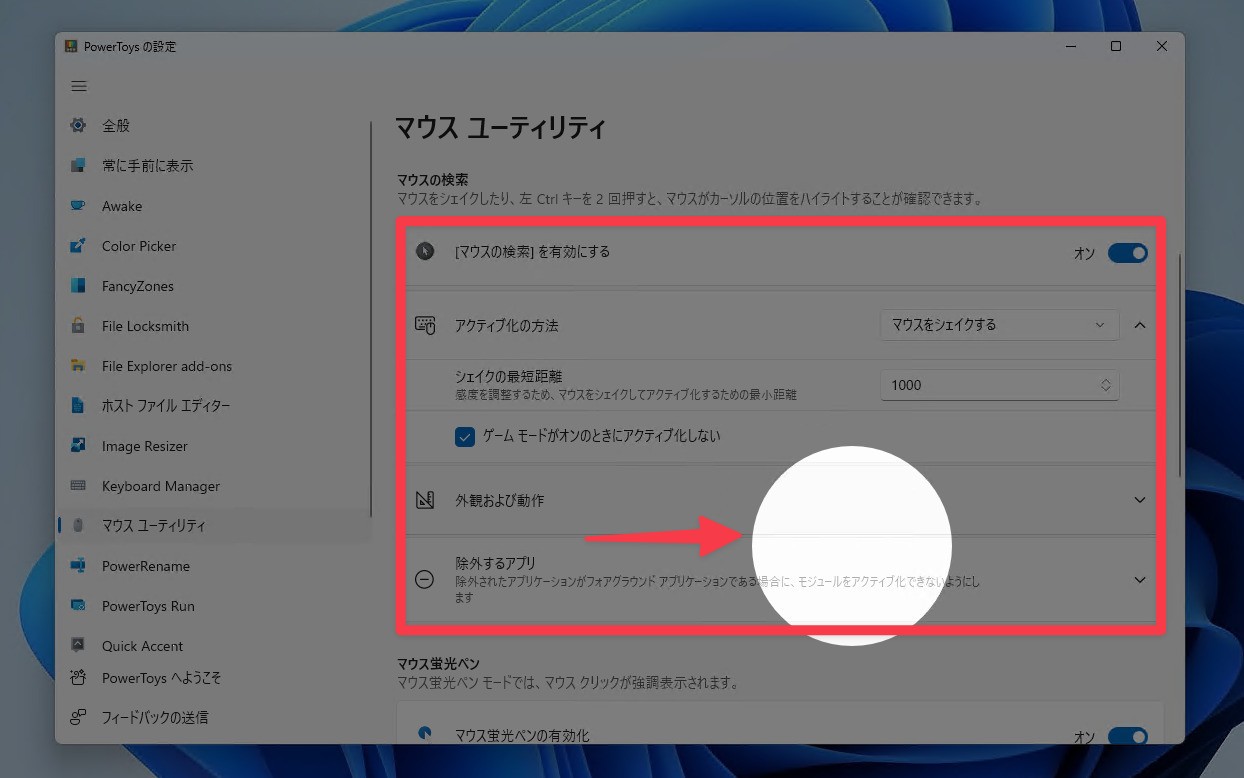
▲「[マウスの検索]を有効にする」をオンにするとマウスをシェイクしてカーソル位置をハイライト表示する事ができます。アクティブ化の方法は「左Ctrlキーを2回押す」に変更することもでき、シェイクの感度や外観、除外するアプリなどを設定することもできます。
マウス蛍光ペン
マウス蛍光ペンはマウスクリックを強調表示する機能です。
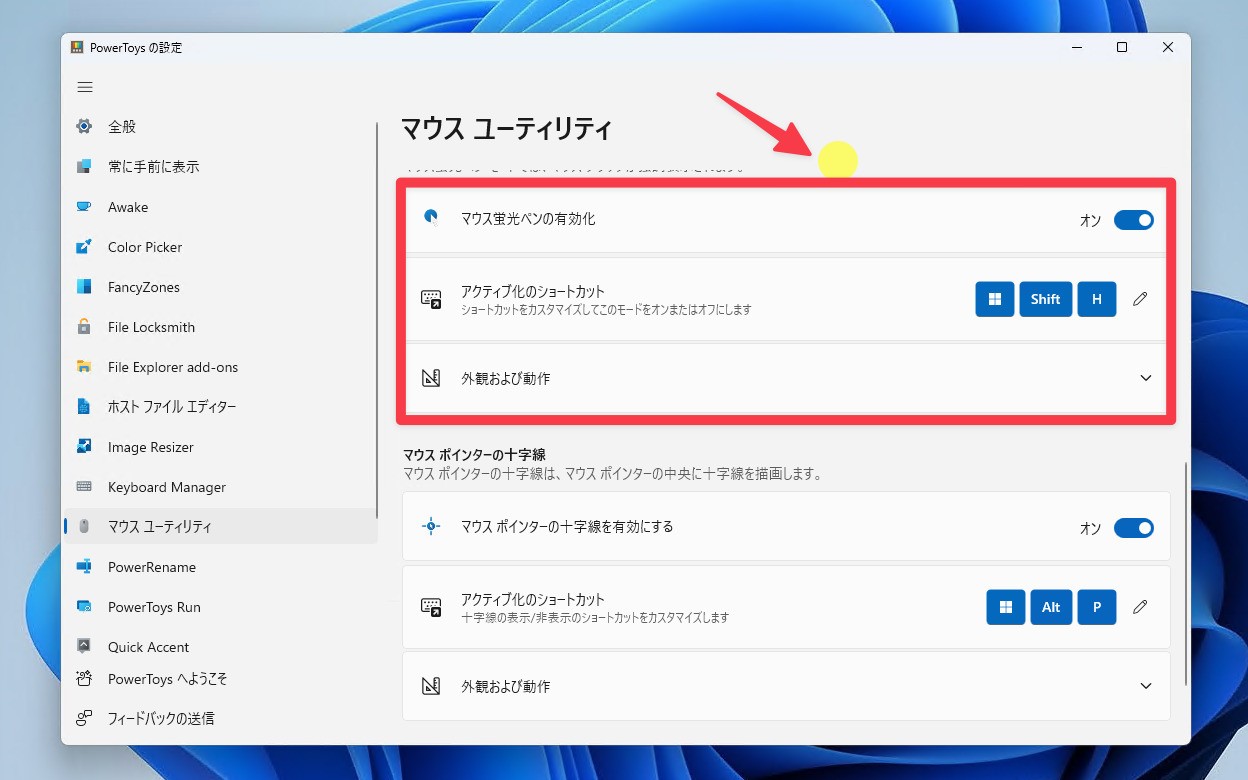
▲「マウス蛍光ペンの有効化」をオンにし、アクティブ化のショートカット(標準ではWin + Shift + H)を押すと、マウスクリック時にカーソル位置に蛍光ペンのような小さな円が表示されます。外観や動作はカスタマイズ可能です。
マウスポインターの十字線
マウスポインターの十字線はマウスカーソル位置に交差する十字線を描画する機能です。
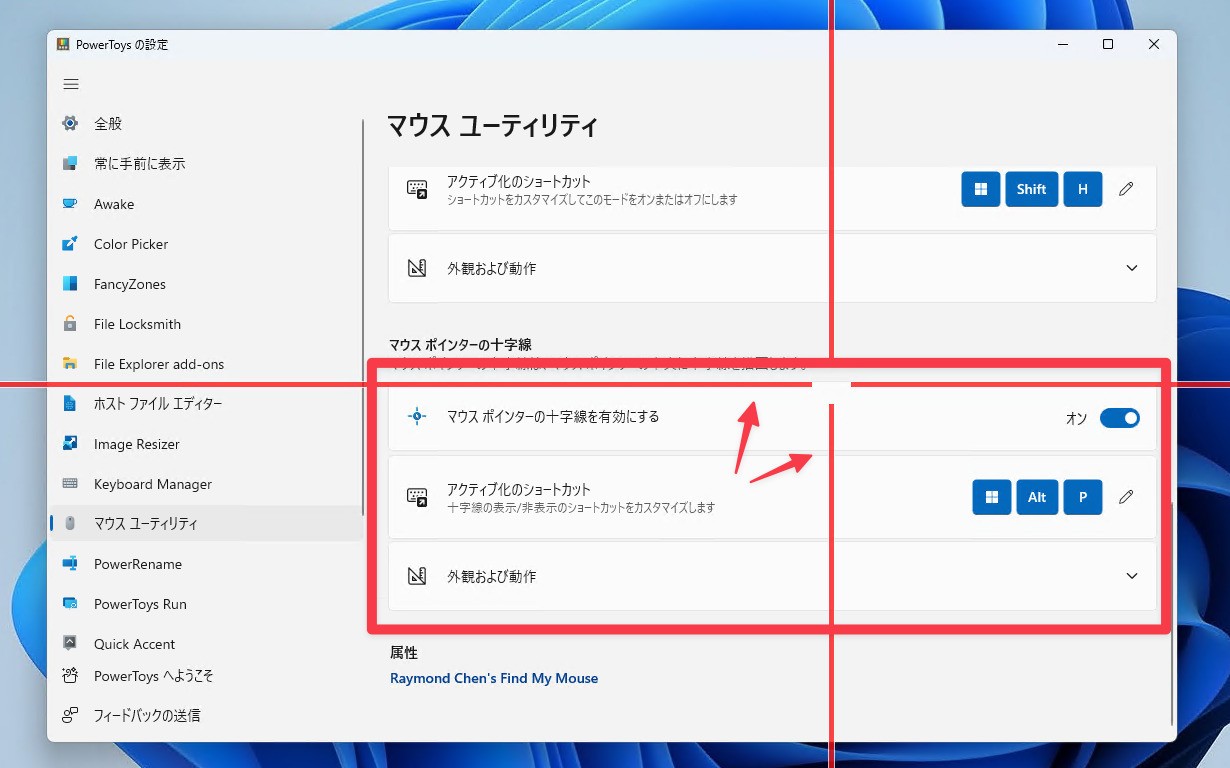
▲「マウスポインターの十字線を有効にする」をオンにし、アクティブ化のショートカット(標準ではWin + Alt + P)を押すと、十字線が表示されます。
まとめ
PowerToysのマウスユーティリティを利用すると、さまざまな方法でマウスカーソルを目立たせる事ができます。大画面のディスプレイを使用している場合や、プレゼンテーションなどで便利な機能です。
PowerToysのインストール方法に関しては以下の記事で説明しています。
Windows 11を使いこなすための情報は以下のページにまとめています。










