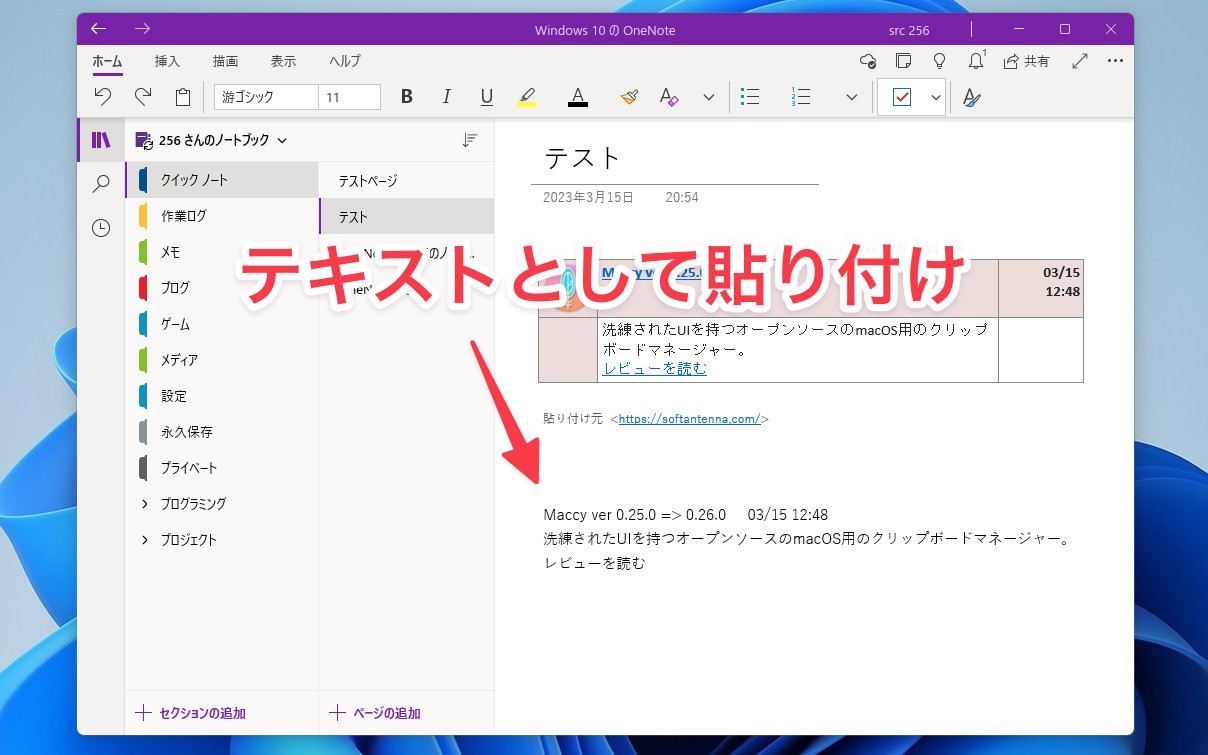
例えばWebブラウザに表示したWebページの内容をコピーし、WordやExcel、OneNoteといったアプリケーションに貼り付けると、テキストだけではなくテキストの色やフォントのサイズなど書式の情報も反映されます。
便利な場合もありますが、テキスト情報だけ貼り付けたい場合は余計な機能だと言えるかもしれません。アプリごとにテキストだけを貼り付ける方法が準備されている場合もありますが、個別の方法を覚えるのは面倒です。
そのような場合、PowerToysの「プレーンテキストとして貼り付け」を利用すれば、システム全体で、常にプレーンテキストを貼り付けるショートカットキーを利用することができるようになります。
以下その方法を説明します。
プレーンテキストとして貼り付けの使用方法
「プレーンテキストとして貼り付け」を使用するには、PowerToysの設定画面で機能を有効にする必要があります。
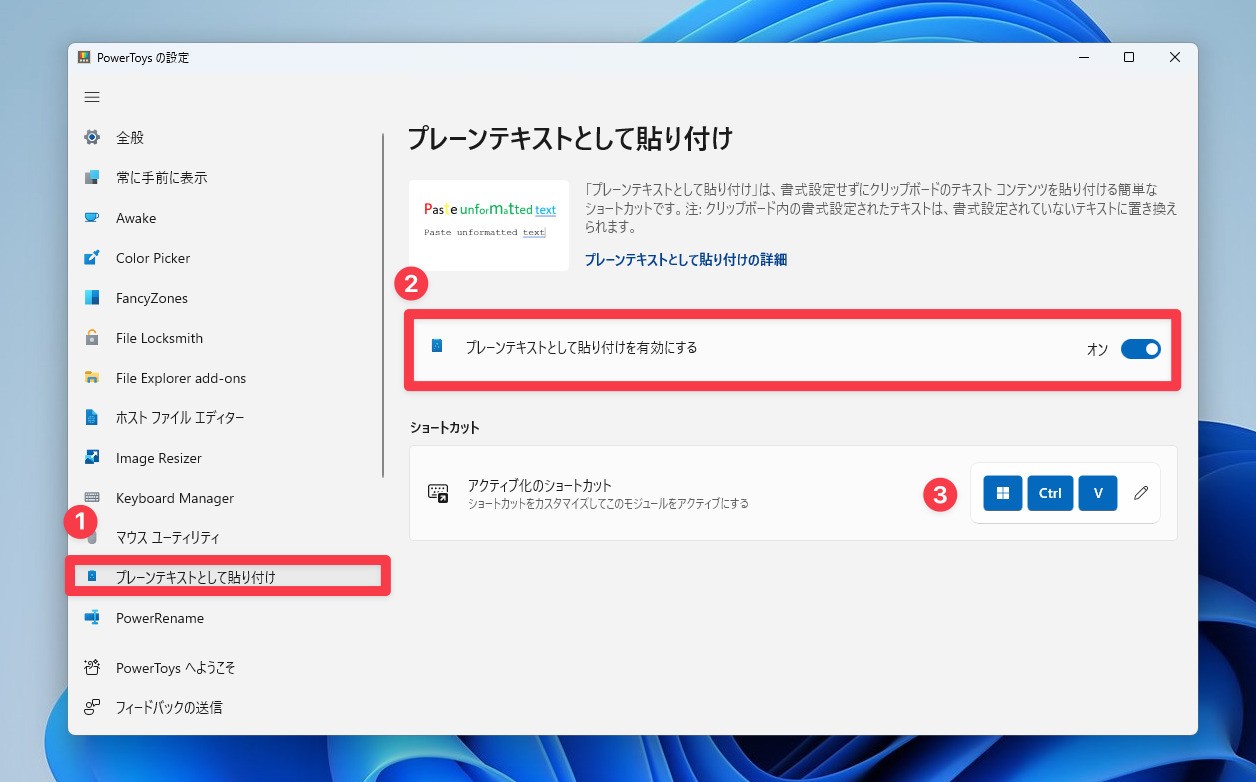
▲左メニューで「プレーンテキストとして貼り付け」を選び、右側で「プレーンテキストとして貼り付けを有効にする」を「オン」に変更します。
アクティブ化のショートカットキーはデフォルトで「Win+Ctrl+V」となっています。鉛筆アイコンをクリックして変更することもできます。
実際に使用してみます。Webブラウザを起動し、任意のWebページの内容をコピーします。
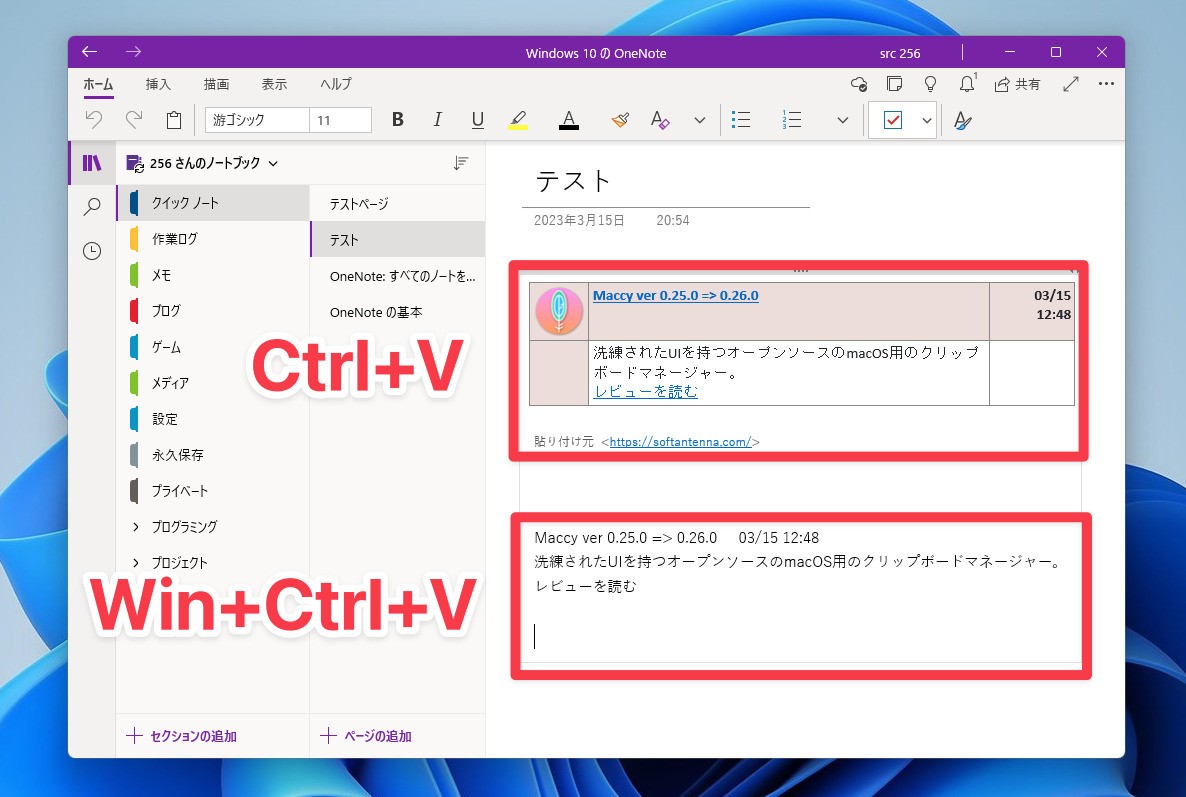
▲Ctrl+Vで貼り付けると書式が維持されますが、Win+Ctrl+Vで貼り付けるとテキストのみが貼り付けられます。
まとめ
「プレーンテキストとして貼り付け」を利用すると、アプリケーションにプレーンテキストのみを貼り付ける事ができます。書式が不要な場合に利用すると便利です。
PowerToysのインストール方法に関しては以下の記事で説明しています。
Windows 11を使いこなすための情報は以下のページにまとめています。










