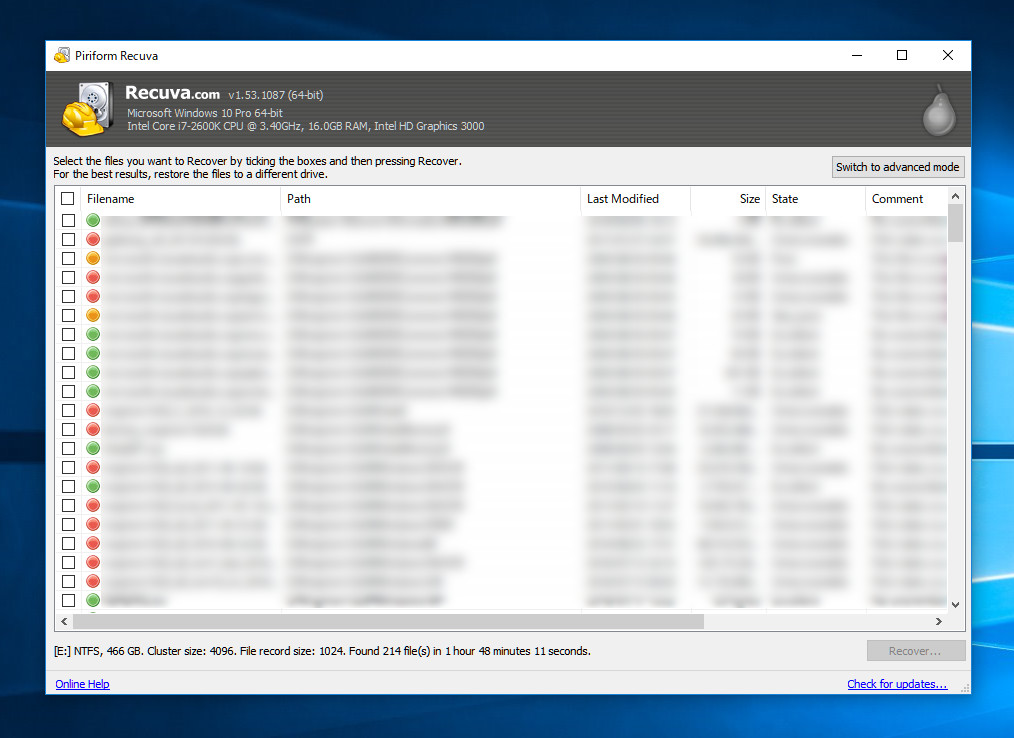
手違いでファイルを削除したり、ファイルシステムのトラブルで必要なファイルが見えなくなったり、ファイルに関するトラブルに遭遇した経験のある方は多いと思います。
本日紹介する「Recuva」はそのような場合に使用できる、Windows用のファイル復元ソフトです。寄付歓迎の無料ソフトで、紛失したファイルの検索だけではなく、復元まで無料で実行することができます。
また高価な有料復元ソフトと比較すると、比較的高速に動作するのも特徴です。ファイルをなくしてしまった場合、焦って効果な有料ソフトに手を出す前にまずRecuvaを試してみるのがおすすめです。
以下使用法を説明します。
Recuvaの使用方法
Recuvaの公式サイトで「Download Free Version」ボタンをクリックし、無料版をダウンロードして実行します。なお復元したいドライブがシステムドライブの場合、そのドライブにインストールするとファイルの痕跡が上書きされてしまい、復元が困難になる可能性がありますのでご注意下さい。
インストール後実行すると、以下のようなウィザード形式の画面が表示されます。この指示に従って操作していきます。
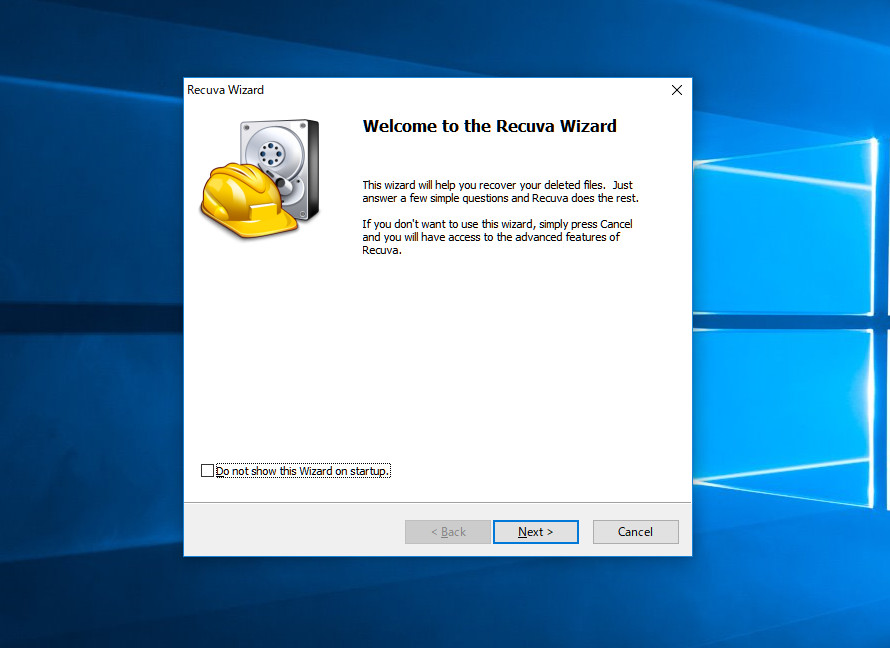
▲ウェルカム画面ではそのまま「Next」をクリックします。
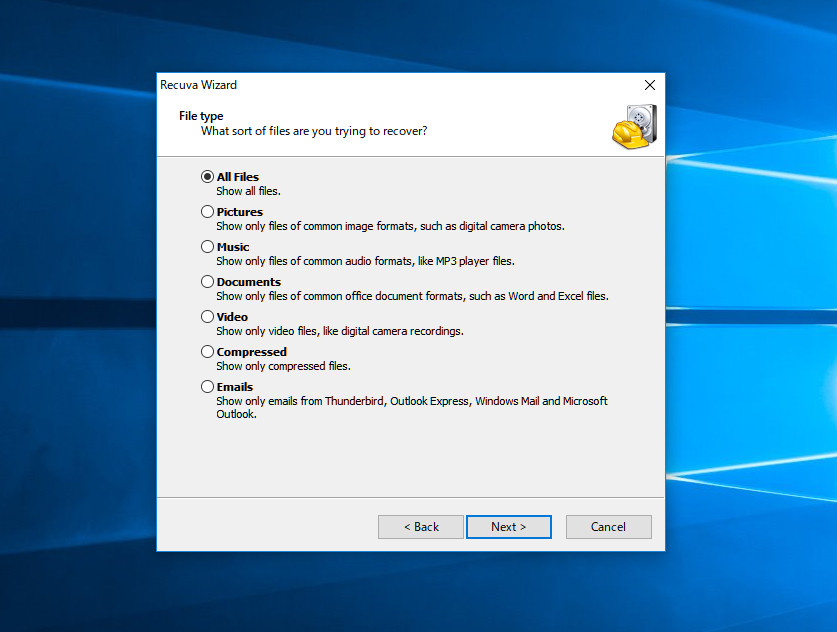
▲ファイルタイプを選択する画面では、復元したいファイルのタイプを選び「Next」を選びます。デフォルトは「All Files(全てのファイル)」です。写真や音楽、ドキュメント、動画など復元したいファイルの種類が完全に分かっている場合はそれを選んでも良いかもしれません。
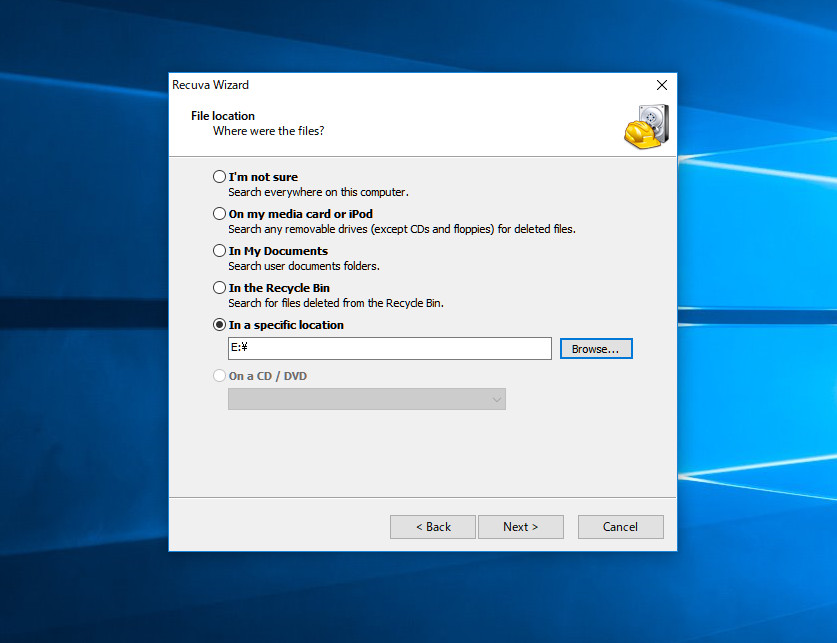
▲復元対象のフォルダやドライブを選びます。例えば特定の外付けHDDでファイルがなくなった場合「In a specific location」を選び、そのドライブを指定します。
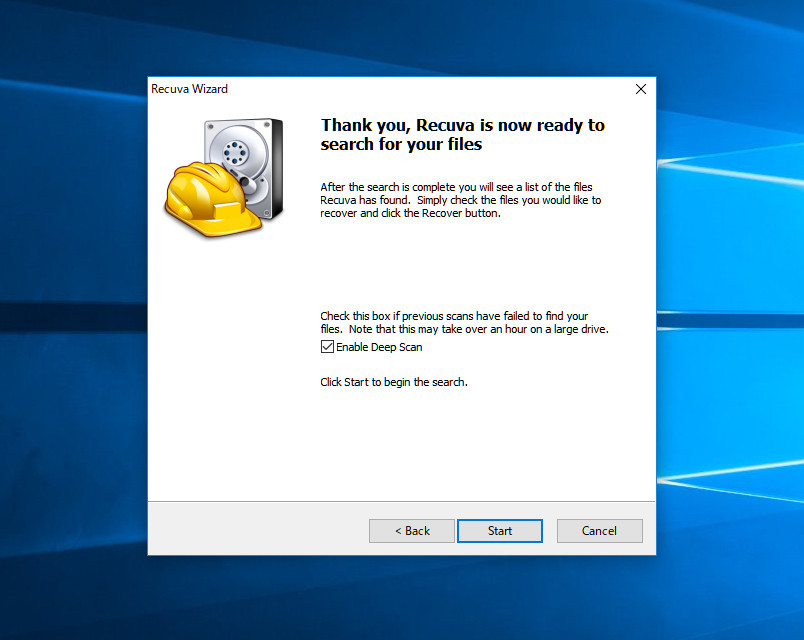
▲準備が完了しました。「Start」をクリックすると紛失したファイルのスキャンが始まります。「Enable Deep Scan」をチェックするとより詳細なスキャンが実行されます。時間はかかりますが最初から完全を期したい場合、チェックを入れておくと良いでしょう。なお通常スキャン実行後にファイルが見つからない場合、続けてディープスキャンを実行することもできます。
スキャン中は以下のようなダイアログが表示されます。
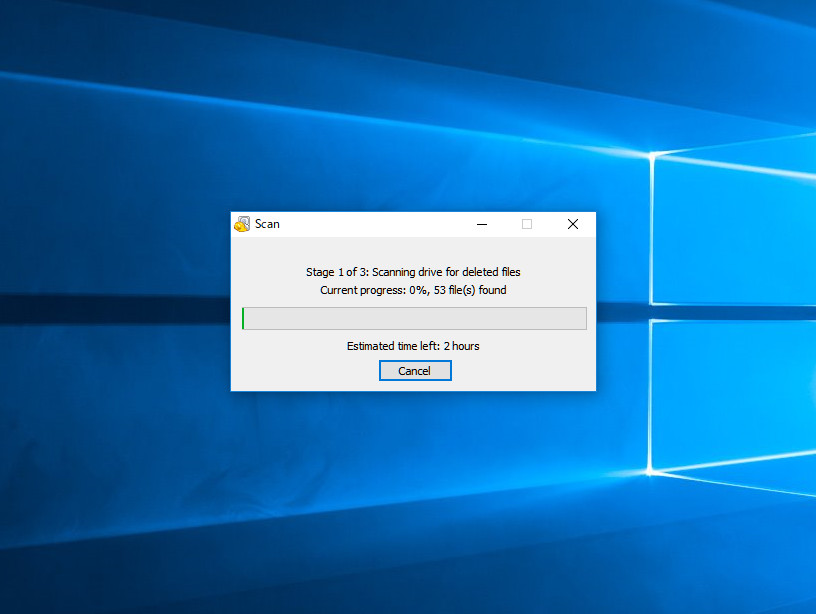
▲完了までの見積もり時間が表示されます。ドライブ全体をスキャンする場合、HDDの容量にもよりますが完了まで通常数時間は必要です。
スキャンが完了すると以下のような画面が表示されます。
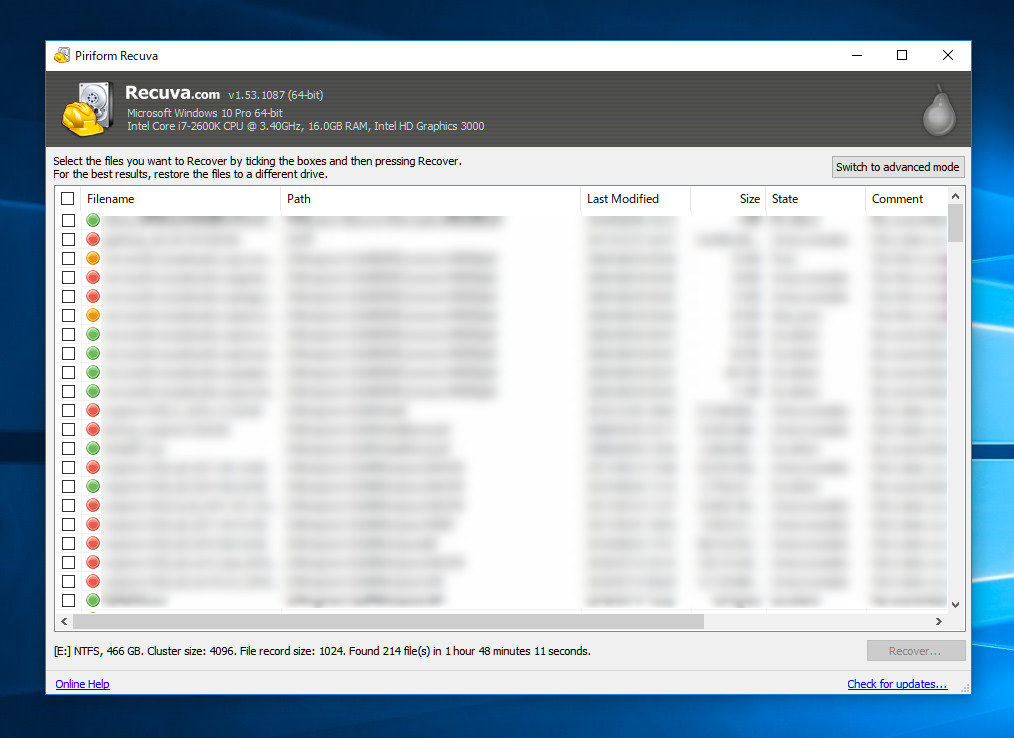
▲緑のアイコンがついているファイルが、完全な状態で復元できる可能性の高いファイルです。一方赤やオレンジのアイコンは部分的に復元できるファイルです。基本的には緑のファイルが復元して使い物になるファイルと思った方が良いでしょう。
必要なファイルを選択して右クリックし「Recover Highlighted」を選ぶか、チェックして「Recover Checked」を選ぶとそのファイルを復元できます。
ファイル数が多い場合、右上の「Switch to advanced mode」ボタンをクリックし、上級モードに切り替えます。
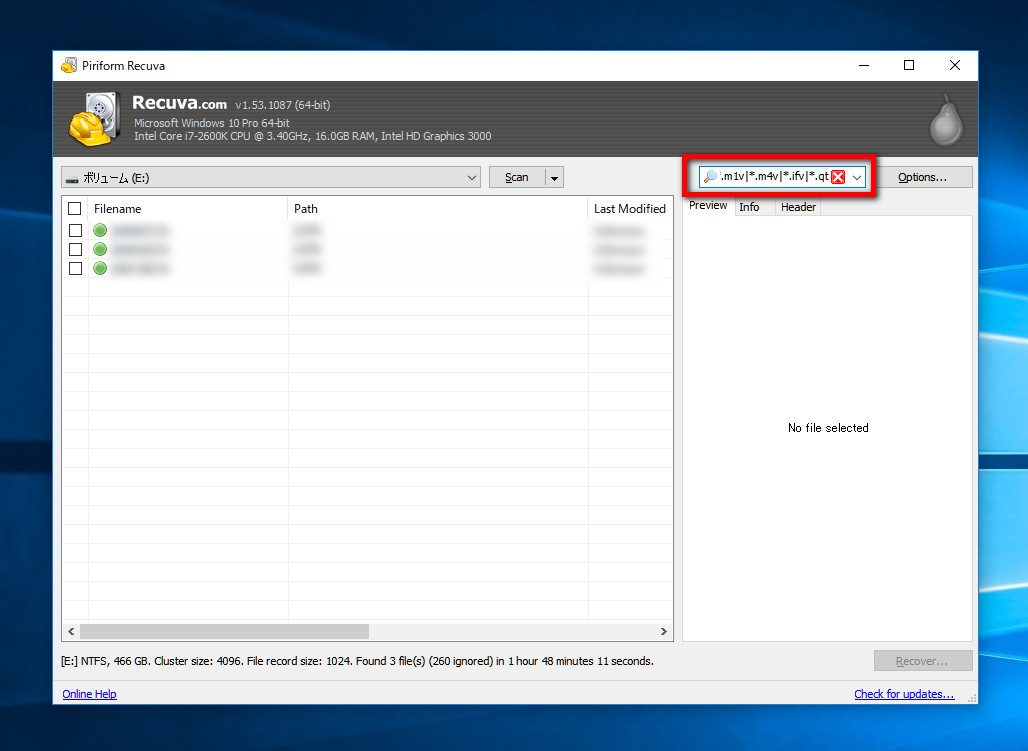
▲上級モードでは、復元対象のファイルをPictures、Music、Documents、Videos、Compressed、Emailなどのタイプごとに絞り込むことができます。
ファイルタイプの絞り込みは、実際は拡張子の複数指定で行われていて、リストボックスをクリックすれば任意の拡張子を指定可能です。例えば動画の場合デフォルトで以下のようになっています。
*.avi|*.mov|*.mpg|*.mp4|*.flv|*.wmv|*.mpg|*.mpeg|*.mpe|*.mpv|*.m1v|*.m4v|*.ifv|*.qt
必要な拡張子が含まれていない場合、これを変更すれば良いでしょう。
まとめ
Recuvaを使用すれば、間違えて削除したり、ファイルシステムのトラブルによって見えなくなったファイルを復元できる可能性があります。無料で使用できる上、有料ソフトと比較してスキャン速度が比較的高速なのも特徴です。
HDDが物理的に壊れていたり、ドライブが認識しない(スキャンできない)場合は使えませんが、いざというときに覚えておきたいソフトです。
 |
タイトル | Recuva |
|---|---|---|
| 公式サイト | http://www.piriform.com/recuva | |
| ソフトアンテナ | https://softantenna.com/softwares/4523-recuva | |
| 説明 | ファイルリカバリツール。 |








