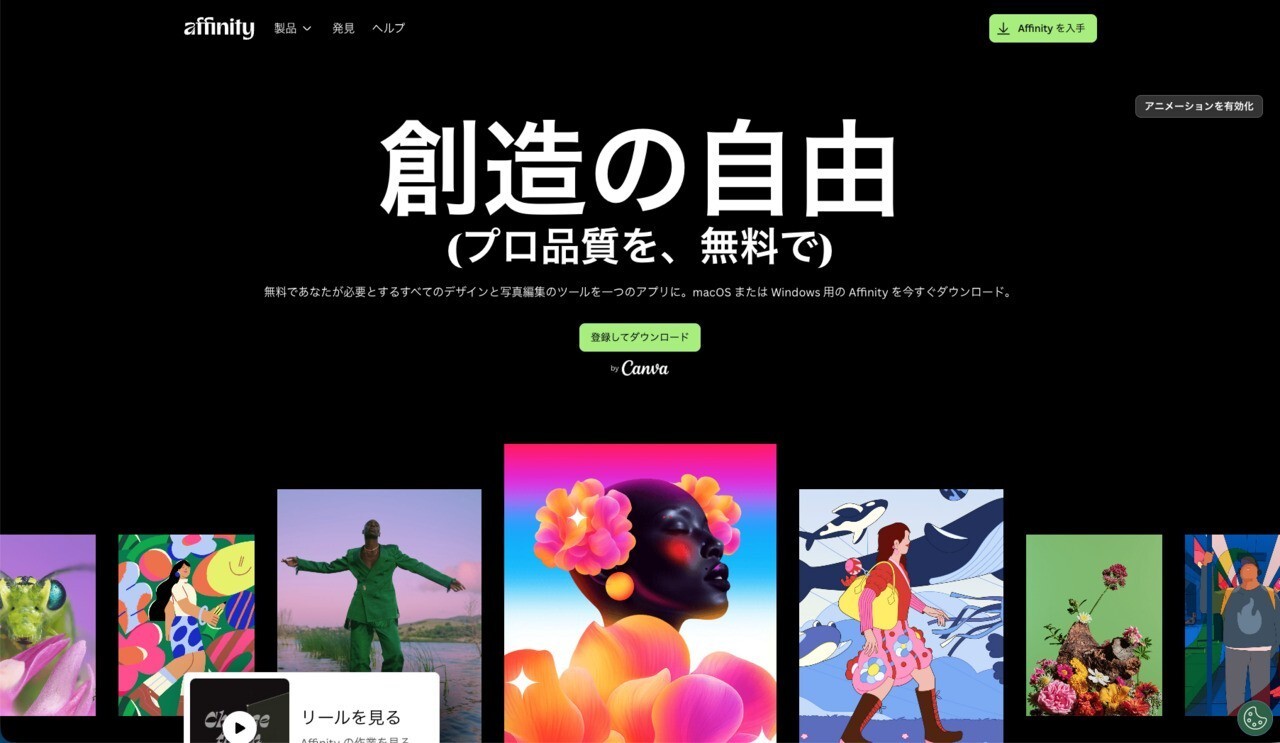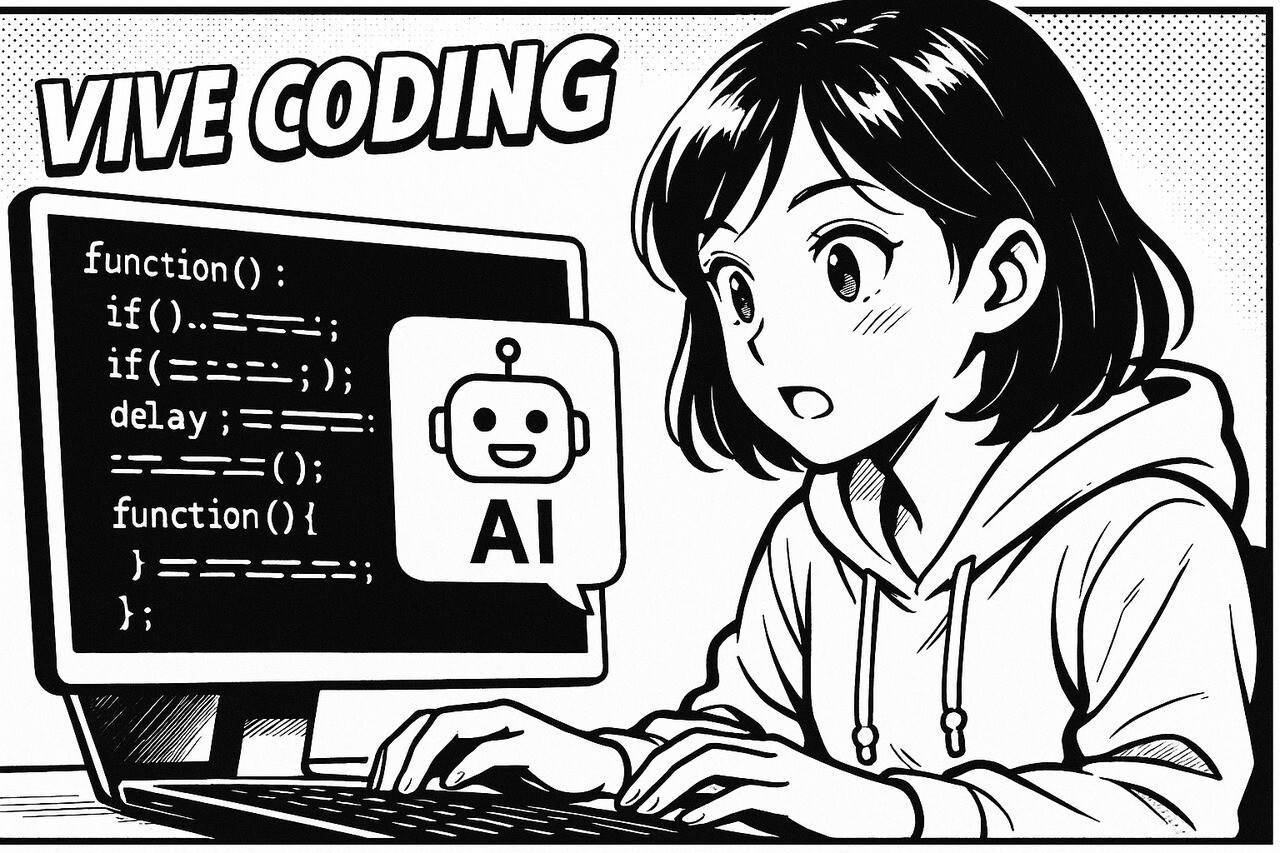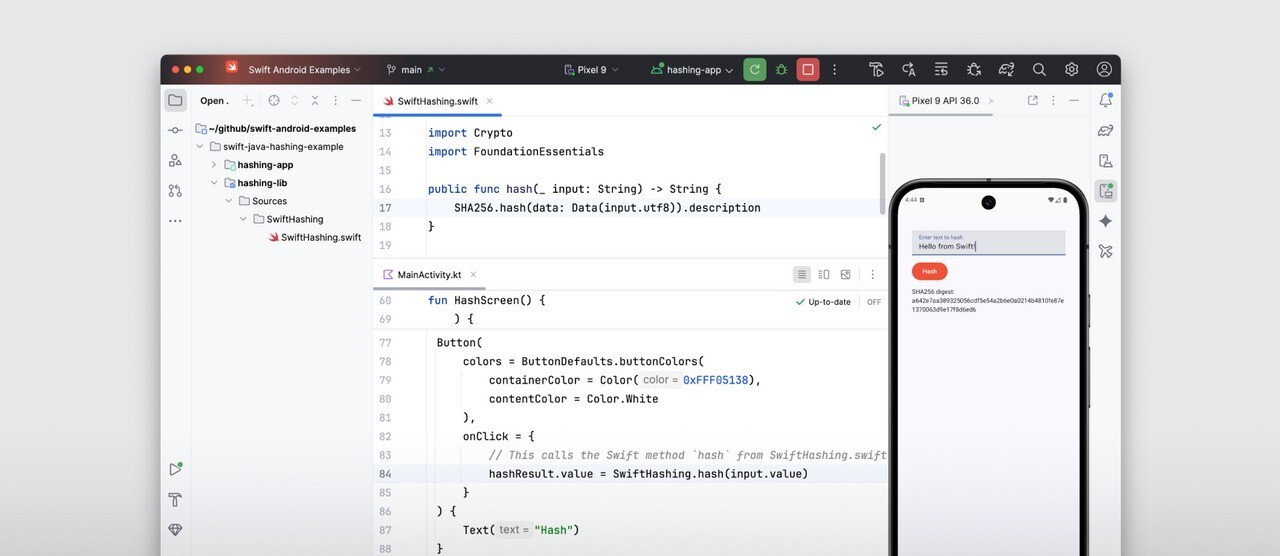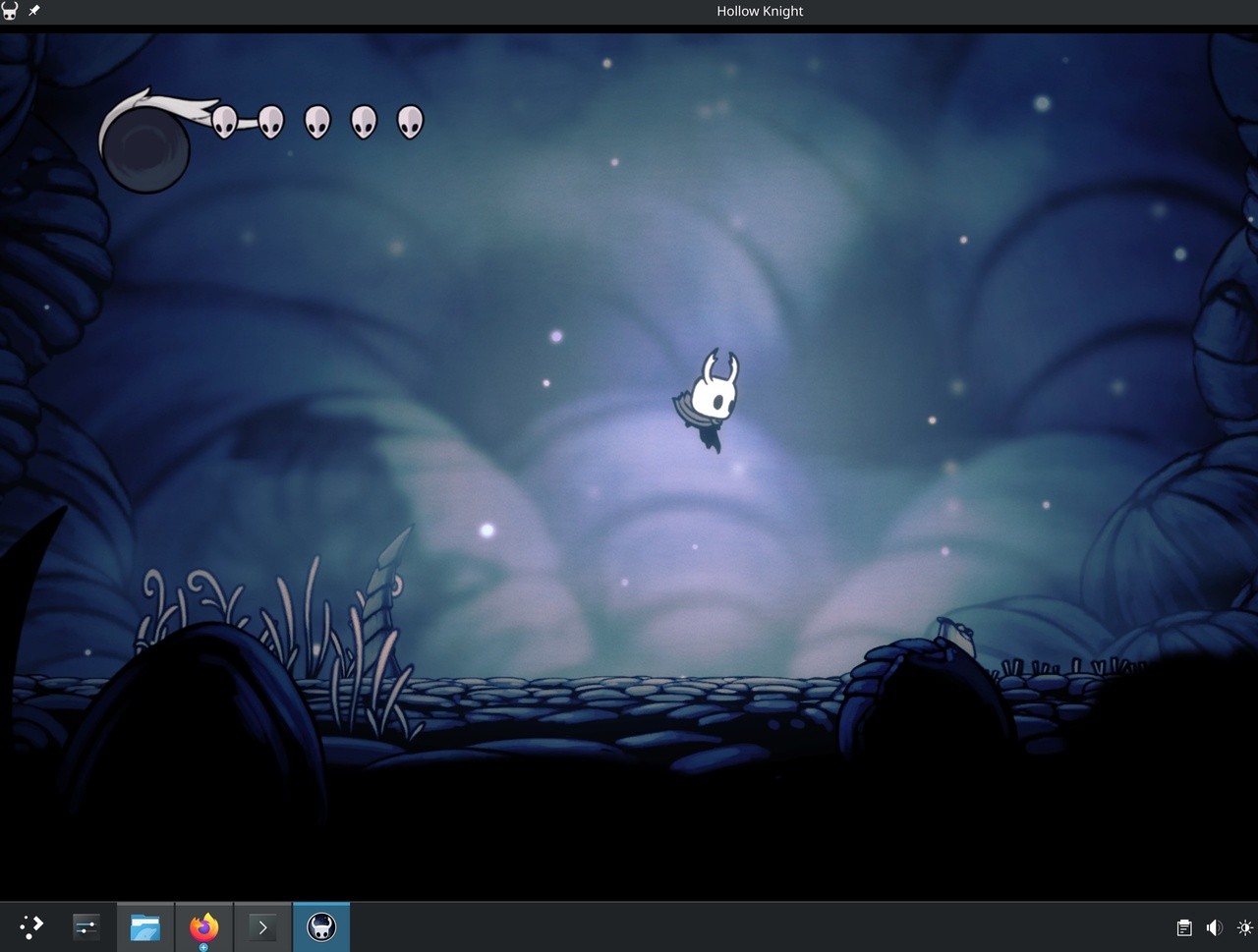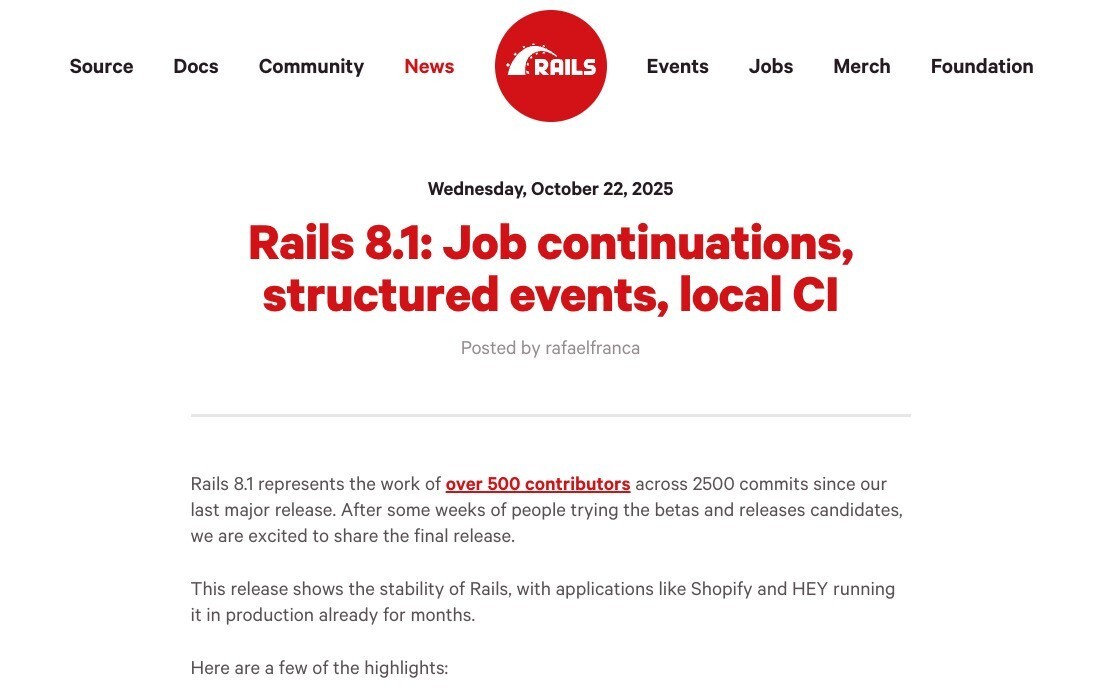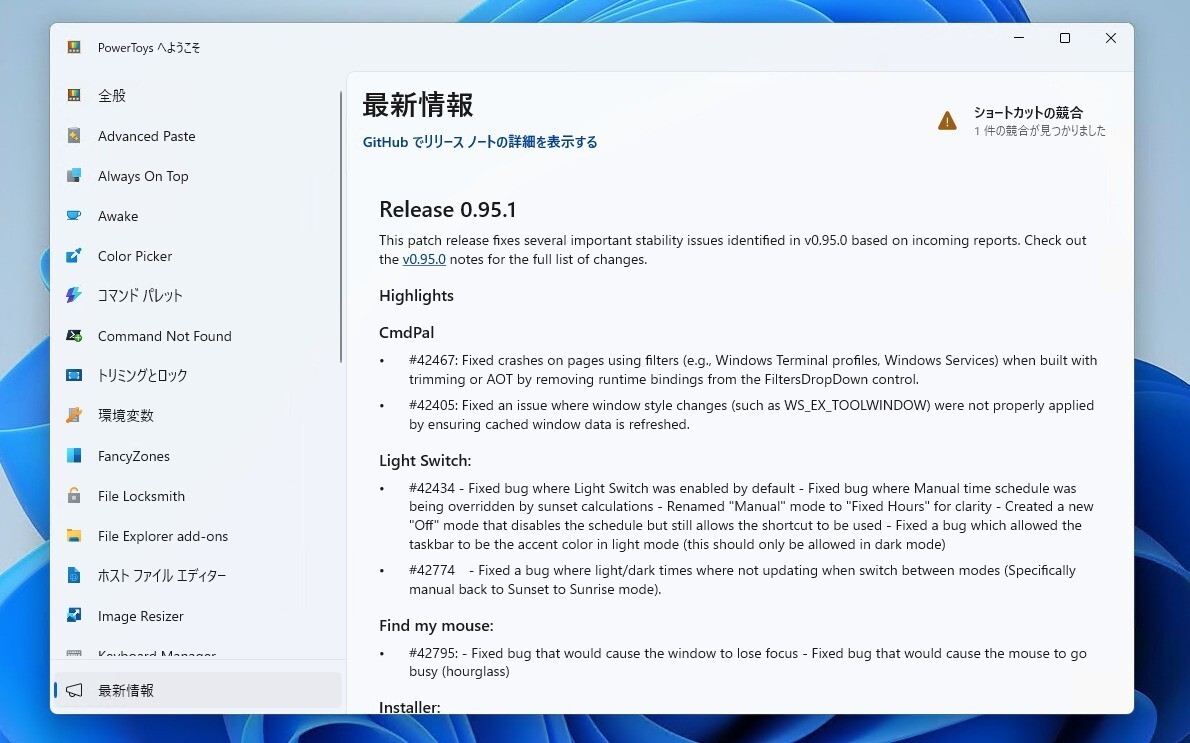Macの内蔵ディスク(HDD/SSD)を「Carbon Copy Cloner(通称CCC)」を使って新しいディスクと交換する方法を説明します。
CCCは有料ソフトですが、30日間全機能を使えるので、試用期間中に作業を済ませてしまえば、無料ですますこともできます(気に入ったら購入することをおすすめします)。
ストレージの内容をコピーするソフトは他にもありますが、「日本語が使える」、「復旧用パーティションのクローンも可能」などの点から、CCCを使うのが一番簡単だと思います。
作業概要
次の手順で作業します。
- 新しいSSD/HDDを外付けデイスクとして接続する。接続方法はUSB 2.0/USB 3.0接続のHDDケースを使えば簡単。
- CCCで内蔵ディスク→外付けディスクへコピー。
- 外付けディスクからブートできる事を確認。
- 内蔵ディスク/外付けディスクを交換。
以下順に説明します。
新しいSSDを外付けデイスクとして接続

Macに新しいSSDを接続します。接続方法は USB 2.0 / USB 3.0 / Thunderbolt などなんでも良いです。裸族のお立ち台的なケースがあれば便利です。
CCCを使って内蔵HDDから外付SSDへコピー
CCC公式サイトからzipファイルをダウンロードします。展開してCarbon Copy Cloner.appをアプリケーションフォルダにコピー。実行します。
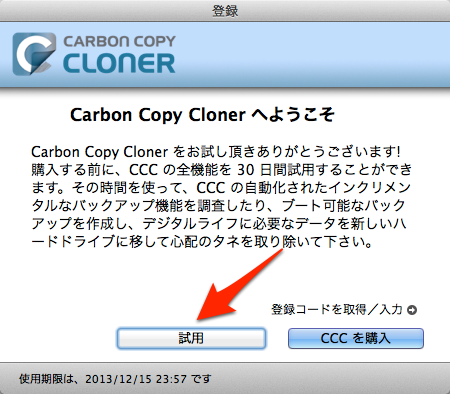
「試用」をクリック
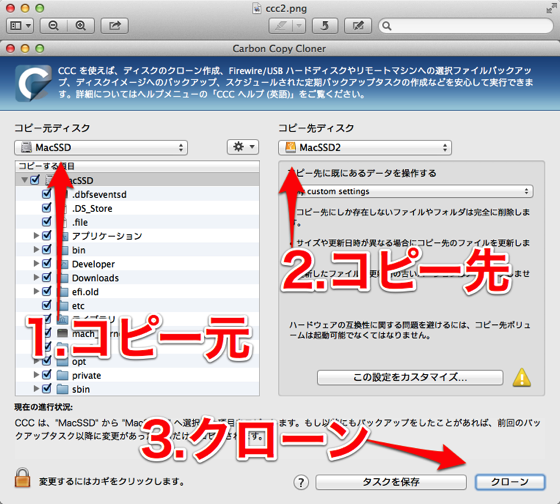
「コピー元ディスク」、「コピー先ディスク」を選択し「クローン」をクリック。
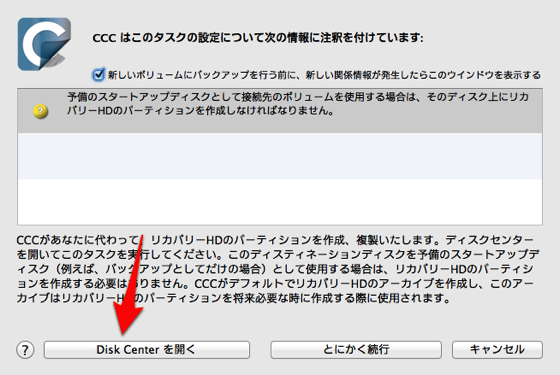
クローン開始といきたいところですが、先にコピー先ディスクにリカバリー用のHDDパーティションを作ります。「Disk Centerを開く」をクリック。
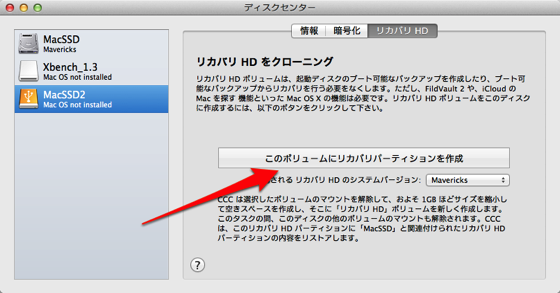
Disk Centerの画面が開きます。外付けディスクが選択されていることを確認し、「このボリュームにリカバリパーティションを作成」をクリックします。
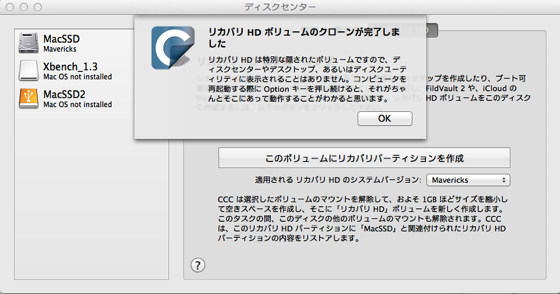
リカバリパーティションの作成が完了しました。「OK」をクリックし、Disk Centerを閉じて最初の画面に戻ります。もう一度コピー元ディスク、コピー先ディスクを選択し「クローン」を実行します。
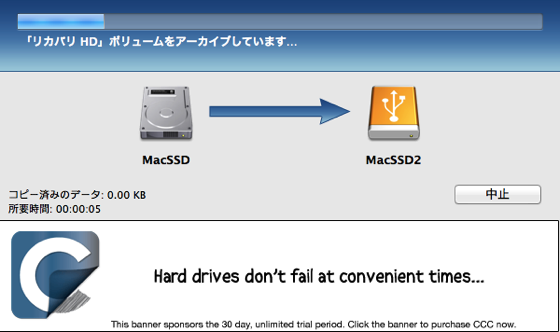
ファイルのコピーが始まります。ディスクの容量/インターフェイスの速度によってコピーにかかる時間は大幅に変わります。完了するまで気長に待ちましょう。
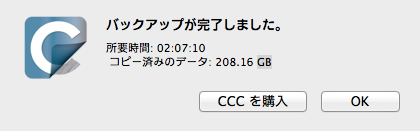
この画面が表示されれば完了です。
外付けディスクからブートできる事を確認
いきなりディスクを交換しても良いですが、その前に外付けHDDから起動できるかどうか確認しておいたほうが安心です。Optionキーを押しながら電源を入れます。
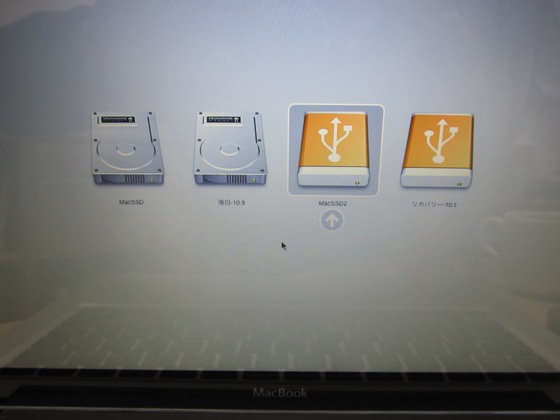
うまくクローンできていれば、内蔵ディスクx2、外付けx2の合計4つの起動メニューが表示されます。実際に外付けディスクから起動できるか確認してみましょう。
内蔵ディスク/外付けディスクを交換
いよいよ内蔵ディスクと外付けディスクを入れ替えます。作業方法は機種によって異なるので事前によく情報を集めておきましょう。参考までに、所有するMacの内蔵ストレージを交換した過去の記事は以下の通り。
- MacBook Pro (15-inch, Early 2011)を16GBメモリ+SSD化
- 偉大な先人達に助けられ「Mac mini Mid 2011 竹」のHDDをSSDに換装成功
- 「MacBook Late 2008」のストレージを「Samsung SSD 840 EVO」に交換
ちなみに最近のMacでは内蔵ディスクの交換を正式には認めていない機種が多いと思います。自分で交換してしまうと保証がきかなくなる可能性もあると思いますのでご注意を(自己責任で)。
交換後、起動できたら全て完了です。お疲れ様でした!!
まとめ
最近は最初からSSD内蔵のMacが多くなっているので自力で内蔵ストレージを交換する機会は少なくなっているのかもしれません。
しかしMacBook Pro / Mac miniなどには未だにHDD搭載機種が存在しています。そのような機種や中古のHDD搭載Macを入手した場合、自力でSSDに交換できればとても便利なので、ディスクの交換方法を覚えておいて損はないと思います。
ディスクの内容をコピーするソフトは他にも「SuperDuper!」があります(無料)。しかし復旧パーティションのコピーまでしてくれるかどうか確認できまんでした。現時点ではCCCを使うのが簡単だと思います。