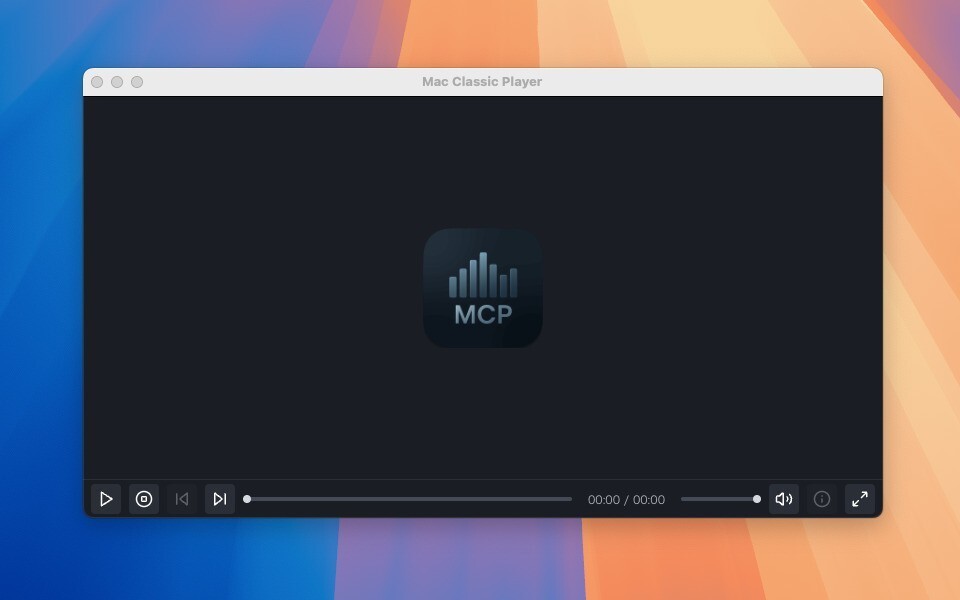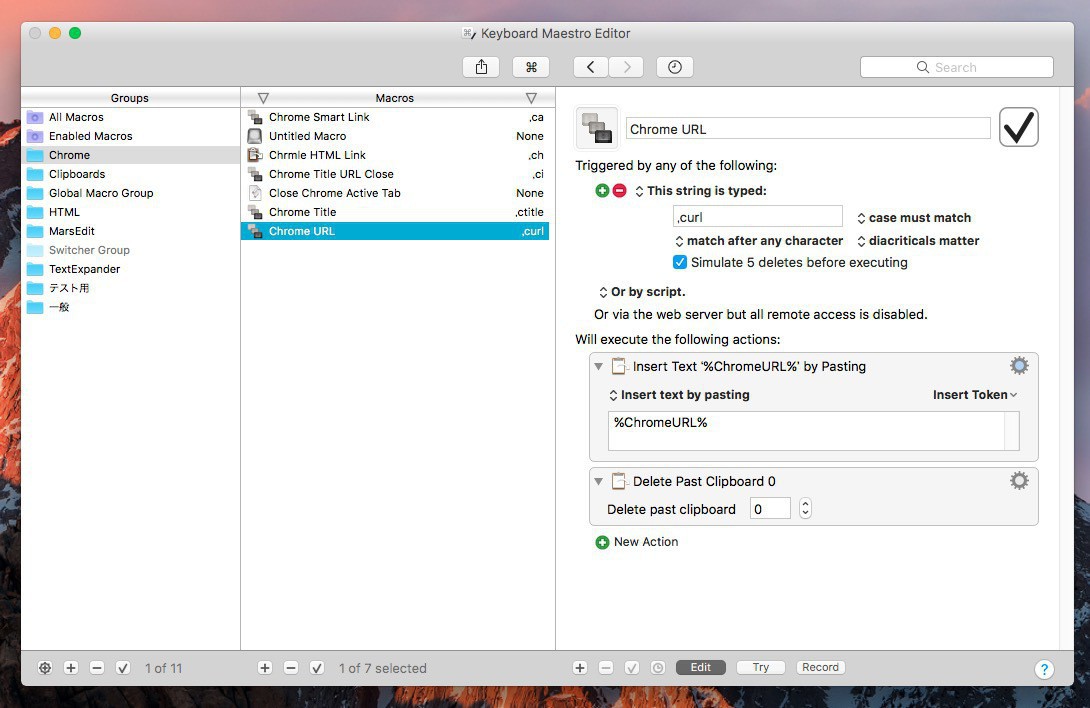
コンピューター使用時の生産性を向上させるコツは、できるだけ処理を自動化することにあるといえるかもしれません。定型文のコピペやアプリの操作など、普段同じような処理を何回も実行している場合は自動化の余地が存在するのです。
本日紹介するMac用アプリ「Keyboard Maestro」は、そのようなさまざまな処理を自動化できる多機能ユーティリティです。
アプリの起動やウィンドウの操作、キーボード入力やマウス操作、テキストの入力や変換、クリップボードの操作など、組み込まれた多数の「アクション」を活用し、複雑なスクリプトを作成することなくオートメーション処理が実現できるツールです。
多機能すぎて全貌を把握しようとすると大変ですが、簡単な自動化処理を実現したい場合にも十分便利なツールです。
以下Keyboard Maestroの基本的な使用法を説明したいと思います。
Keyboard Maestroの使用方法
Keyboard Maestroは記事執筆時、日本円で4,500円ほどの有料アプリです。公式サイトからトライアルバージョンがダウンロードできますので、そちらを使って試すこともできます。
Keyboard Maestroのマクロは、Keyboard Maestro Editorという画面で管理します。
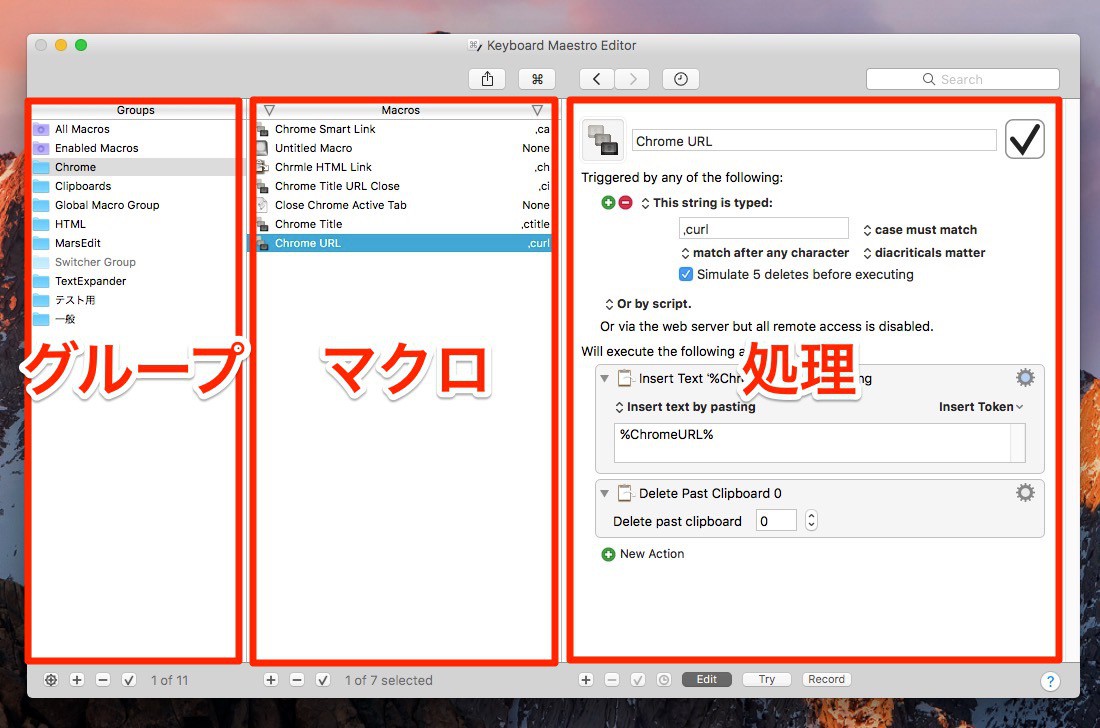
▲3ペイン構成で左からグループ一覧、選択されたグループに含まれるマクロ一覧、選択されたマクロの処理の内容となります。
もっとも重要な「マクロ」の内容は、呼び出すために必要となる「トリガー」と実際の処理を行う「アクション」の組み合わせから成り立っています。
アクションは、Keyboard Maestroにあらかじめ準備されている大量の組み込みアクションが利用できるほか、Apple ScriptやShell Scriptを呼び出すこともできるようになっています。
例: ChromeのタイトルとURLを取得するマクロ
Keyboard Maestroのマクロの例として、ChromeのアクティブなタブのタイトルとURLを取得し、テキストエディタなどに貼り付けるマクロを考えます。
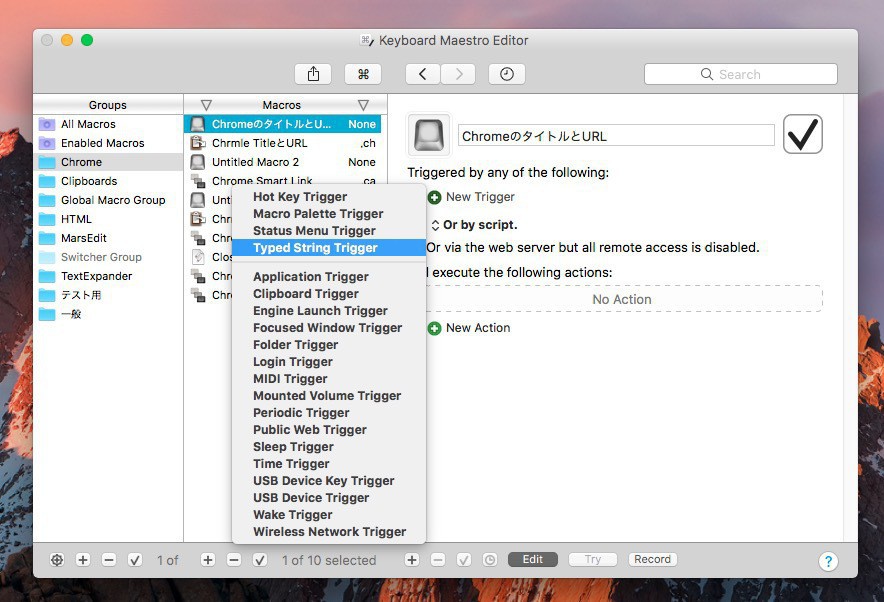
▲Macrosペインの下にある+アイコンをクリックし新規マクロを追加します。
次に「New Trigger」をクリックし例えば「Typed String Trigger」を選びます。Typed String Triggerを使用すると、指定された文字列の並び(ここでは,ctとしました)がタイプされたときマクロを呼び出すことができます。
トリガーの設定が完了したら「New Action」をクリックします。
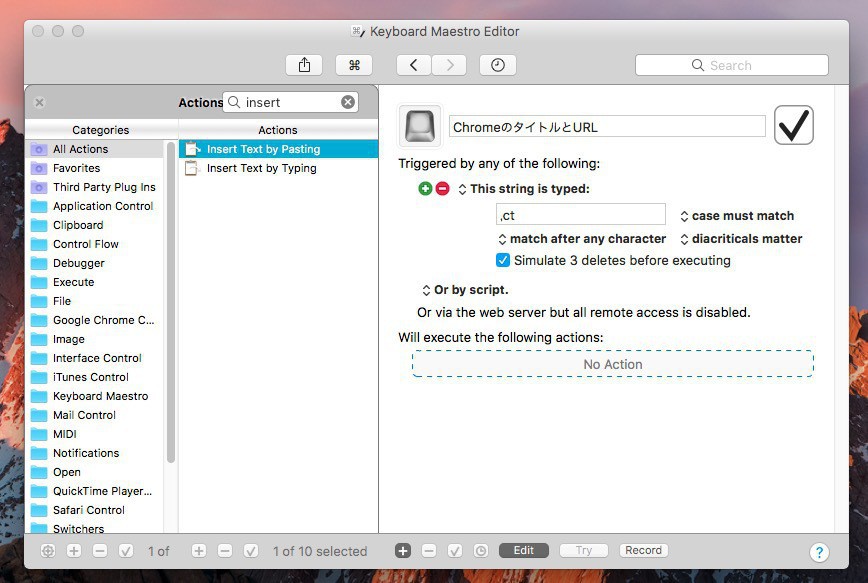
▲左側に「Actions」という名前のポップアップウィンドウが表示されるので、ここからアクションを選びます。
「ChromeのアクティブなタブからタイトルやURLを取得する処理」が必要なように思えますが、Keyboard Maestroではあらかじめ特別なキーワードが準備されているので、その必要はありません。ここでは「Insert Text by Pasting」を選びます。
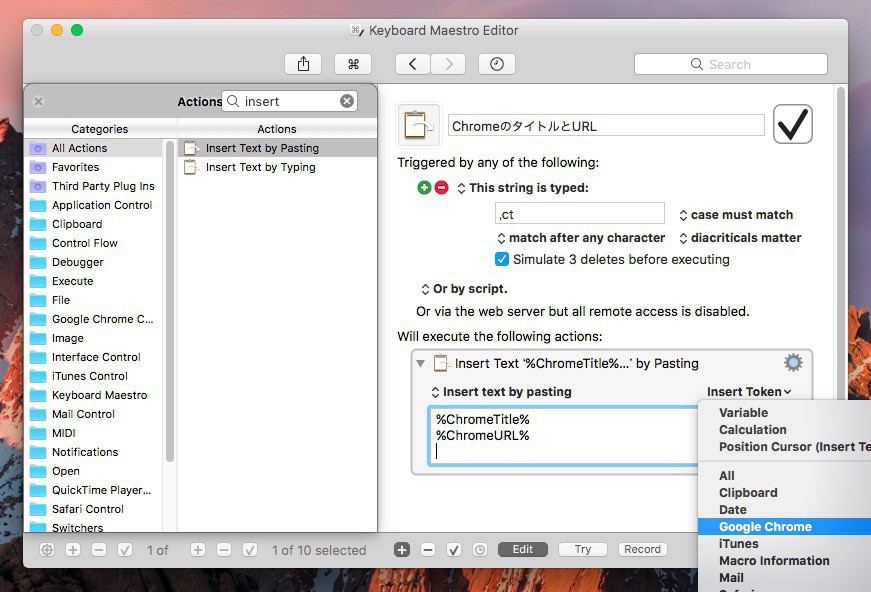
「Insert Text by Pasting」は指定された文字をペーストするアクションです。ここでは以下の文字列を指定します。
%ChromeTitle% %ChromeURL%
キーワードはあらかじめKeyboard Maestroに準備されているものでそれぞれ実行時のChromeのタイトルとURLに置き換えられます。「Insert Token」の「Google Chrome」から選べるものです。
完成したらテキストエディタとChromeを起動し、エディタ上で「,ct」とタイプしてみます。
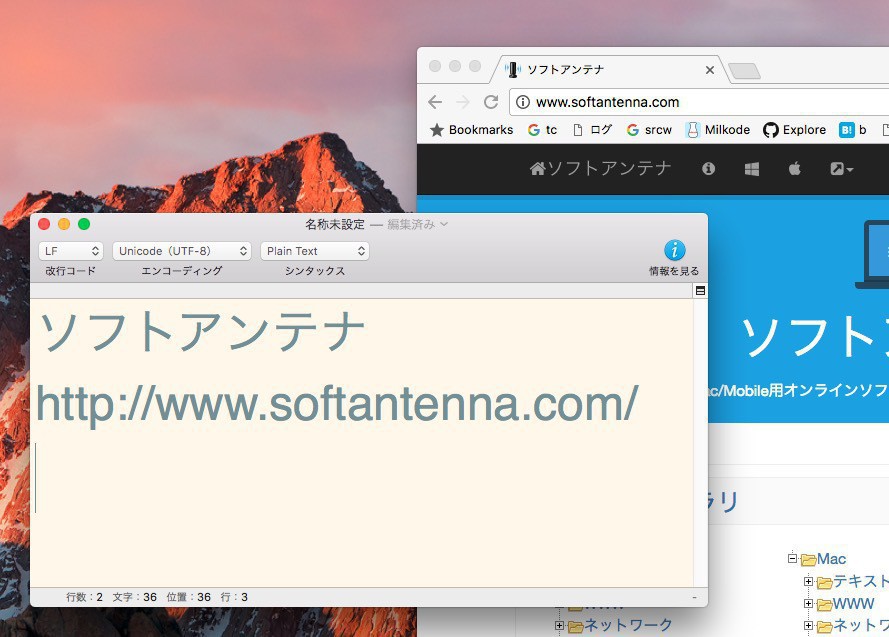
Chromeに表示されているWebページのタイトルとURLがペーストされました。
まとめ
Keyboard Maestroを使用すると、すべてをApple Scriptなどで記述する場合と比べると、かなり楽に自動化処理を作成することができます。
普段から作業の効率化を目標としている方は試してみて損はないツールといえるでしょう。
 |
タイトル | Keyboard Maestro |
|---|---|---|
| 公式サイト | https://www.keyboardmaestro.com/main/ | |
| ソフトアンテナ | https://softantenna.com/softwares/6938-keyboard-maestro | |
| 説明 | 多数の登録済みアクションを利用して操作を自動化できるMacユーティリティ。 |