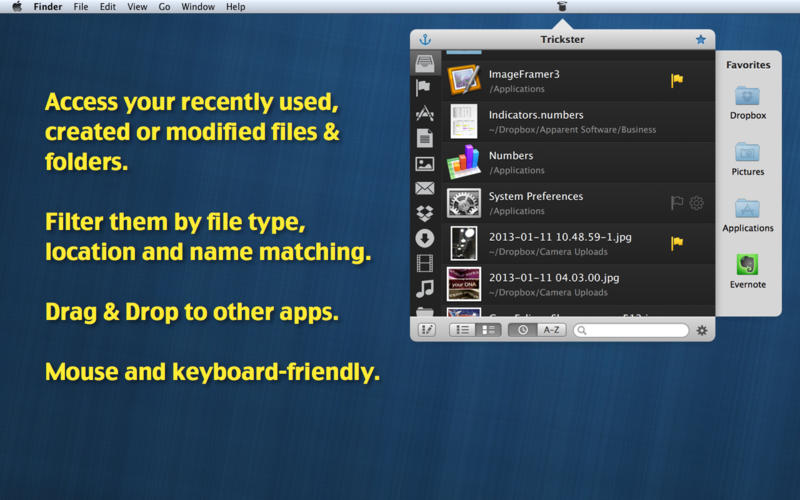
フォルダの深い階層にあるファイルや、名前が分からないファイルをFinderやSpotlightを使って探すのは、時として手間のかかる作業になることがあります。
一回一回は大したことの無い時間でも塵も積もれば…最終的には無視できなほどの時間がかかってしまっているかもしれません。
今回紹介するMacのメニューバーアプリ「Trickster」は、このファイルを探し出す手間を軽減することができるユーティリティです。素早くファイルを見つけ出すことで作業効率の向上を図ることができます。
 Trickster - Find Recently Used Files
Trickster - Find Recently Used Files
カテゴリ: 仕事効率化
価格: ¥1,200
最近使ったファイルやフォルダに素早くアクセスするためのユーティリティ。
Tricksterのアイデアはウォッチするフォルダをいくつか設定しておき、条件にマッチしたファイルをまとめて一覧表示するというもの。例えばダウンロードフォルダやデスクトップフォルダをウォッチしておけば最近ダウンロードしたファイルや保存したスクリーンショットなどにワンクリックでアクセスできるようになります。
全体設定
Tricksterを使用するにはまず監視するフォルダの設定を行います。
受信箱アイコン右クリックし「Configure File Tracking」を実行します。
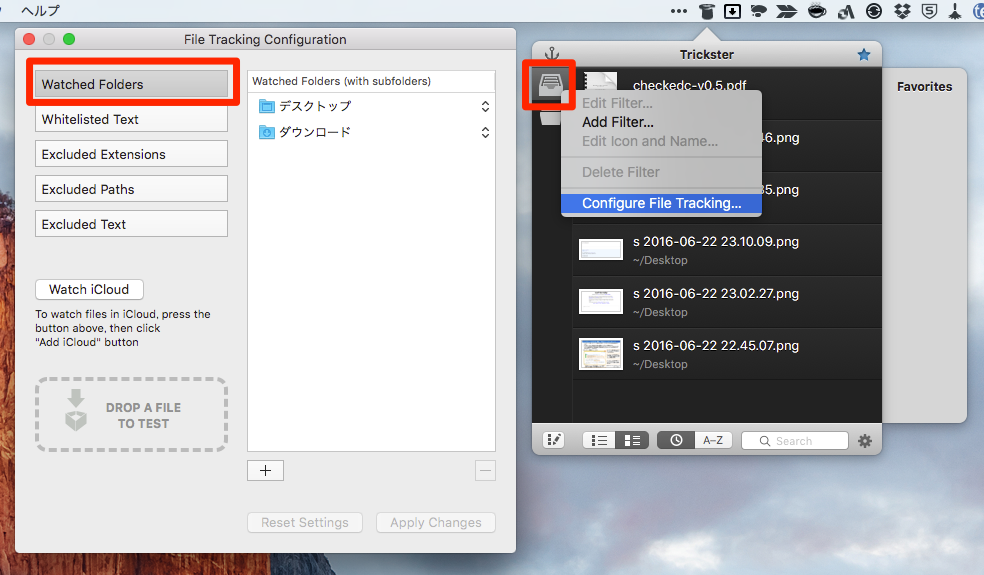
設定画面では「Watched Folders」が一番重要です。この中に含まれるファイルが表示対象となるためです。例えばデスクトップや、ダウンロードフォルダを設定しておきます。
オプションの意味は以下の通りです:
- Watched Folders: 監視対象のフォルダ
- Whitelisted Text: 除外設定を無視してホワイトリストに入れるテキスト
- Excluded Extensions: 無視する拡張子
- Excluded Paths: 無視するパス
- Excluded Text: 無視するテキスト
最初はまず単純な設定から始めるのがお勧めです。
フィルタ設定
フィルタを設定すると監視対象のファイルをさらに分類して整理することができます。
フィルタを追加するには受信箱アイコンを右クリックし「Add Filter」を実行します。
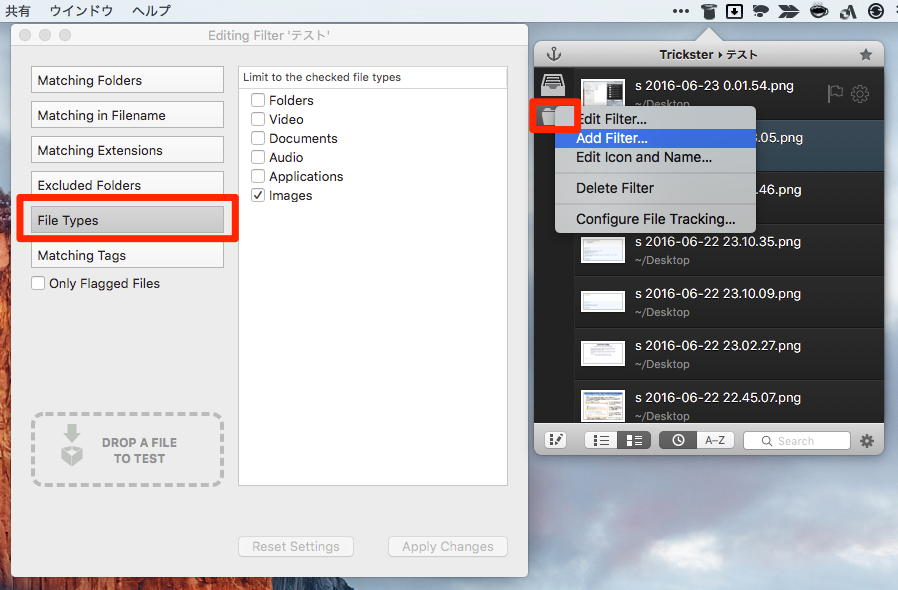
例えば「File Types」で「Images」にチェックを入れると画像ファイルだけを表示するフィルタを作成できます。
こちらのオプションの意味は以下の通りです:
- Matching Folders: マッチしたフォルダに限定
- Matching Filename: マッチしたファイル名に限定
- Matching Extensions: マッチした拡張子に限定
- Exclude Folders: 無視するフォルダを設定
- File Types: ファイルタイプに限定
- Matching Tags: マッチしたタグに限定
最初は全体の設定だけにしておいて、必要に応じてフィルタを追加することをお勧めします。
まとめ
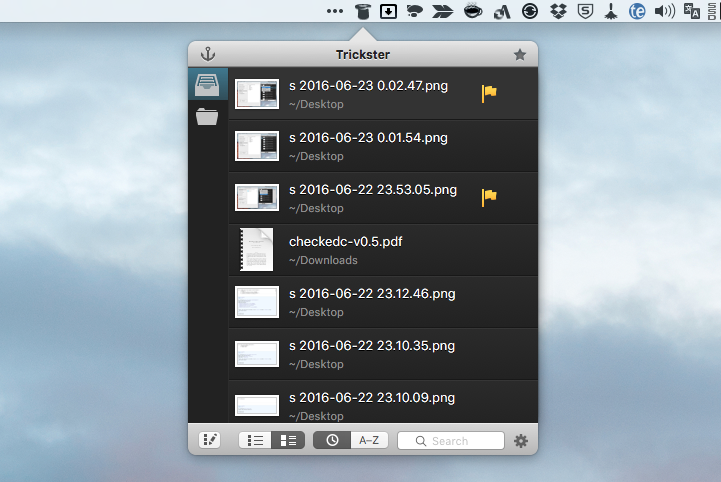
Tricksterは例えば単純にデスクトップに保存されたスクリーンショットを素早く確認するといった用途でも便利に使うことができます。複雑な設定にチャレンジする前にコンパクトな設定から始めると分かりやすいかもしれません。
公式サイトからは試用版をダウンロードすることもできます。ファイルを探す手間を削減したい方は試してみてはいかがでしょうか。








