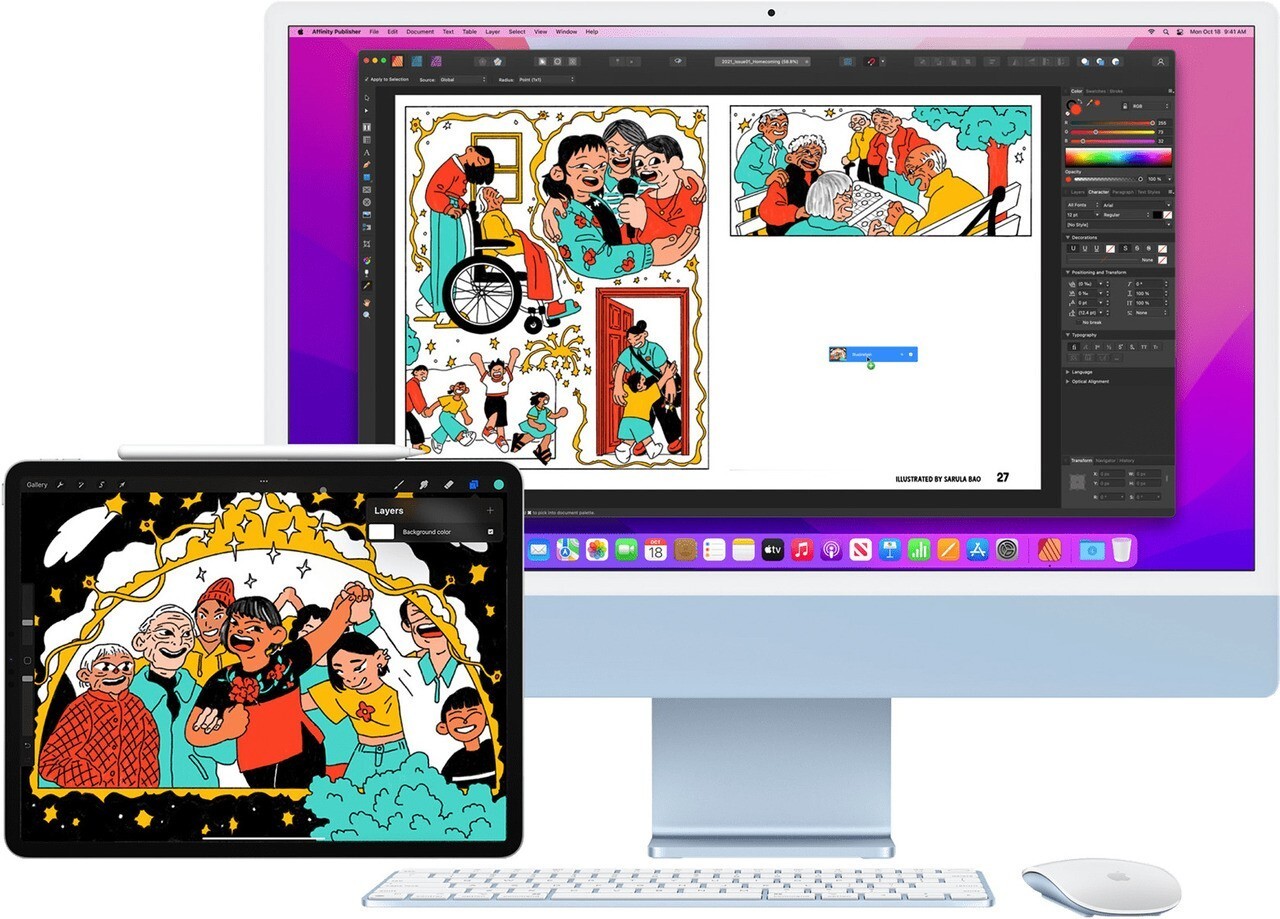
AppleはmacOS 15.4で、注目の新機能「ユニバーサルコントロール」を導入しました。
ユニバーサルコントロールは、Macのキーボード、マウス、トラックパッドを使って、近く人あるほかのMacやiPadデバイスを最大2台までコントロールし、それらのデバイスを行き来しながらシームレスに作業できるという機能です。
今回はデスクトップ型Mac(例えばMac mini)の近くに、ノート型Macを配置して使用している場合などに役立つ、ユニバーサルコントロールで複数のMacをコントロールする方法を説明します。
ユニバーサルコントロールの要件
ユニバーサルコントロールのハードウェア要件は以下の通りです。
Mac: macOS Monterey 12.4 以降
- MacBook (2016 年以降に発売されたモデル)
- MacBook Pro (2016 年以降に発売されたモデル)
- MacBook Air (2018 年以降に発売されたモデル)
- Mac mini (2018 年以降に発売されたモデル)
- iMac (2017 年以降に発売されたモデル) または iMac (Retina 5K, 27-inch, Late 2015)
- iMac Pro
- Mac Pro (2019 年以降に発売されたモデル)
- Mac Studio
iPad: iPadOS 15.4以降を搭載
- iPad Pro (すべてのモデル)
- iPad (第 6 世代) 以降
- iPad Air (第 3 世代) 以降
- iPad mini (第 5 世代) 以降
Macが1台と、そのほかに該当するモデルのMacまたはiPad(最大2台)が必要。
また以下の条件を満たしている必要もあります。
- 各デバイスで同じApple IDを使ってサインインし、2ファクタ認証を使用。管理対象 Apple ID には対応していない。
- 各デバイスを10メートル以内に配置し、それぞれで Bluetooth、Wi-Fi、Handoff を有効にする。
- iPad でそのモバイルデータ通信接続を共有していないこと、Mac でそのインターネット接続を共有していないこと。
ユニバサールコントロールを有効にする
ユニバーサルコントロールを使用するには、上記の要件を満たす各デバイスで同じApple IDを使ってサインインし、以下の手順でユニバーサルコントロール機能を有効にする必要があります。
Macを2台接続して使用する場合、それぞれのMacで以下の設定を行います。
- 「システム環境設定 > ディスプレイ」を選択。
- 右下の「ユニバーサルコントロール」ボタンをクリック。
- 「ポインタとキーボードを近くにあるすべての Mac または iPad 間で移動することを許可」にチェック。「ディスプレイの端を通過させて近くにあるMacまたはiPadに接続」と「近くにあるMacまたはiPadに自動的に再接続」はそのままでOK。
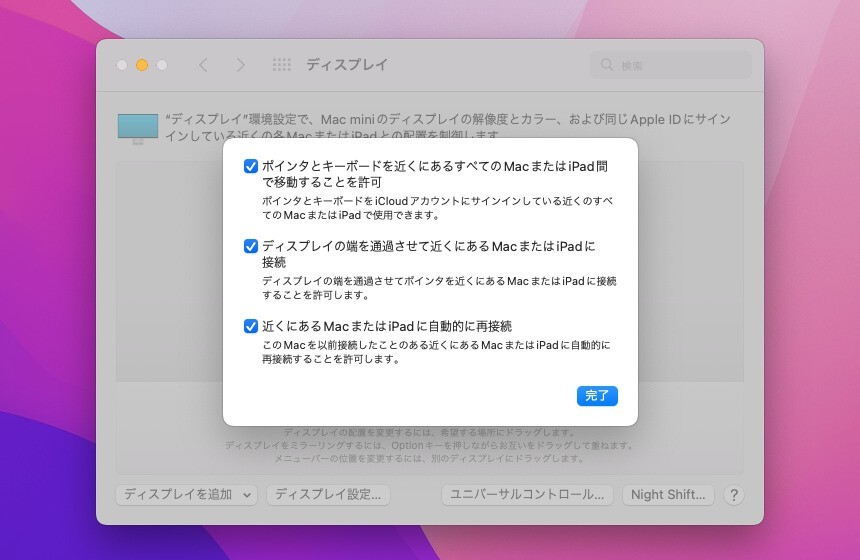
これで設定は完了です。
ユニバーサルコントロールを使用する
ユニバーサルコントロールを有効にしたあと、デバイスを近づけ、カーソルを画面の端(右端または左端)に移動します。カーソルが端を通り過ぎて、もう一つのMacに移動すれば成功です。
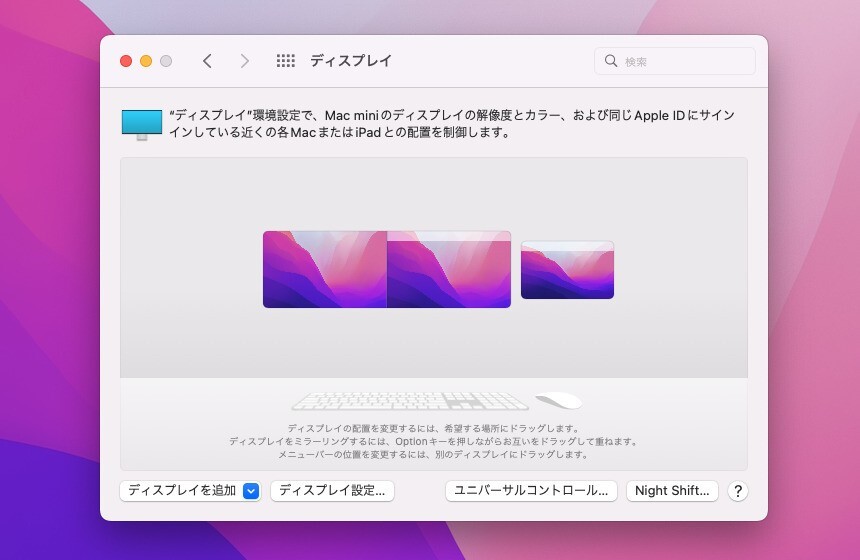
▲ディスプレイの配置がおかしい場合、ディスプレイ設定で位置を移動することができます。
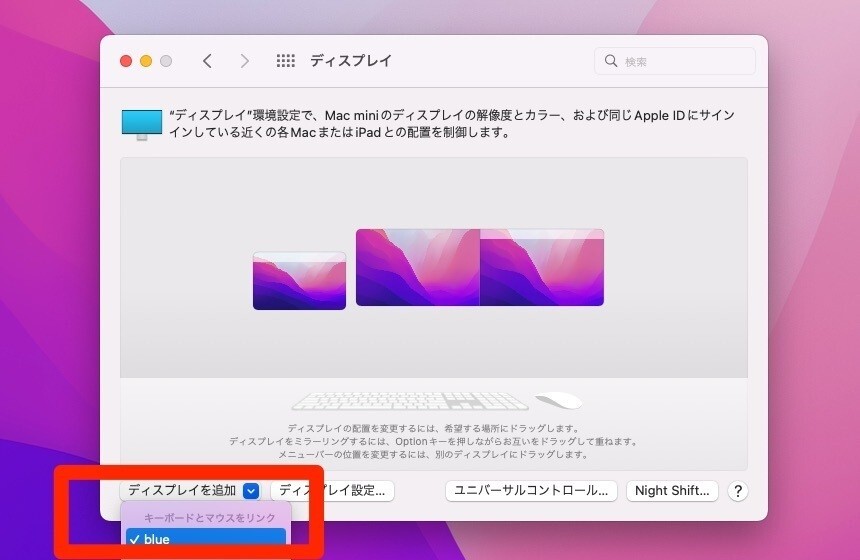
▲うまく接続できない場合、ディスプレイ設定画面で「ディスプレイを追加」を選び、「キーボードとマウスをリンク」セクションから該当するマシンを選択します。
ユニバーサルコントロール機能を使用する場合、Wi-Fi接続が必須であるため、特にデスクトップMacを使用していて、Wi-Fiを普段使用していない方ご注意ください。
これを含め、必要な要件や接続方法はAppleのサポートドキュメントでも確認可能です。
まとめ
ユニバーサルコントロールの使用方法を説明しました。MacやiPadの要件は少し厳しめですが、機能的にはかなり便利だと思います。使える方は試してみてはいかがでしょうか。








