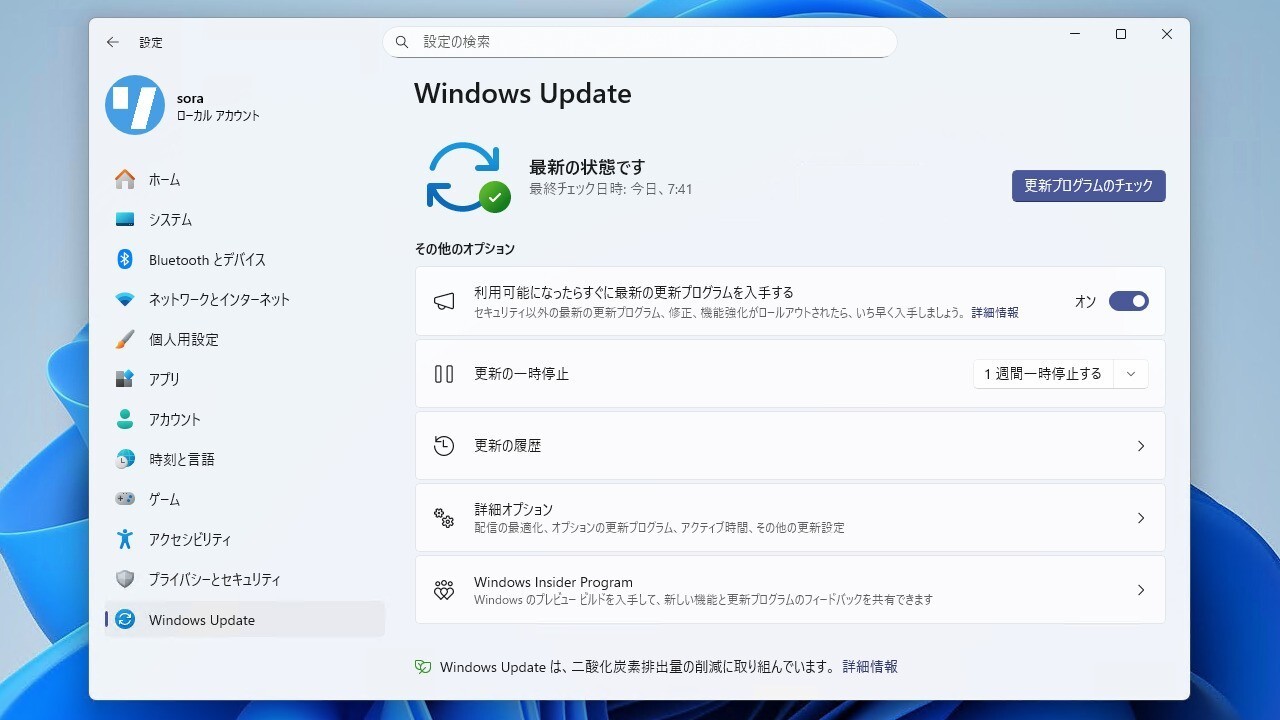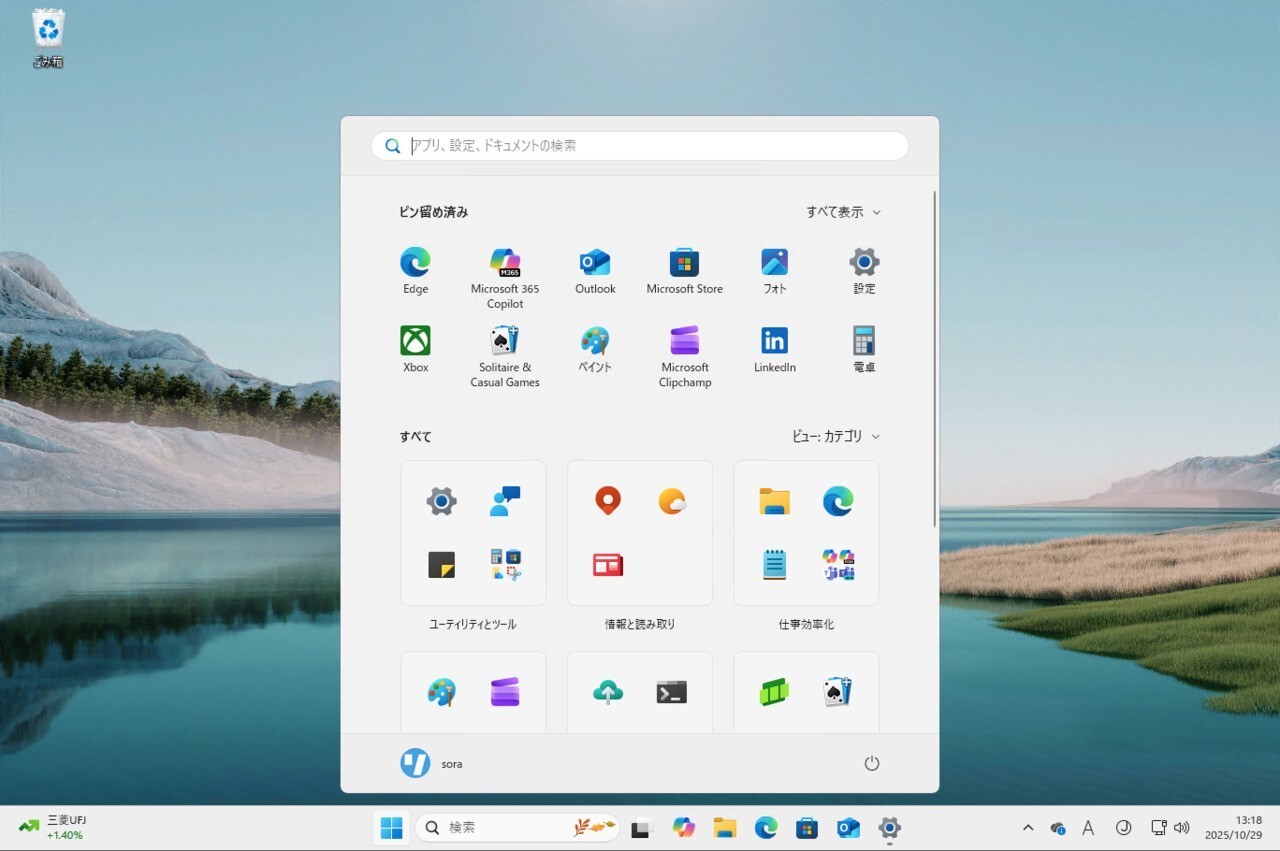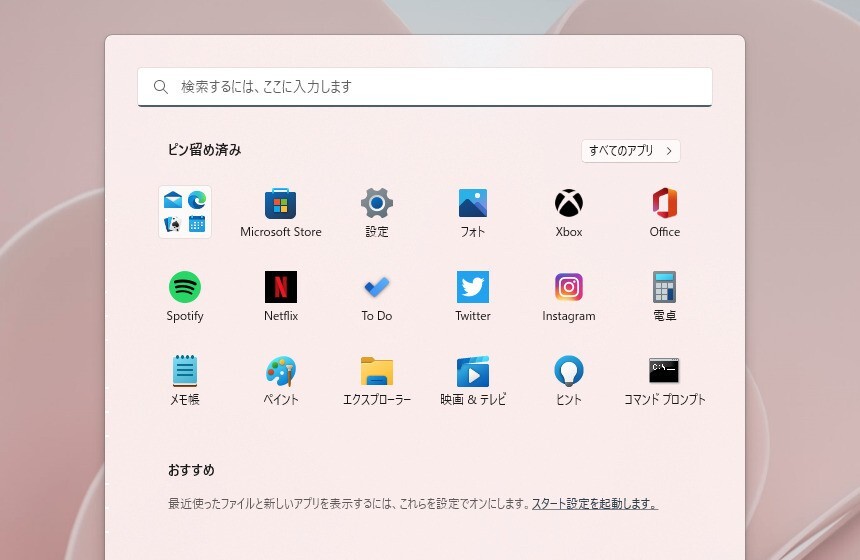
Windows 11が公開されてからすでに数ヶ月が経過し、Windows 11のロールアウトも最終段階を迎えました。セキュアブートやTPM 2.0などの要件を満たしているアップグレード可能なWindows 10 PCでは、Windows Updateを利用して、Windows 11へアップグレードする事が可能になっていると思います。
今回は、自分が使用しているメインPCをWindows 11からWindows 11にアップグレードした際の手順、および気づいた事を紹介したいと思います。
確定申告が終了し、確定申告ソフトやカードリーダーの互換性の心配を当面しなくてもすむようになったので、このタイミングを選択しました。メインPCをアップグレードする場合、ハードやソフトが動かなくなってもすぐには困らないタイミングで実施すると良いと思います。
Windows Updateで簡単にアップグレード可能
Windows 10からWindows 11へアップグレードする場合、Windows 11公開直後は「更新アシスタント」や「メディア作成ツール」を使用する必要がありました。しかし記事執筆時は、Windows 11の展開がすすみ、Windows Updateで簡単にアップグレードすることが可能となっています。
本来ならば、Windows 11へアップグレードする前に、Windows 10のシステム全体をバックアップツールで保存しておくのが安全です。ただし今回は、以前から使っていたAcronis True Imageがサブスクリプション製ライセンスに移行していたこともあり、システムバックアップは諦めることにしました。最悪Windowsの回復機能ですぐに元に戻すことができるだろうという想定です(これはmacOSにはない利点です)。
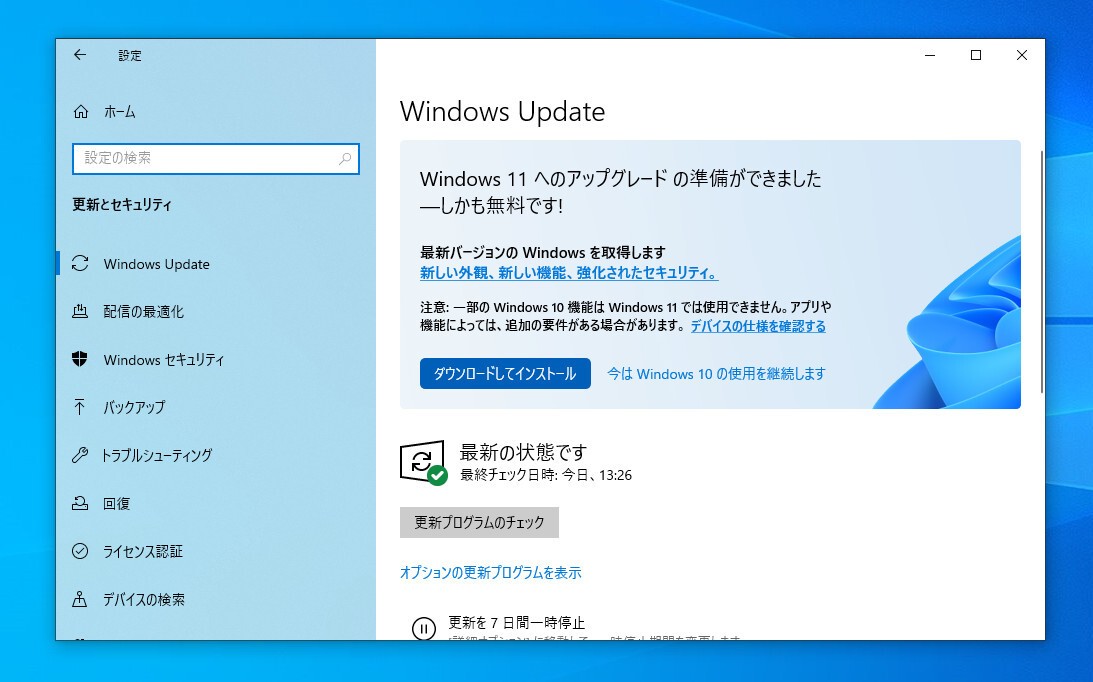
▲「設定 > Windows Update」に「Windows 11へのアップグレードの準備ができました」と表示されている場合、その下にある「ダウンロードしてインストール」ボタンをクリックしてWindows 11へのアップグレードを開始します。
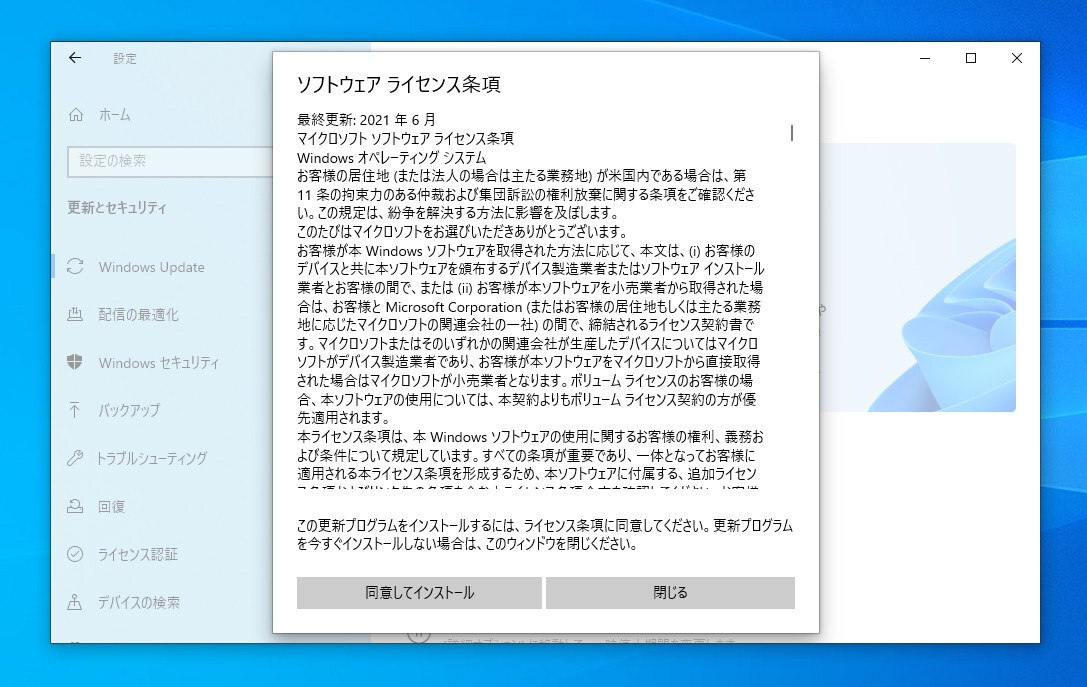
▲「ソフトウェアライセンス条項」画面では、条項を確認し(長いです)、良ければ「同意してインストール」ボタンを押します。
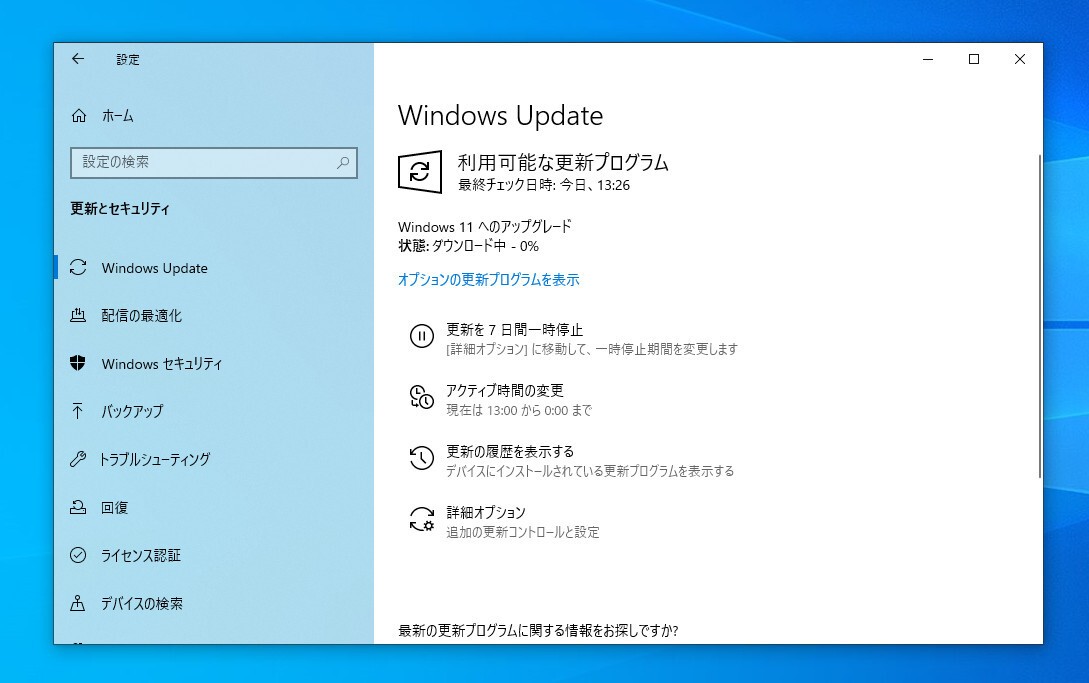
▲これだけで、Windows 11のダウンロード、およびインストールが始まります。しばらく待つとWindows 11へ何の問題もなくアップグレードすることができました。
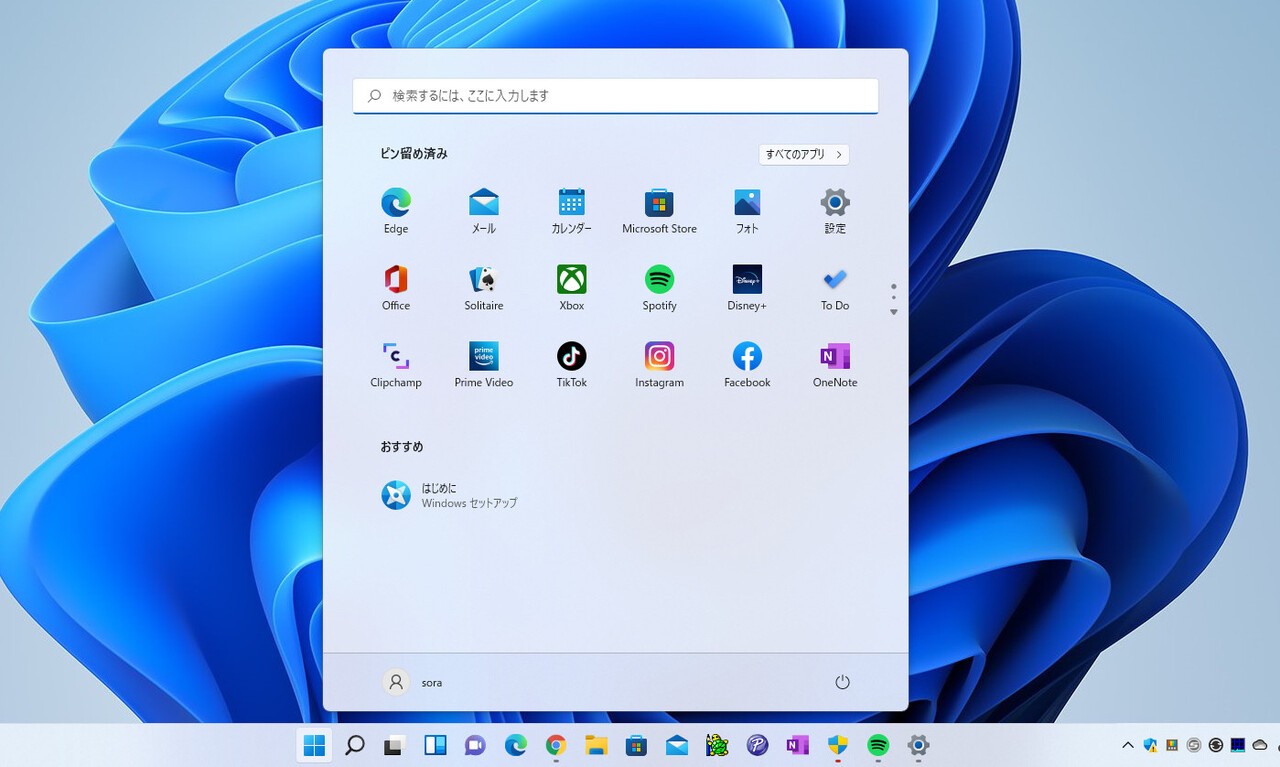
回復可能なうちに動作確認
Windows 11にアップグレードする場合、やはり古いソフトウェアやハードウェアが問題なく動作するのかが心配だと思います。Windows 11やWindows 10はデフォルトで10日間は以前のバージョンに簡単に戻すことができますので、期間中に動作確認するのがおすすめです。
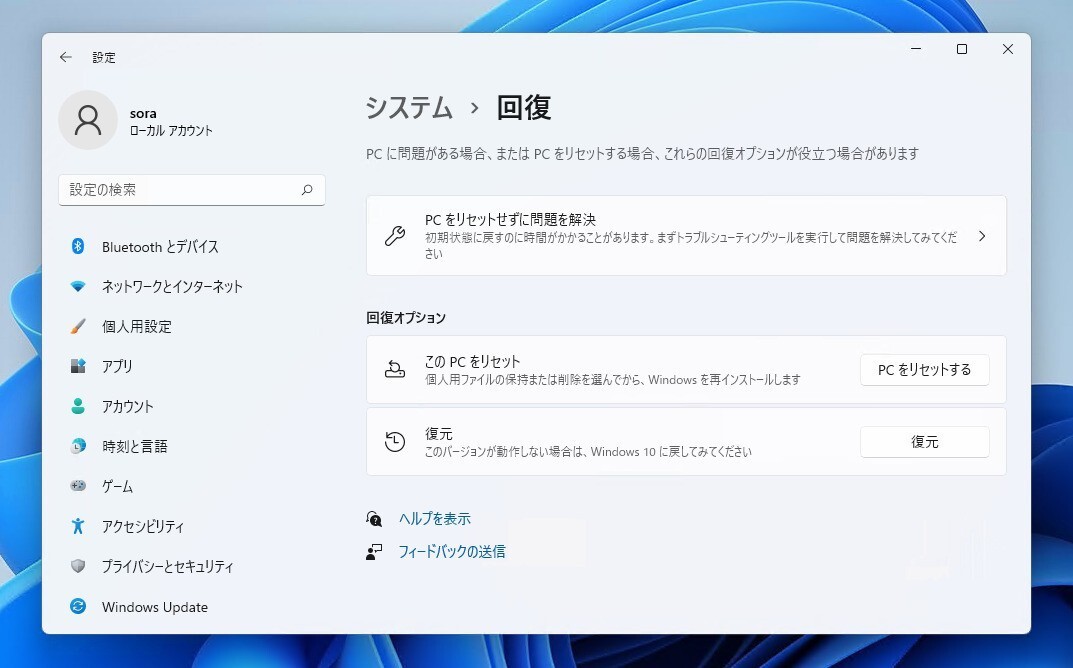
▲Windows 11で致命的な問題が発生した場合、「システム > 確認 > 復元」から元のWindows 10に戻せます。
まとめ
メインPCをWindows 11にアップグレードしてみました。Windows 11は、Windows 10と互換性が高いオペレーティングシステムですが、古いハードウェアのドライバーが対応していない場合など、何らかの問題が発生することも考えられます。
Windows 11用のドライバーが公開されていないハードウェアがどうしても必要な場合、実際にアップグレードしてみて問題が発生すれば元に戻すという方法も使えると思います。