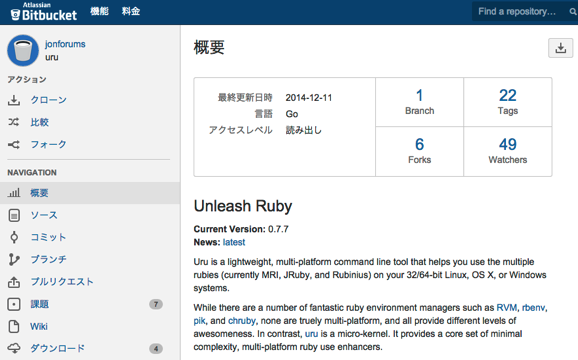
UNIX系のOSではRVMやrbenvなど、複数のRuby実行環境を手軽に切り替えることができるツールの使用が流行っています。残念ながら、Windowsではこれらのツールは使えないのですが、かわりに「uru」というツールを使うことができます。
同様のソフトに「pik」がありますが、最近メンテナンスされていないようなので、今選ぶならば「uru」の方が良いでしょう。今回はuruの使用方法を説明したいと思います。
uruのインストール
ダウンロードページから最新版のバイナリをダウンロードします。現時点での最新版はuru-0.7.7-windows-x86.7zなので、これをダウンロードして展開します。
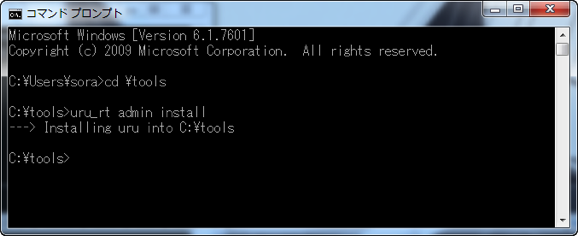
uru_rt.exeをパスが通ったフォルダにコピーし以下のコマンドを実行します。
uru_rt admin install
同じフォルダにuru.batと、uru.ps1が作られていることを確認してください。普段はここで作られたuru.batを使ってコマンドを実行します。
Rubyの登録
インストール済みのRubyをuruに登録します。
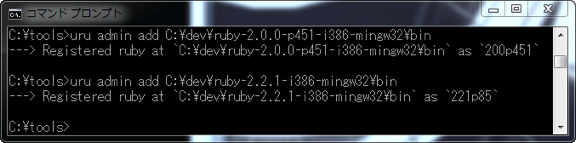
ここでは「RubyInstaller」からダウンロードできるRuby実行環境を登録してみます。
uru admin add C:\dev\ruby-2.0.0-p451-i386-mingw32\bin uru admin add C:\dev\ruby-2.2.1-i386-mingw32\bin
登録後に表示される"200p451"や、"221p85"が、そのRubyを識別する名前となります。またPATHが通っているRubyを認識させたい場合以下のコマンドが使えます。
uru admin add system
登録済みRubyの確認
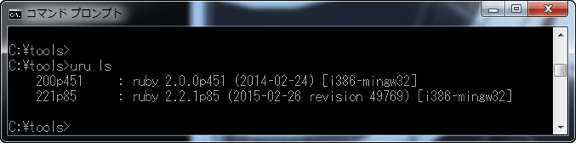
インストール済みのRubyを確認したい場合はlsコマンドを使います。
uru ls
Rubyの選択
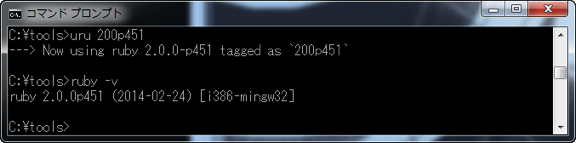
登録時に表示された名前を使って切り替えます。
uru 200p451
ruby -vで、2.0.0p451と表示されました。
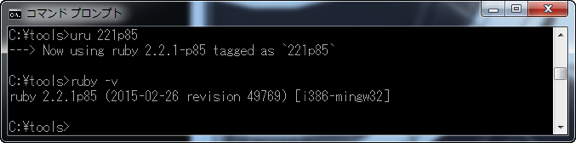
uru 221p85
ruby -vで、2.2.1p85と表示されました。
バッチファイルからの使用
Rubyスクリプトを呼び出すバッチファイルでuruを使いたい場合、以下のように「call uru 登録名」と指定します。
@echo off call uru 221p85 ruby test.rb %*
uruは実体がバッチファイルなので「call」が必要となります。
まとめ
uruの使い方を説明しました。uruはGoで作られていて、Windows以外に、MacやLinuxでも動かすことができます。uru公式サイトにはさらに深い使用方法も説明されています。こちらも参照することをおすすめします。








