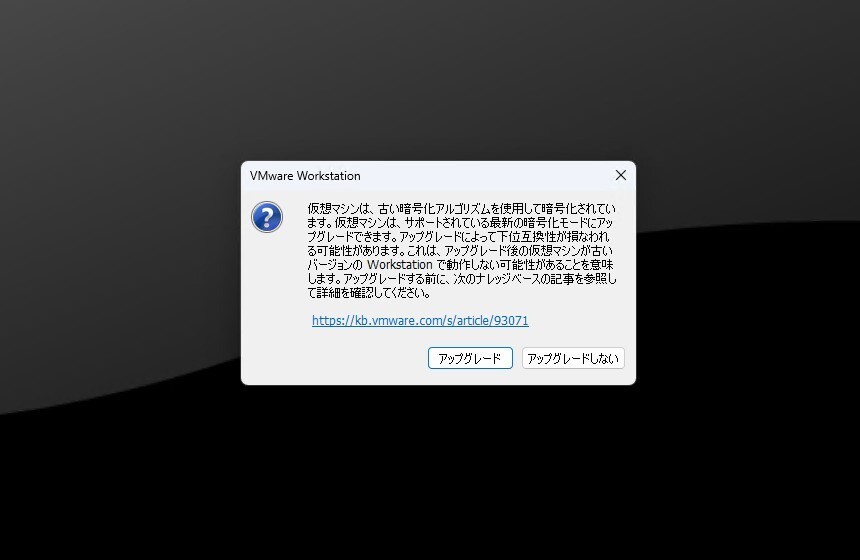
VMware Workstation 17.5 Proにアップグレードして既存のWindows 11 仮想マシンを起動してみたところ、「仮想マシンは、古い暗号化アルゴリズムを使用して暗号化されています」という警告メッセージが表示されるようになってしまいました。
サポートページによると、暗号化アルゴリズムがCBCモードからXTSモードに変更されたため表示されるメッセージのようです。VMware Fusion 13.5でも同様のメッセージが表示されたことがあり、「アップグレード」ボタンをクリックしてもそのままアップグレードすることはできません。
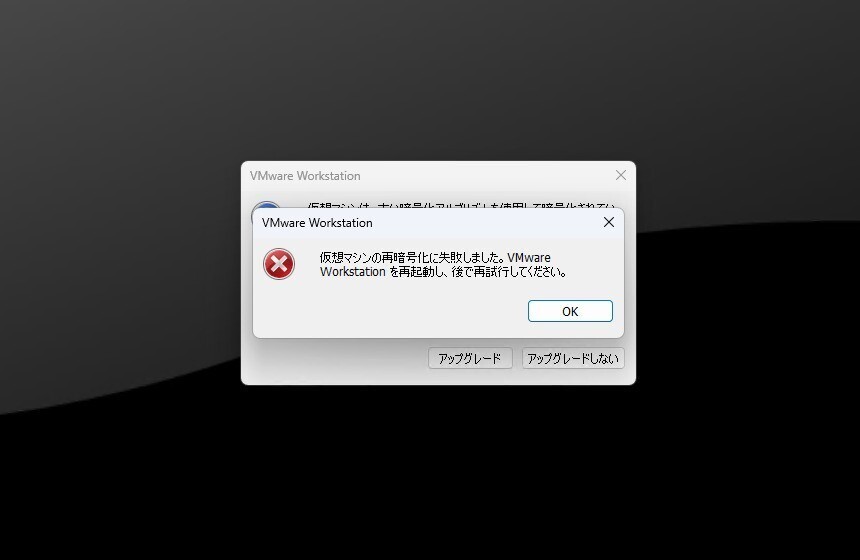
▲「仮想マシンの暗号化に失敗しました」と表示されます。「アップグレードしない」を選んだ場合、次回仮想マシン起動時に同じメッセージが表示されます。
Windows 11仮想マシンはautoAddVTPMフラグを設定して、暫定的にTPM対応していたものだったのでそのせいかもしれません。
以下この問題を解決する方法を説明します。
同じ設定で新規仮想マシンを作成し仮想ディスクを上書き
インターネットを探してみてもそのものずばりの方法は見つからなかったのですが、基本的にはVMware Fusion 13.5の場合と同様に、新規Windows 11仮想マシンを作成し、既存のWindows 11仮想マシンの仮想ディスクファイルを上書きする方法でいけるようです。
今回の方法はRedditの以下のスレッドも参考にしています。
既存の仮想マシンの情報をメモ
まず既存の仮想マシンの情報をメモしておきます。間違えたときのために仮想マシンのフォルダ全体をまるごとバックアップしてから作業したほうが安全です。
- プロセッサの数: 2個
- メモリ: 4GB(4096MB)
- 仮想ディスクのサイズ: 100GB
- uuid.biosとuuid.location: .vmxファイルをメモ帳等で開き該当部分を保存しておきます。これを間違えるとアクティベーションされていない状態となってしまいます。
新規仮想マシンの作成
既存の仮想マシンと同じ設定で新規Windows 11仮想マシンを作成します。以下は仮想マシンの場合の実行例です。
VMware Fusion Proのメニューから「ファイル > 新しい仮想マシン」を選びます。
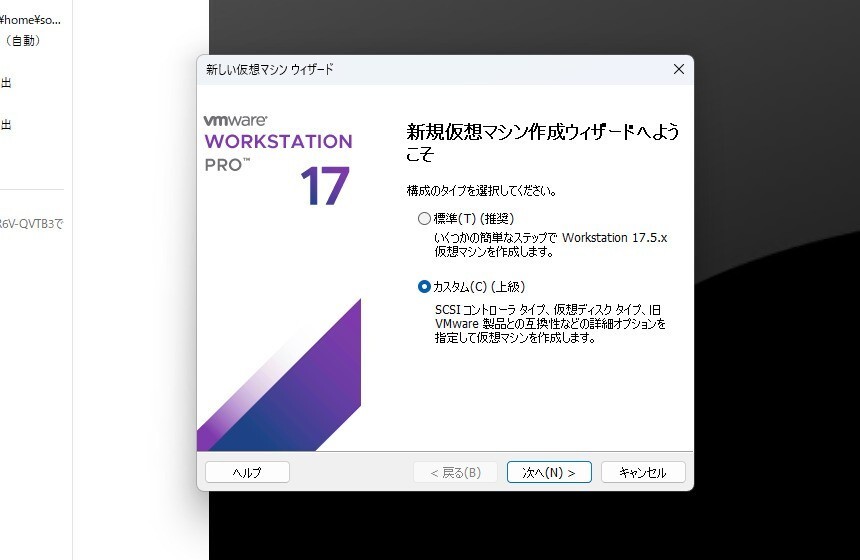
▲最初の画面では「カスタム」を選びます。
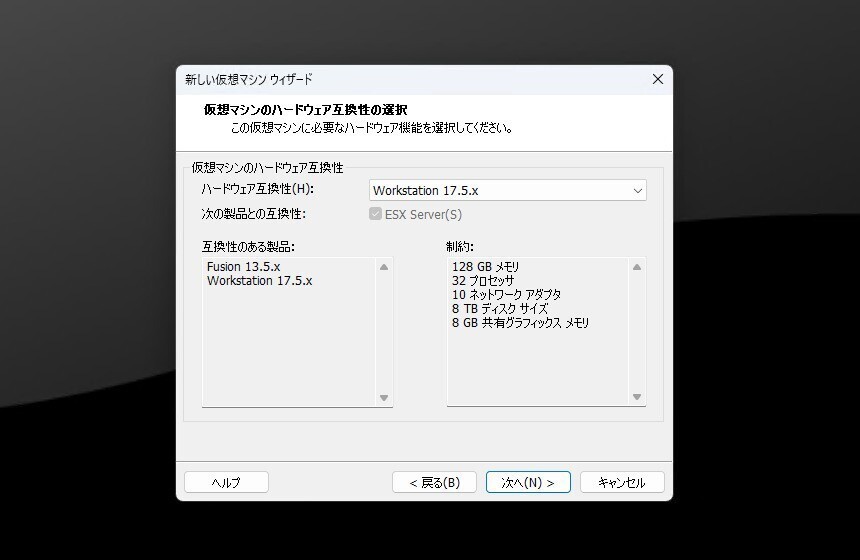
▲互換性は「Workstation 17.5」のままで大丈夫でした。
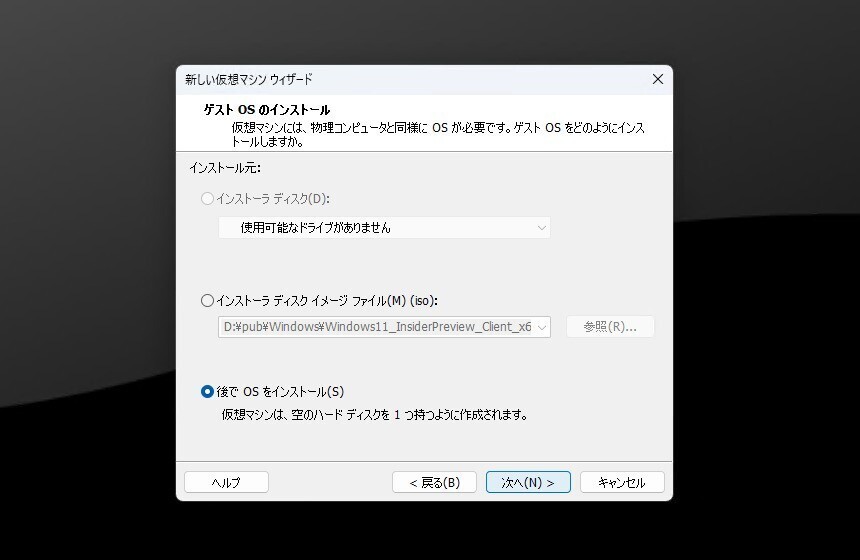
▲「後でOSをインストール」を選びます。
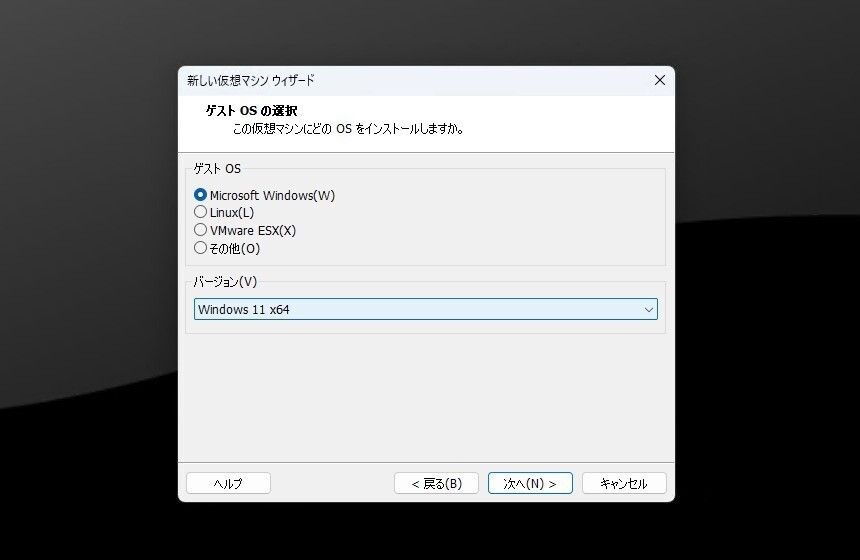
▲ゲストOSは「Microsoft Windows」、バージョンは「Windows 11 x64」です。
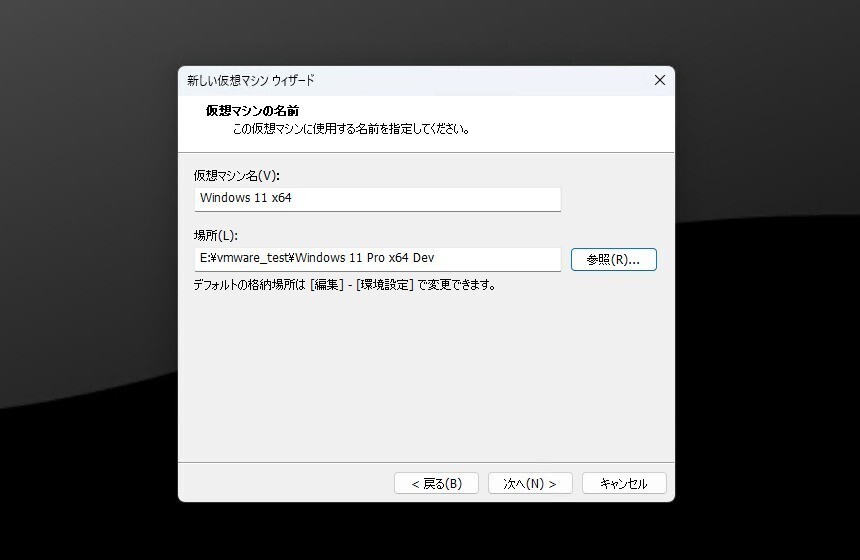
▲仮想マシンの名前と場所を入力しました。一応古い仮想マシンと同じ名前にしておきました。
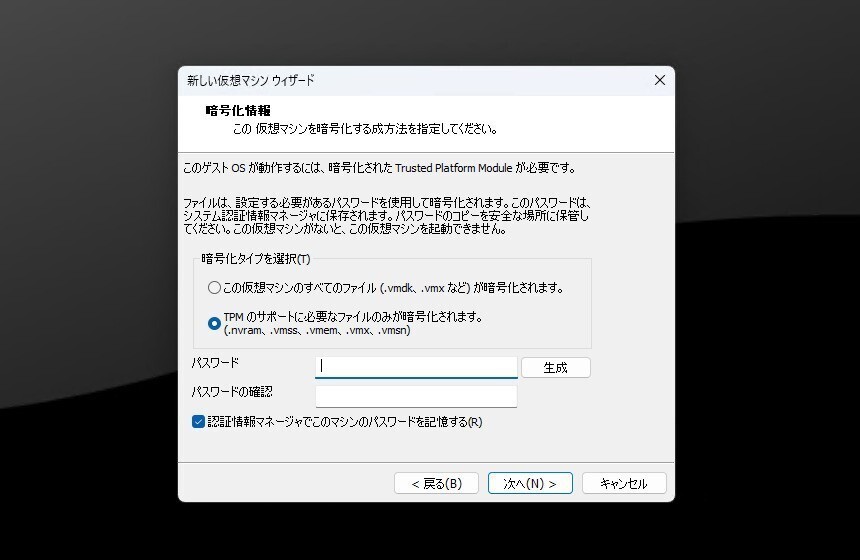
▲「暗号化タイプを選択」では、「TPMのサポートに必要なファイルのみが暗号化されます」を選び、パスワードを入力します。パスワードは忘れないように注意が必要です。
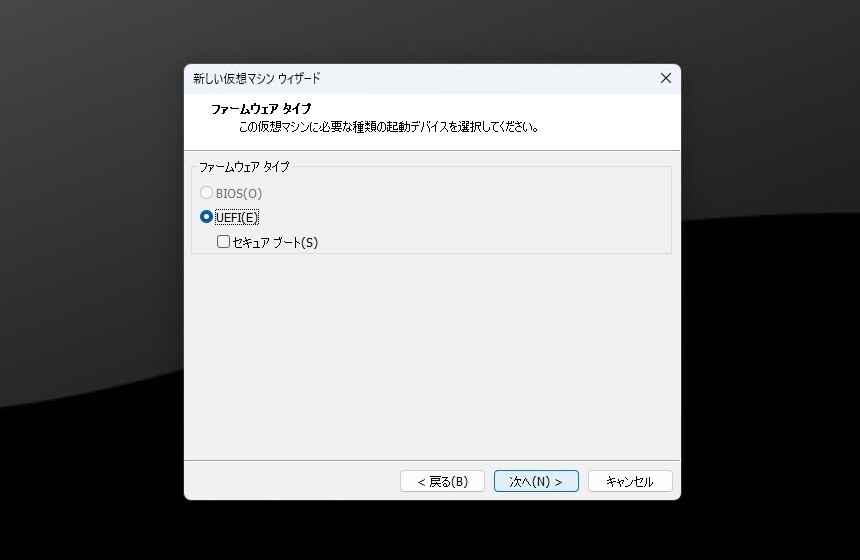
▲ファームウェアタイプでは「UEFI」を選びます。「セキュアブート」にはチェックを入れなくても大丈夫なようです。
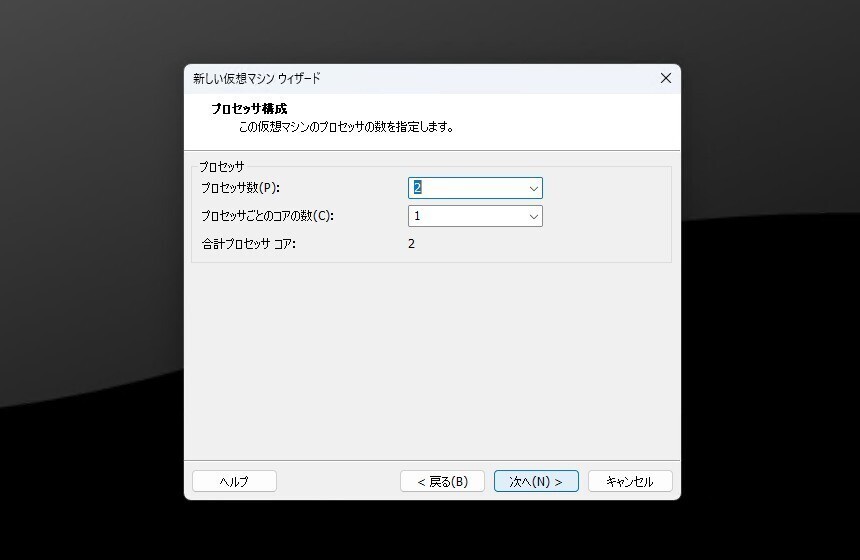
▲プロセッサの数を入力します。旧仮想マシンに合わせます。
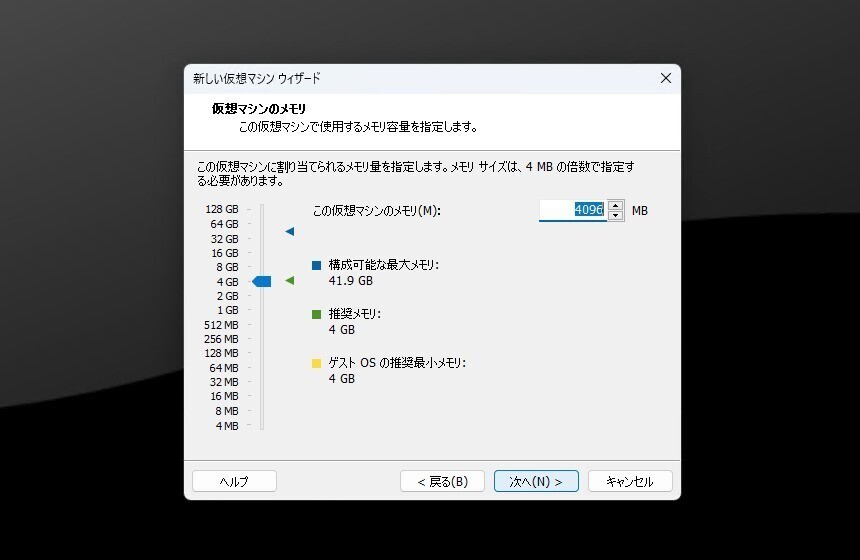
▲メモリ容量を指定します。旧仮想マシンに合わせます。
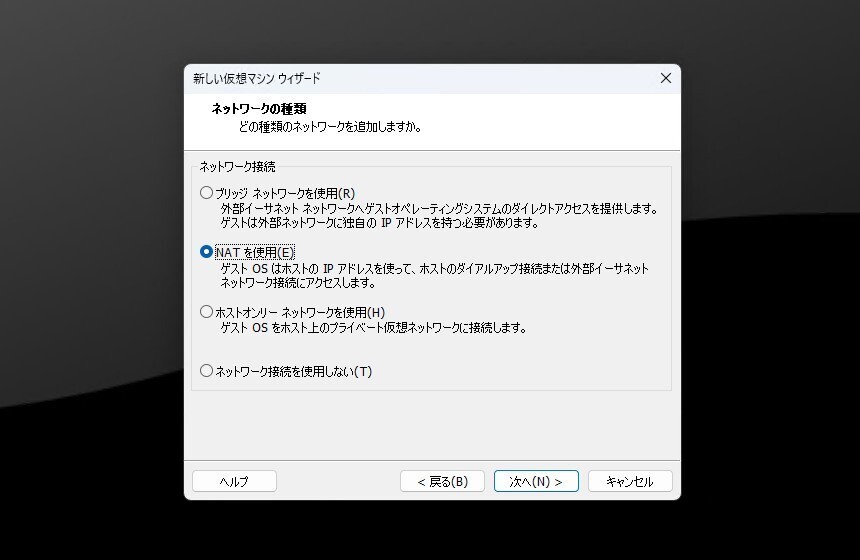
▲ネットワークの種類を指定します。旧仮想マシンに合わせます。
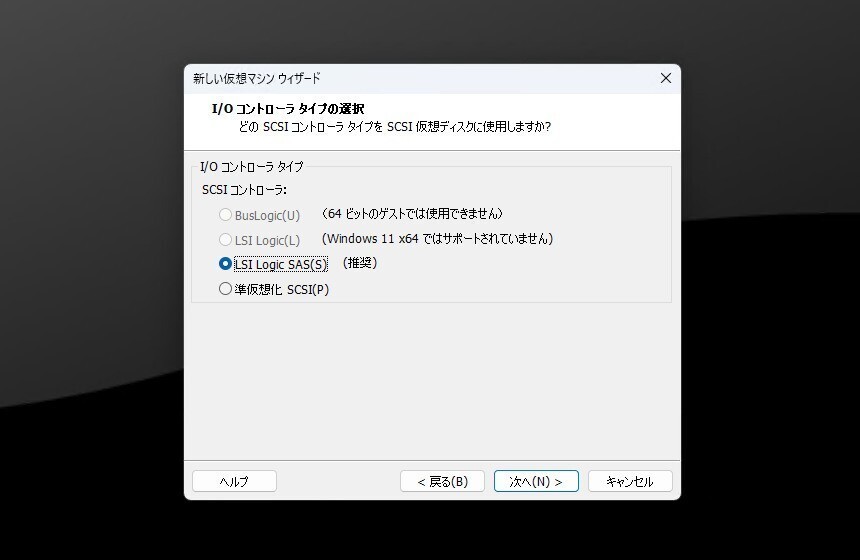
▲I/Oコントローラタイプはデフォルトのままにしました。
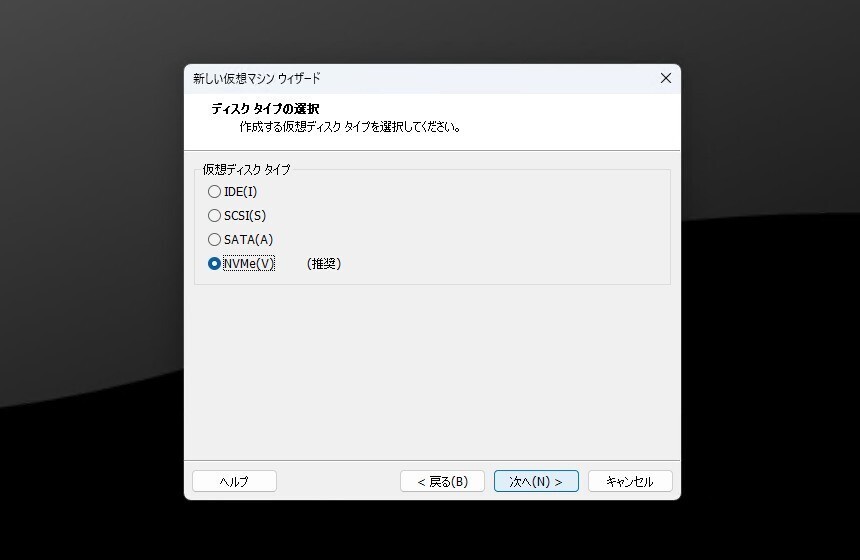
▲ディスクタイプもデフォルトのまま。
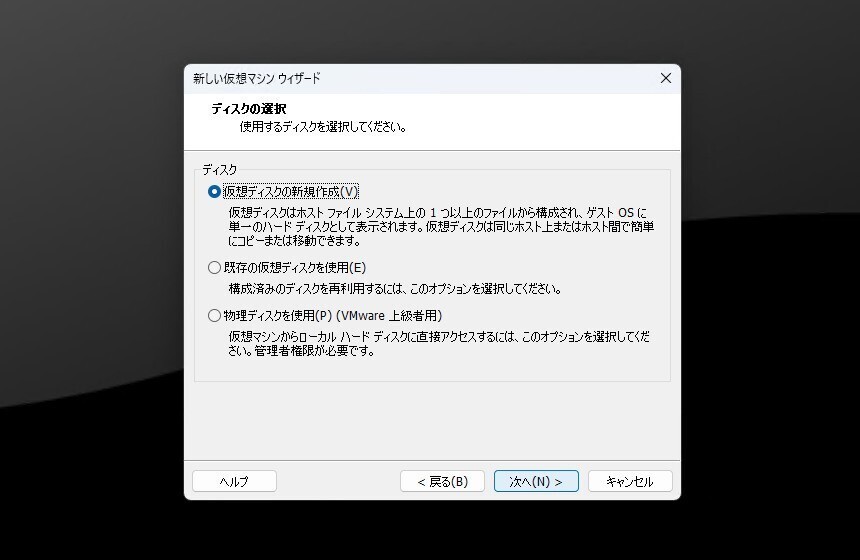
▲ディスクの選択では「仮想ディスクの新規作成」を選びます。「既存の仮想ディスクを使用」でいけそいうですが、「キーまたはパスワードが正しくないためディスクを複合できません」というエラーがでて実行できませんでした。
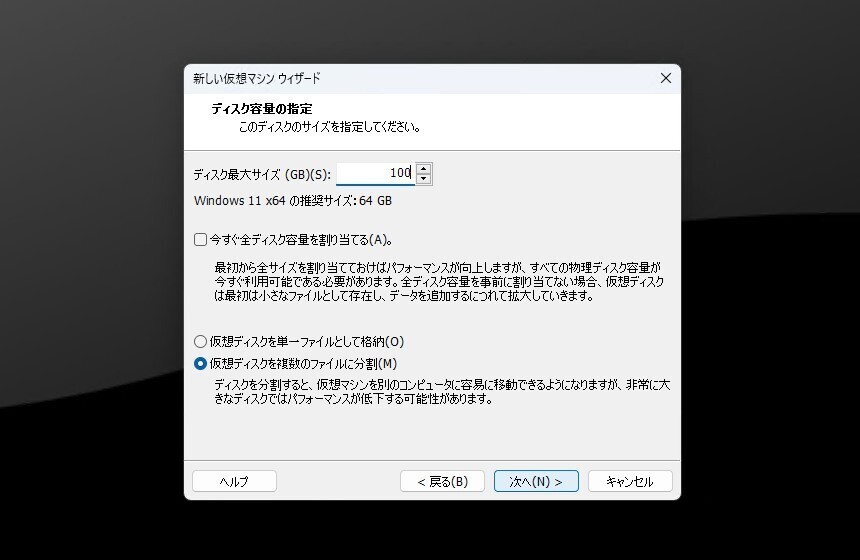
▲ディスク容量を指定します。旧仮想マシンに合わせます。
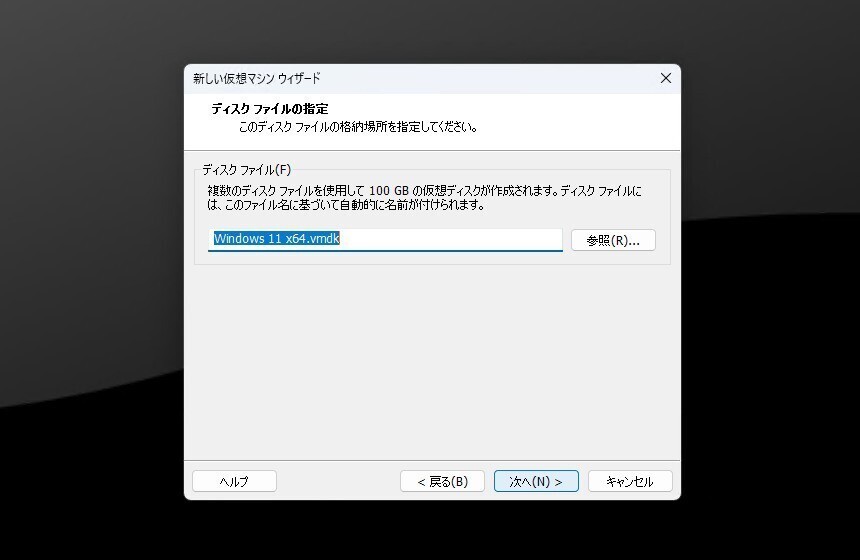
▲ディスクファイルの名前を指定します。旧仮想マシンに合わせます。
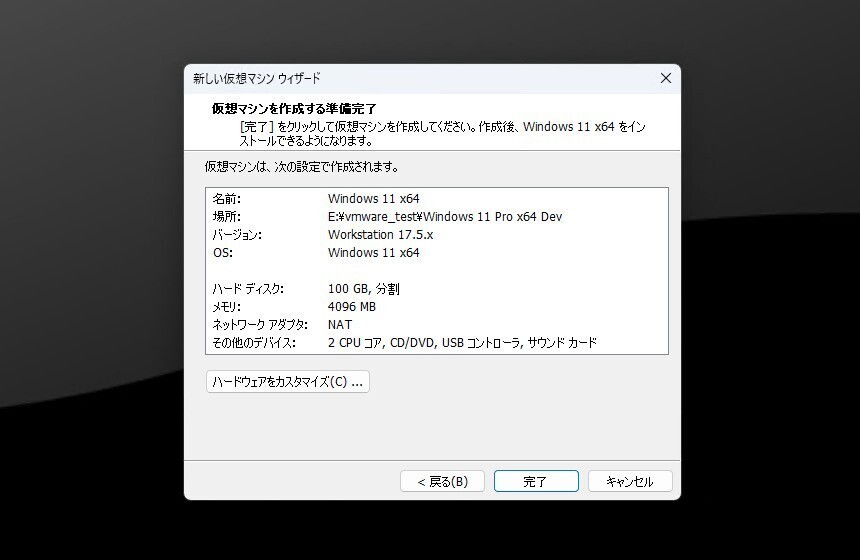
▲設定を確認しよければ完了します。
作成が終わったあと一度VMware Workstation Proを終了しておきます。
次に作成した新しい仮想マシンのフォルダを開きます。
uuid.bios = "xxxxx" uuid.location = "yyyyyy"
メモ帳などで.vmxファイルを開き、uuid.biosとuuid.locationを置き換えます。初回起動時はuuid.biosとuuid.locationが存在せず、最後に追記しました。
既存の仮想ディスクのコピーなど
エクスプローラーを開き、既存の仮想マシンフォルダの中にある仮想ディスクファイルを新規仮想マシンフォルダに上書きコピーします。
手元の環境では分割形式だったので、Windows 11 x64-s001.vmdk〜Windows 11 x64-s026.vmdkまでの26個の分割仮想ディスクファイルを上書きコピーしました。
これで新規仮想マシンが起動できるはずです!
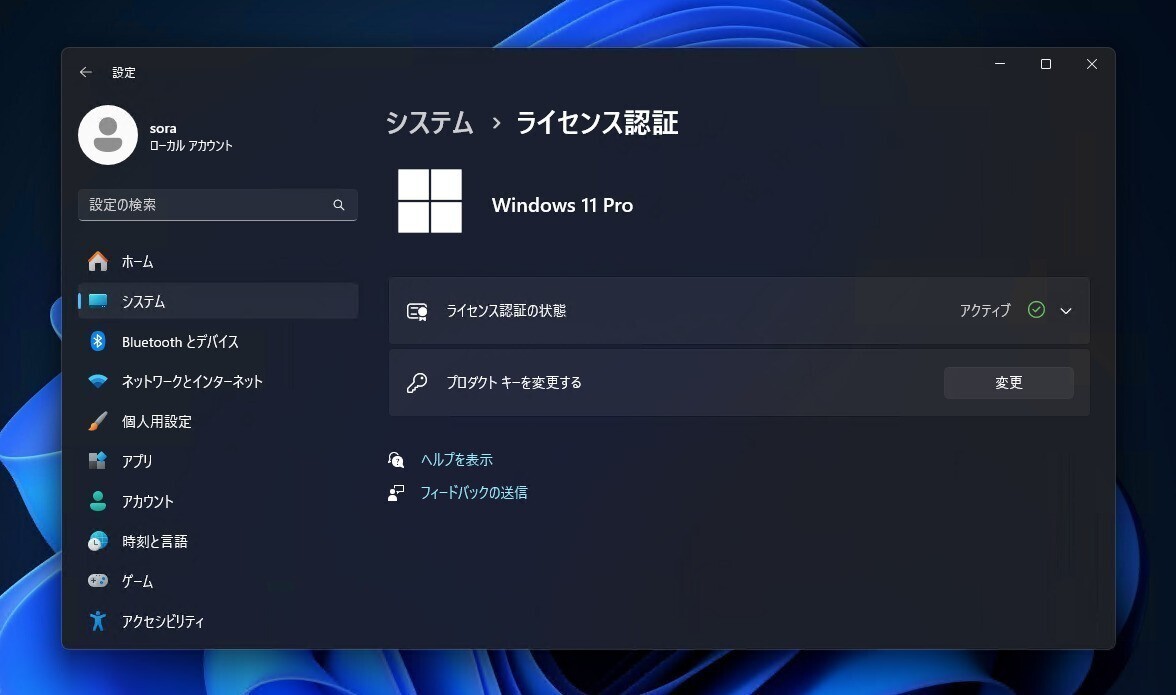
▲あとはライセンス認証されている状態かどうかを確認しておきます。「設定 > システム > ライセンス認証で、「ライセンス認証の状態」が「アクティブ」になっていれば成功です。
まとめ
VMware Workstation 17.5 Proで暗号化アルゴリズムをアップグレードする方法を説明しました。手元の環境はautoAddVTPMフラグを使って、Windows 11をインストールしていたせいかもしれませんが、面倒な手作業が必要となるようです。ご参考までに。








