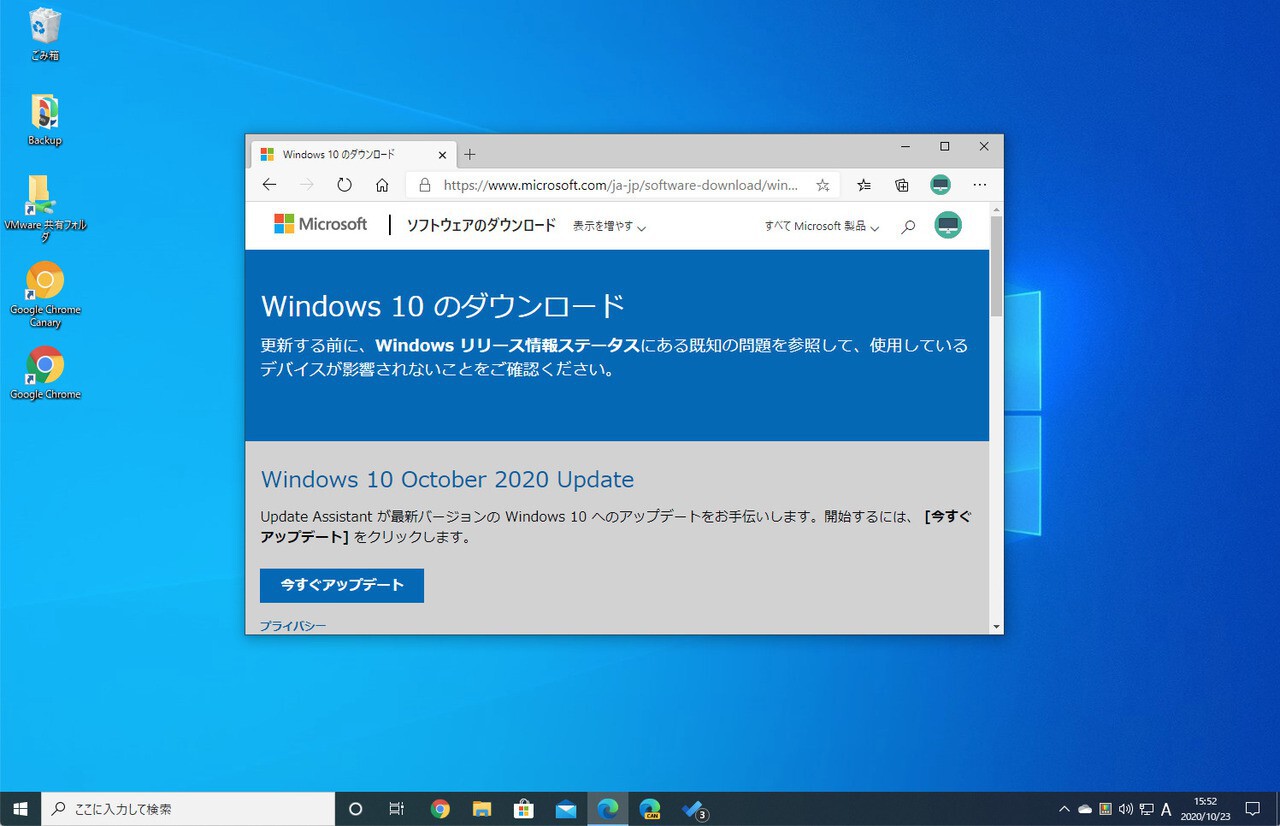
Microsoftは10月20日(現地時間)、Windows 10の最新の機能アップデート「Windows 10 October 2020 Update(Version 20H2)」の一般提供を開始しました。
Windows 10 October 2020 Updateは、最終的にはWindows Update経由で全てのWindows 10ユーザーに対して提供される予定ですが、段階的な公開方式が採用されているため、全てのデバイスに対して一斉に配信が始まるわけではありません。
今回はWindows Update経由での自動配信が待ちきれない方のため、手動でWindows 10 May 2020 Updateにアップグレードする方法を3つ紹介します。
方法1: Windows Updateで更新プログラムをチェック
Windows Updateを手動チェックするとアップデートが表示される場合があります。
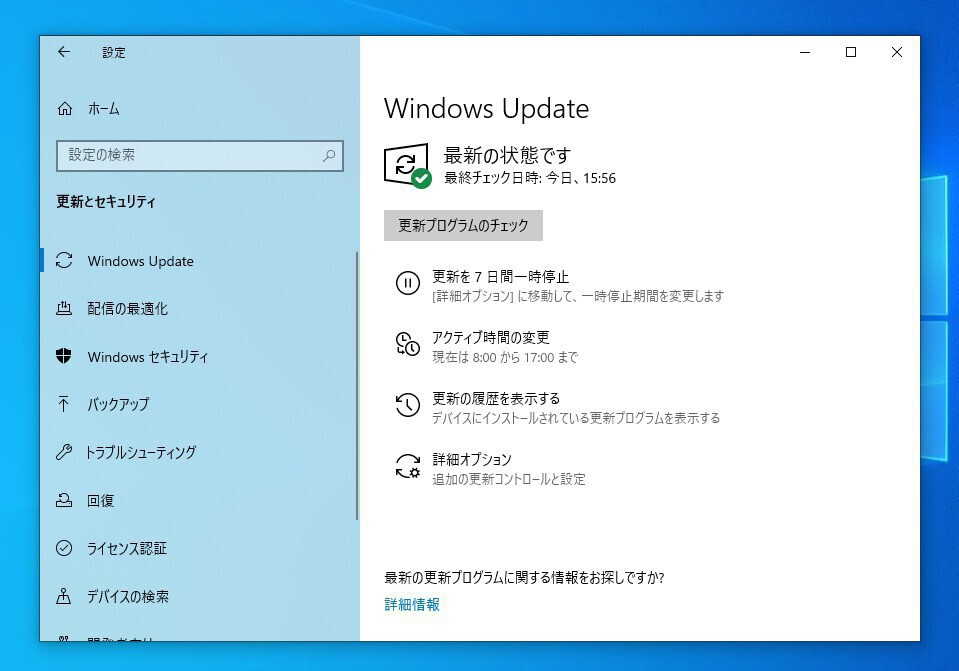
▲「設定 > 更新とセキュリティ > Windows Update」を開き、「更新プログラムのチェック」をクリックします。アップデートが表示されれば互換性の問題もなく安全に使用できる事を意味しています。この場合そのまま機能アップデートをインストール可能です。
表示されない場合、段階的な公開の対象になっていないので、別の方法を試します。
方法2: 更新アシスタントを使用する
Microsoft公式ツールの「更新アシスタント」や「メディア作成ツール」を利用してアップグレードする事もできます。どちらのツールを利用しても既存の環境をWindows 10 October 2020 Updateにアップグレードすることができますが、更新アシスタントの方がアップグレード用途に特化しているため安全で使いやすいと思います。
更新アシスタントをダウンロードするには「Windows 10のダウンロード」ページにアクセスします。
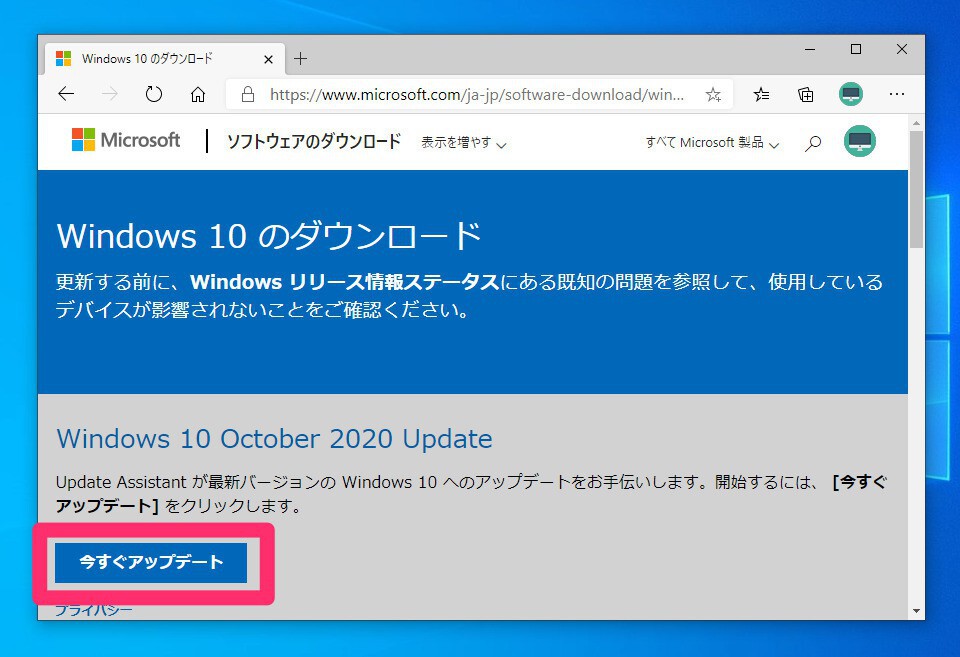
▲「今すぐアップデート」をクリックすると、更新アシスタント(Windows10Upgrade9252.exe)をダウンロードすることができます。
更新アシスタント実行すると以下のような画面が表示されます。
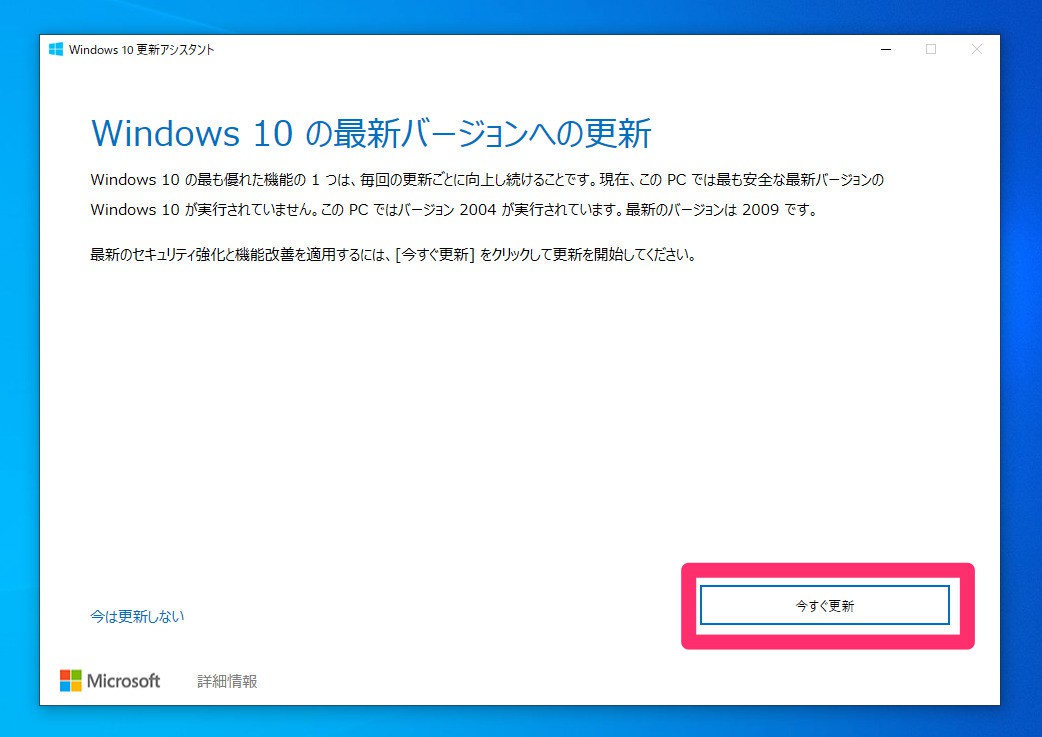
▲Version 2004から20H2(画面上は2009と表記されてます)へのアップグレードである事を確認し、「今すぐ更新」をクリックします。
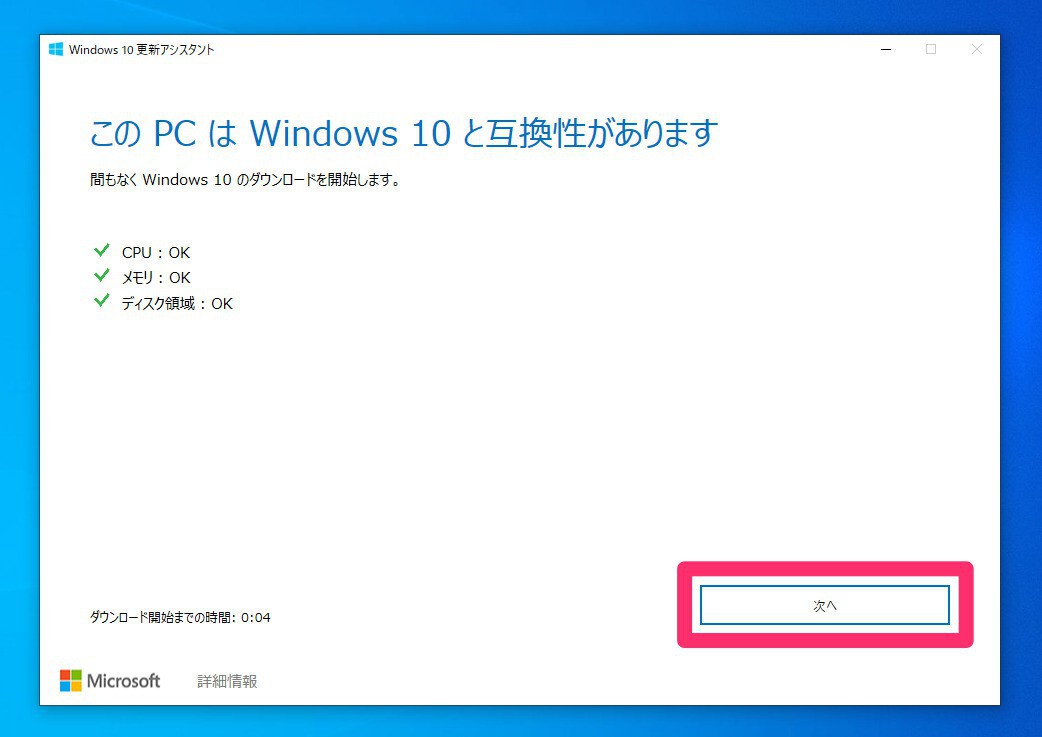
▲「このPCはWindowsと互換性があります」と表示されれば「次へ」をクリックします。
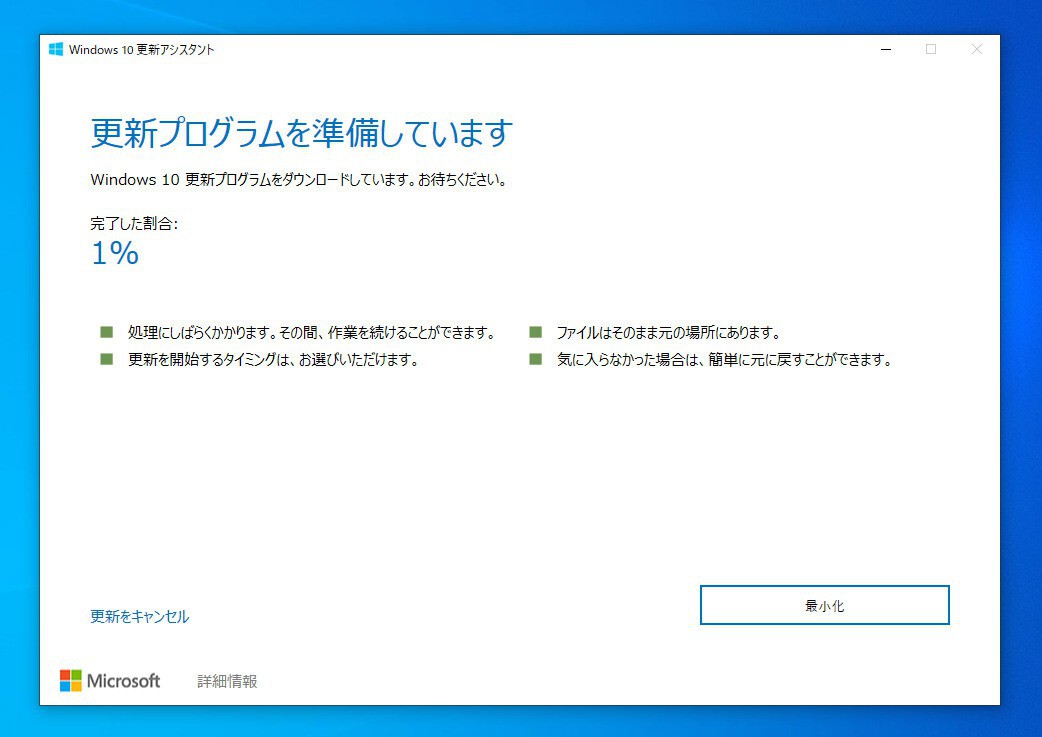
▲更新プログラムのダウンロードが始まります。しばらく時間がかかりますが、後は画面の指示に従っていけばアップグレードを完了させることができます。
方法3: メディア作成ツールでアップグレード
メディア作成ツールを利用してアップグレードすることも可能です。更新アシスタントでアップグレードできない場合でも、メディア作成ツールを利用すればアップグレードが成功する場合もあります。メディア作成ツール経由でのアップグレード方法も覚えておくと便利です。
メディア作成ツールをダウンロードするには「Windows 10のダウンロード」ページにアクセスします。
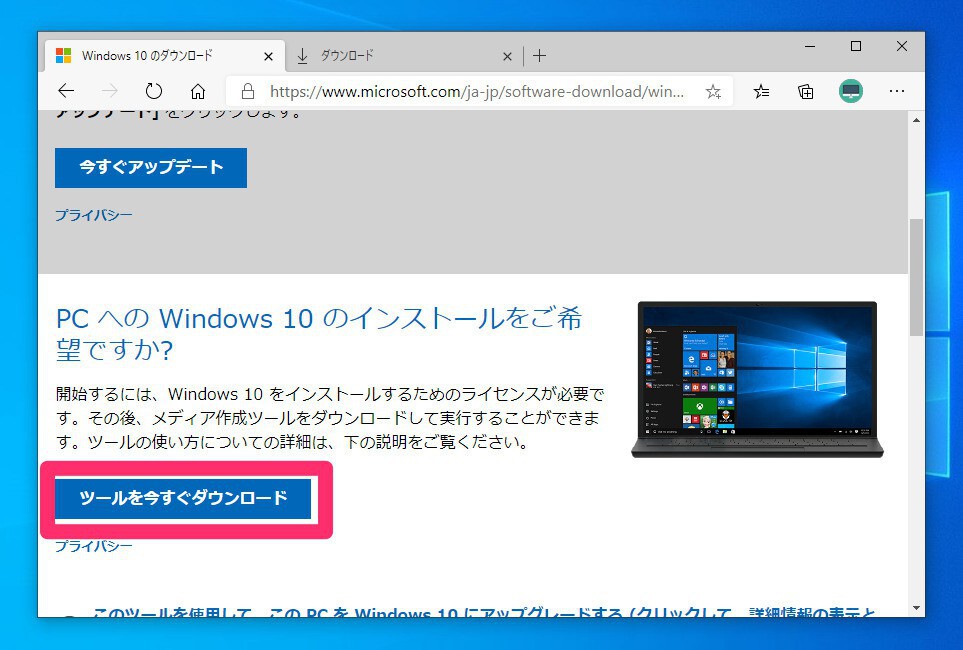
▲「ツールを今すぐダウンロード」をクリックすると、メディア作成ツール(MediaCreationTool20H2.exe)をダウンロードすることができます。
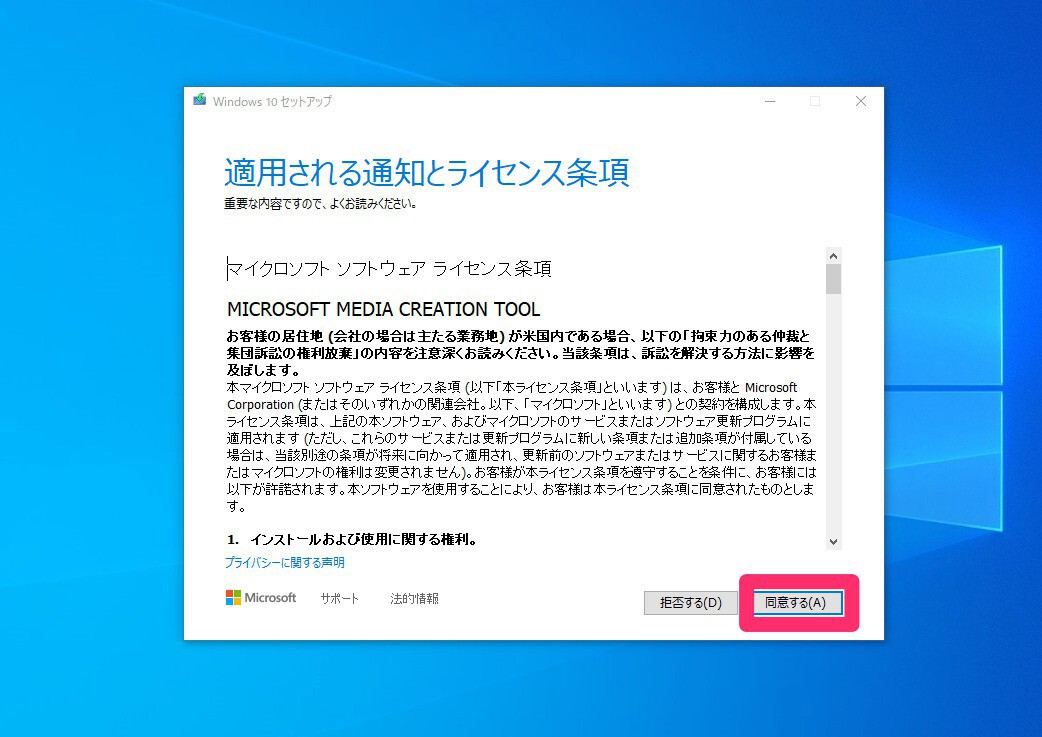
▲ライセンス条項を確認し、良ければ「同意する」をクリックします。
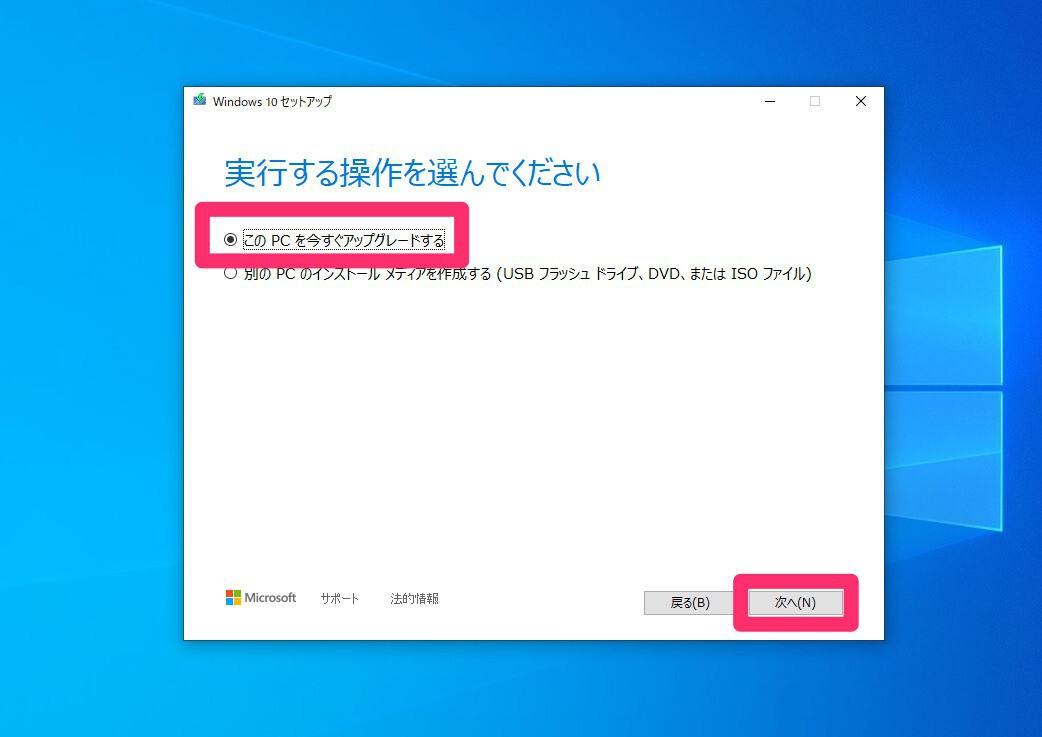
▲「このPCを今すぐアップグレードする」を選び「次へ」をクリックします。
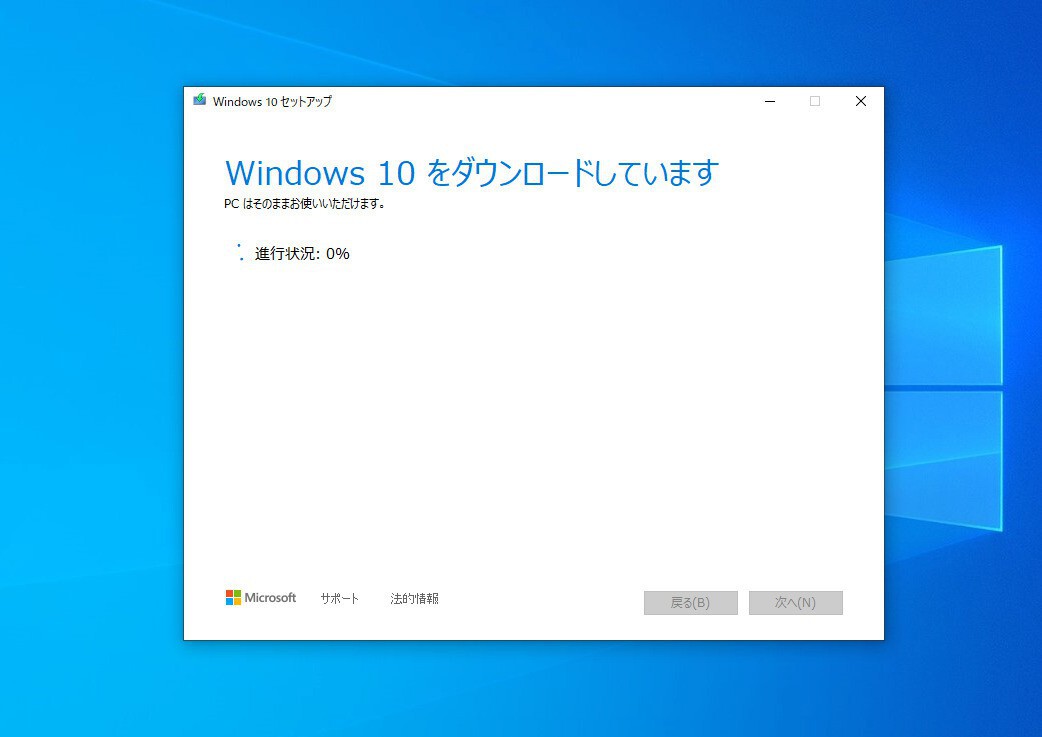
ダウンロードが始まります。後は画面の指示に従いアップグレードを進めます。
まとめ
Windows 10の機能アップデートを手動でインストールする場合、「Windows Update」のほか「更新アシスタント」や「メディア作成ツール」を利用することができます。基本的にはWindows Update経由で自動配信されるまで待った方が安全ですが、テストや動作検証などのためにできるだけ早期に新バージョンをインストールしたい場合には便利な方法です。








