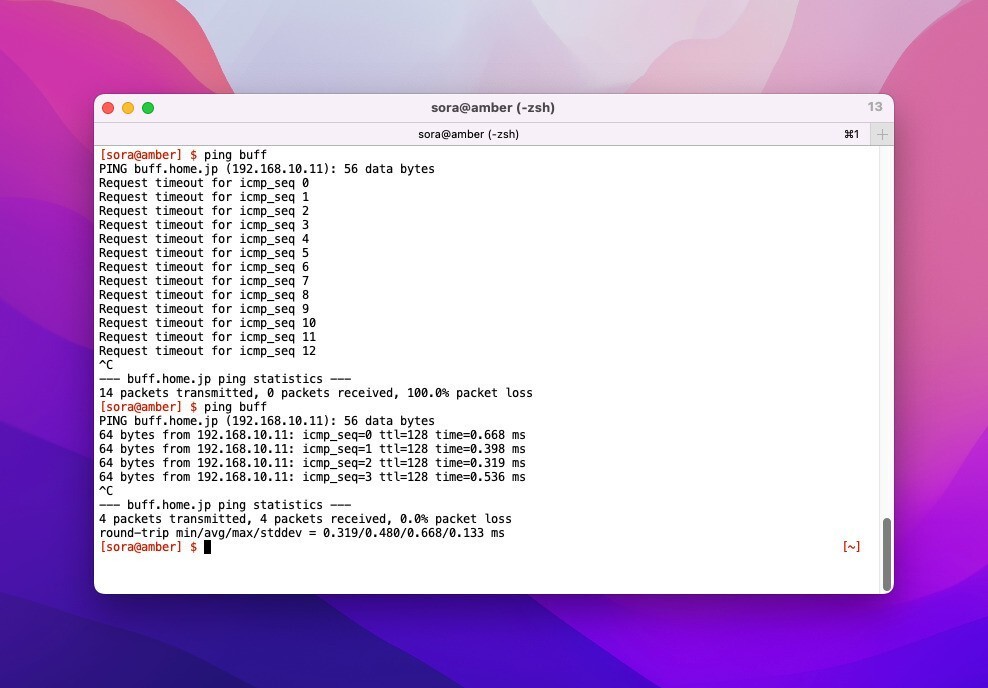
「ping」コマンドを利用すると対象のPCが動いているのかどうか(少なくともネットワークインターフェイスが動いているかどうか)を簡単に確認することができます。
しかし、最近のWindows PCでは、Windowsファイアウォールが有効になっている場合、標準状態ではpingに対する応答が行われない設定になっていないこともあります。
セキュリティを高めるための設定といわれていますが、安全なネットワーク環境に接続している場合、設定を変更してpingに応答するようにしておくと便利です。
以下その方法を説明します。
ICMP応答を許可する
pingへの応答を許可するには、Windowsファイアウォールの設定を変更する必要があります。
まず「Windowsセキュリティ」を起動します。
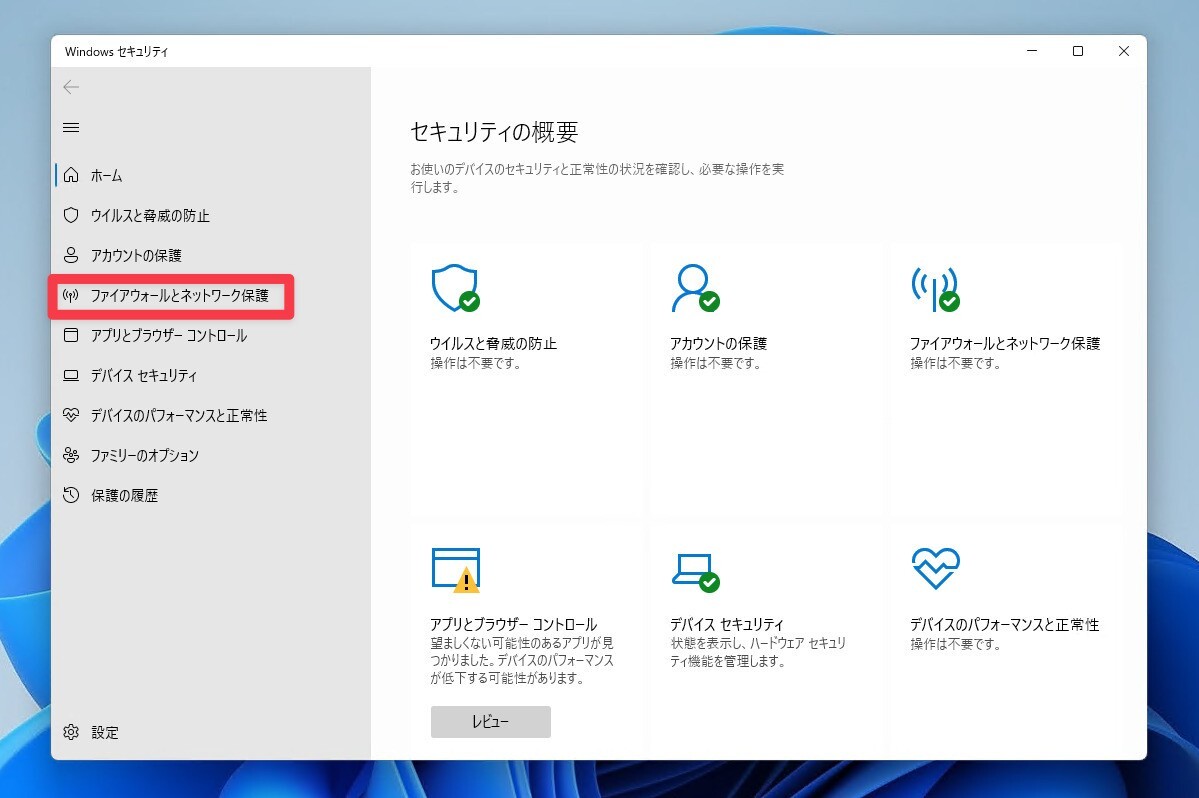
▲左側のペインで「ファイアウォールとネットワーク保護」を選びます。
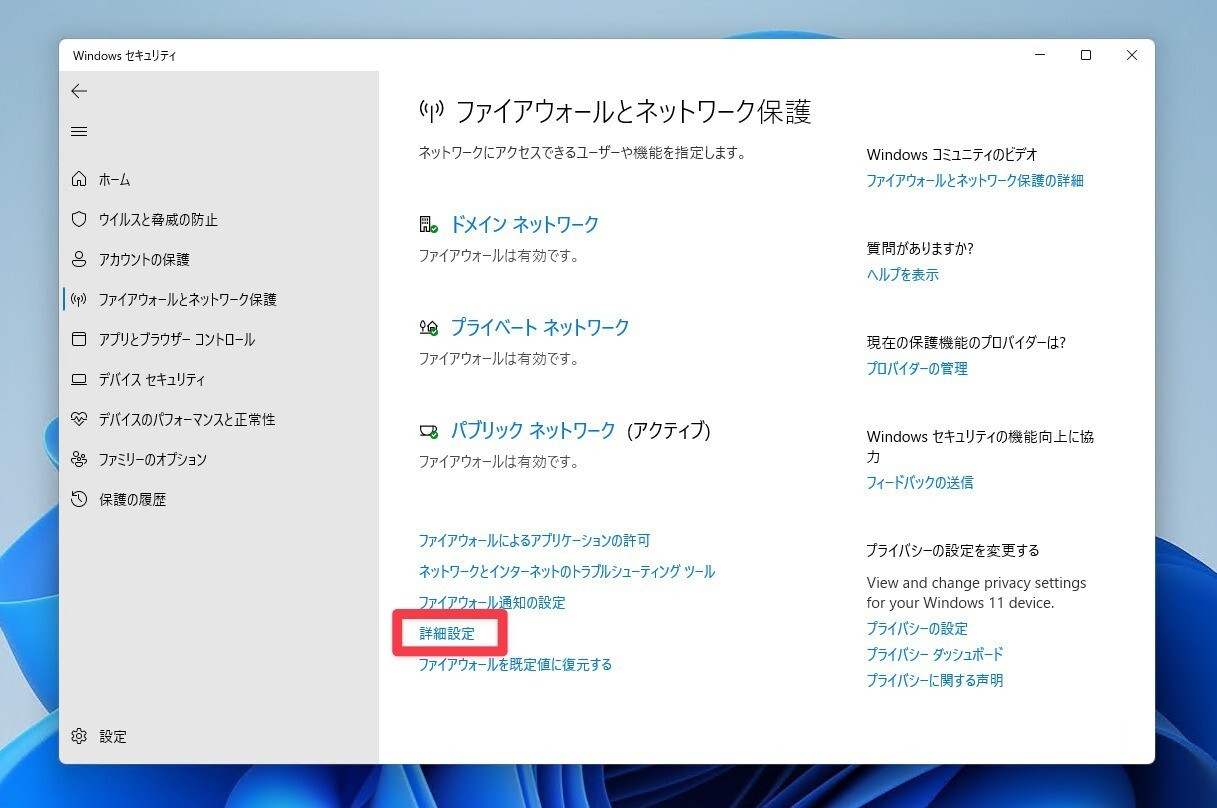
▲「詳細設定」を選びます。
Windows Defenderファイアウォールの設定画面が起動します。
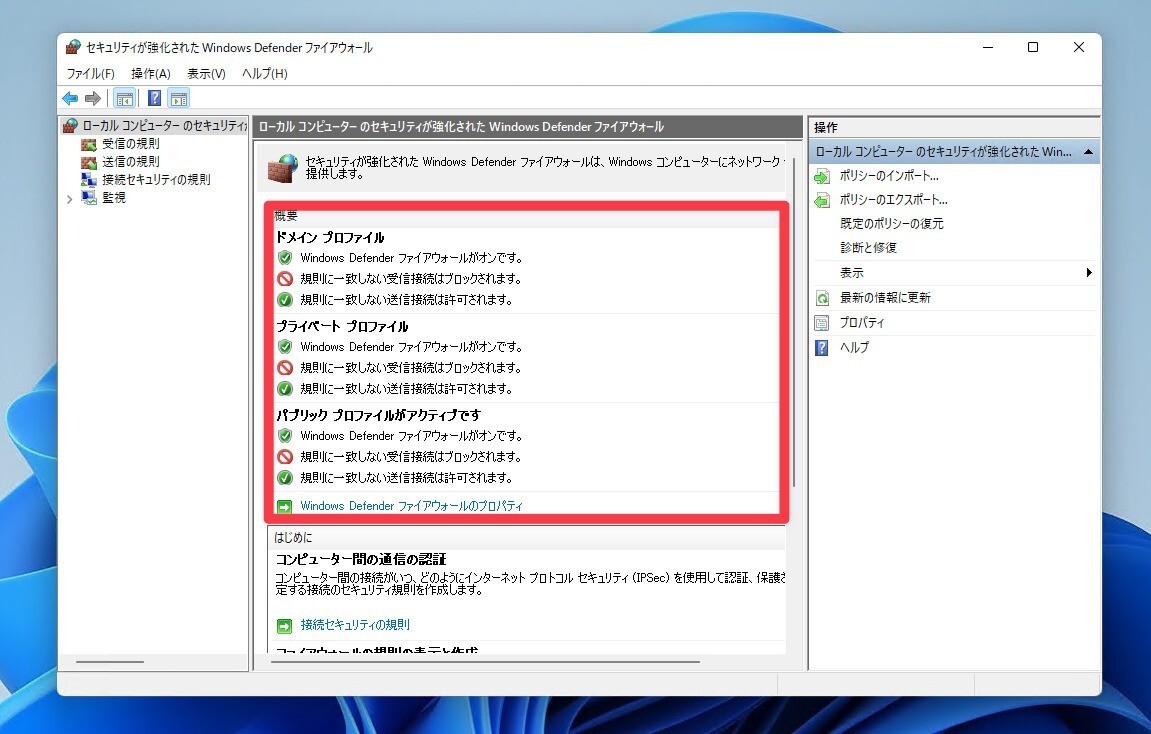
▲現在アクティブなプロファイルを確認しておきます。個人ユーザーの場合「プライベートプロファイル」か「パブリックプロファイル」のどちらかが有効です。上の画像の場合「パブリックプロファイル」が有効です。
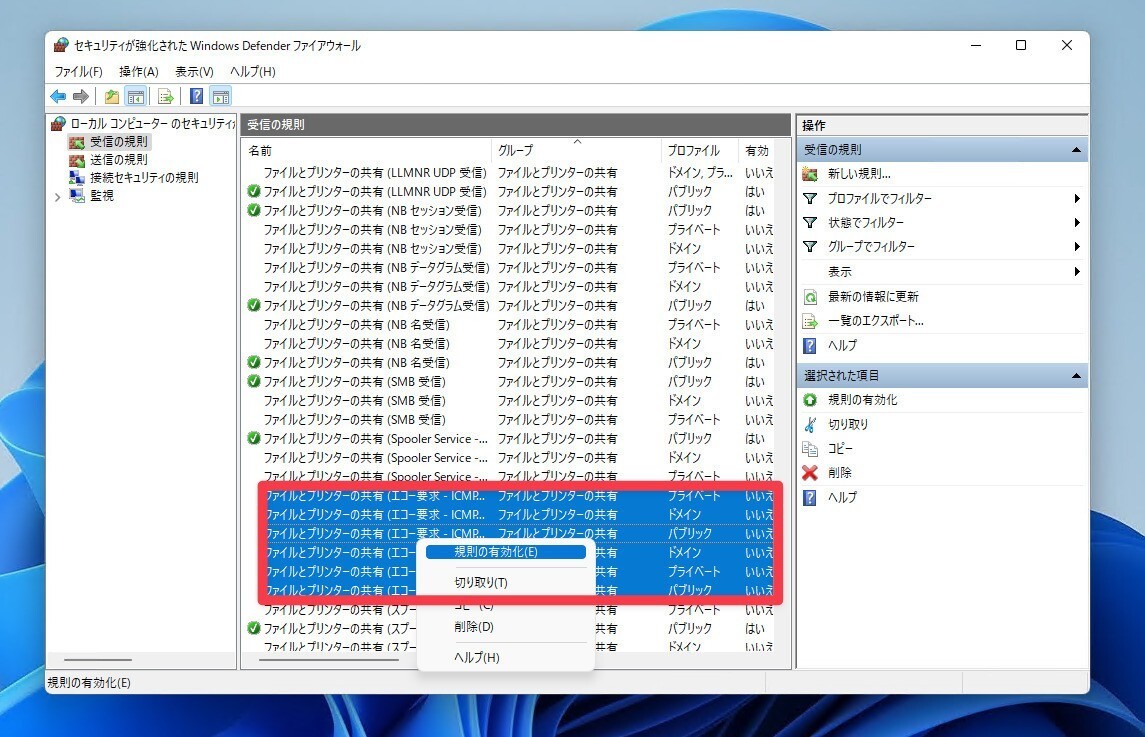
▲「受信の規則」を選びます。「ファイルとプリンターの共有(エコー要求 - ICMPv4/v6受信)」を選び右クリックして「規則の有効化」を実行します。本来アクティブなプロファイルに対応するルールだけを有効化すれば良いのですが、テストしたい場合は6個すべての規則を有効化するのが簡単です。
例えばMacからpingを実行した場合、応答がない場合は以下のように表示されます。
$ ping buff PING buff.home.jp (192.168.10.11): 56 data bytes Request timeout for icmp_seq 0 Request timeout for icmp_seq 1 Request timeout for icmp_seq 2 Request timeout for icmp_seq 3 Request timeout for icmp_seq 4 Request timeout for icmp_seq 5 Request timeout for icmp_seq 6 Request timeout for icmp_seq 7 Request timeout for icmp_seq 8 Request timeout for icmp_seq 9 Request timeout for icmp_seq 10
応答がある場合は次のように表示されます。
$ ping buff PING buff.home.jp (192.168.10.11): 56 data bytes 64 bytes from 192.168.10.11: icmp_seq=0 ttl=128 time=0.668 ms 64 bytes from 192.168.10.11: icmp_seq=1 ttl=128 time=0.398 ms 64 bytes from 192.168.10.11: icmp_seq=2 ttl=128 time=0.319 ms 64 bytes from 192.168.10.11: icmp_seq=3 ttl=128 time=0.536 ms
ルールを切り替えて応答を確認してみてください。
まとめ
Windows 11でpingコマンドに応答する方法を説明しました。なぜかpingに反応がない場合、ファイアウォールで遮断されている可能性があります。








