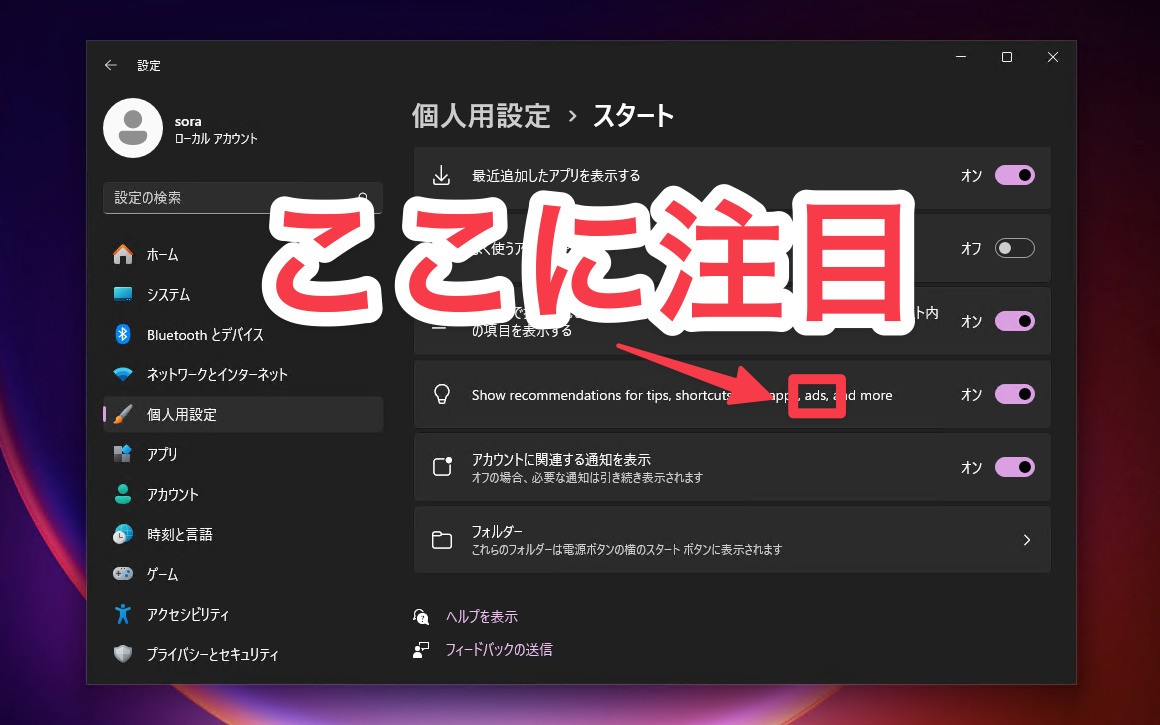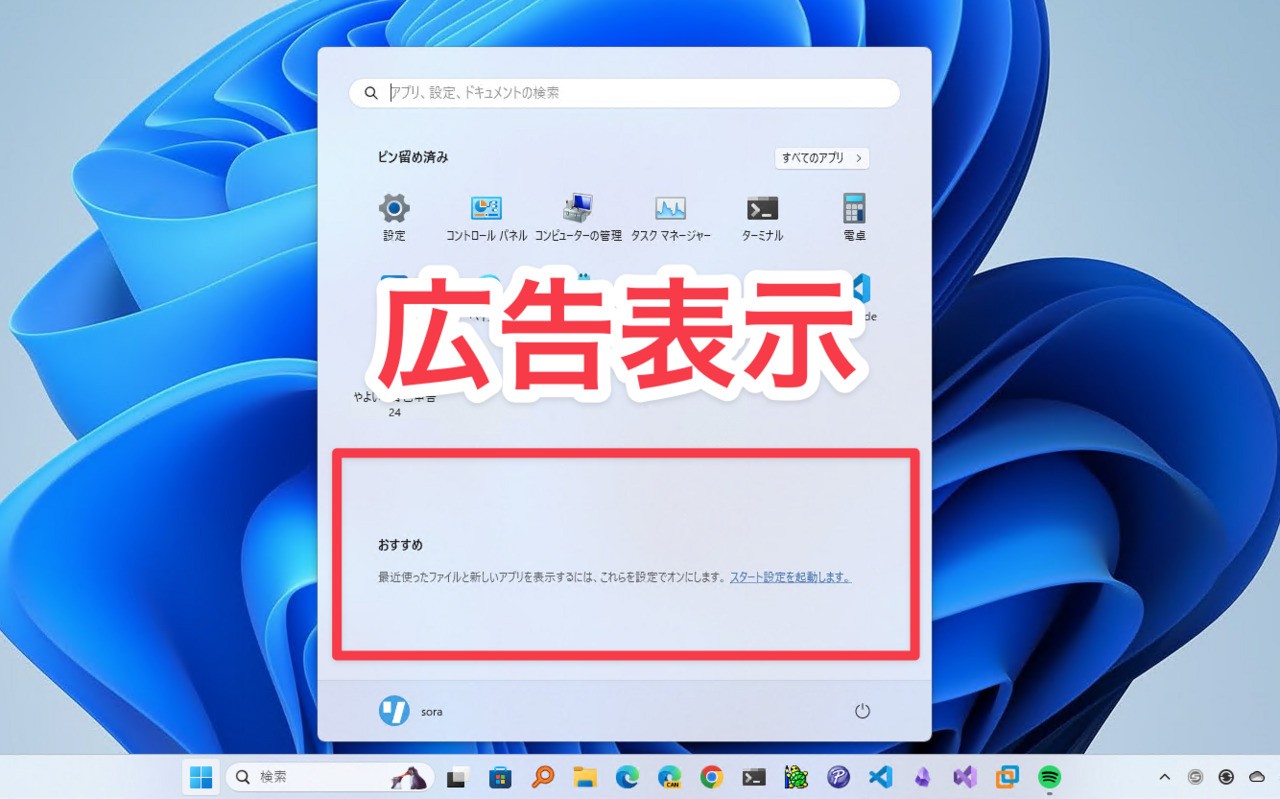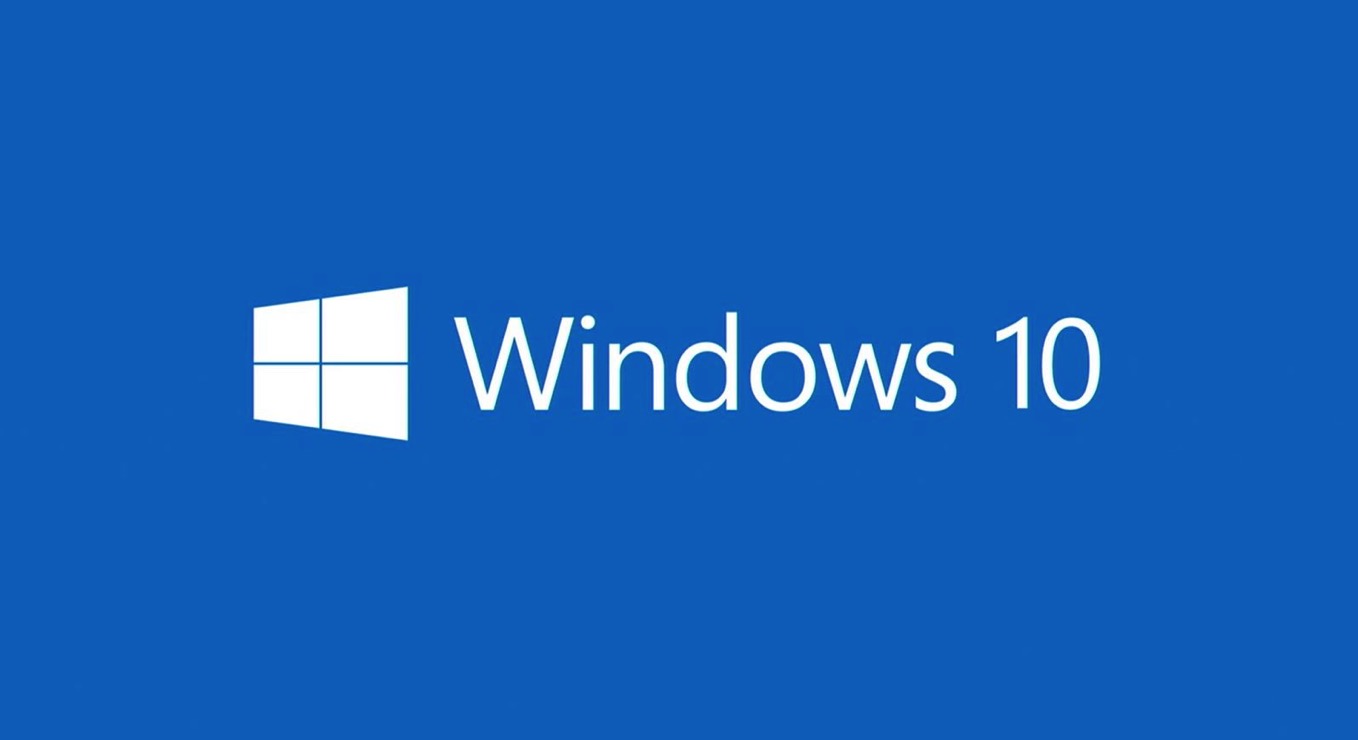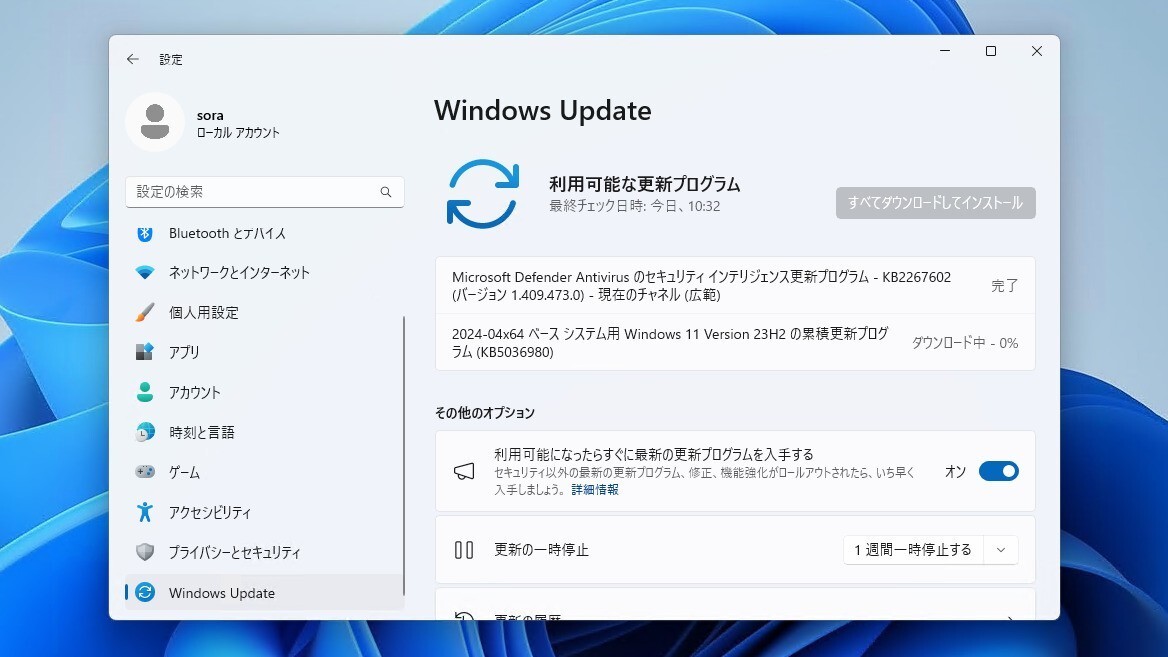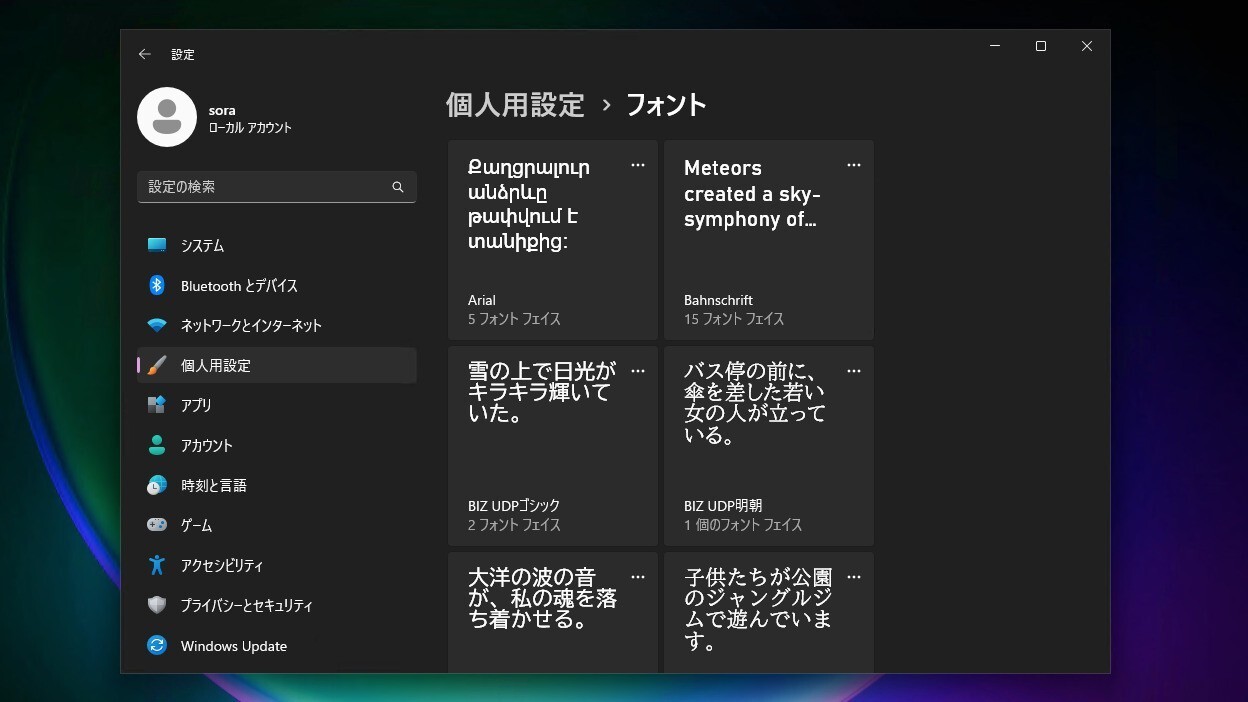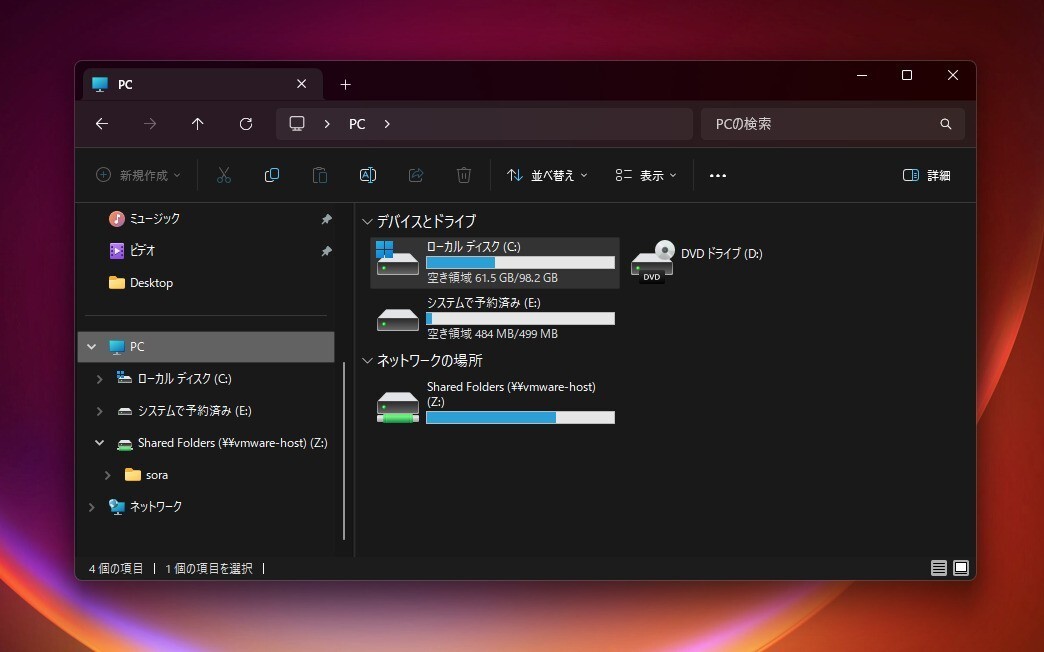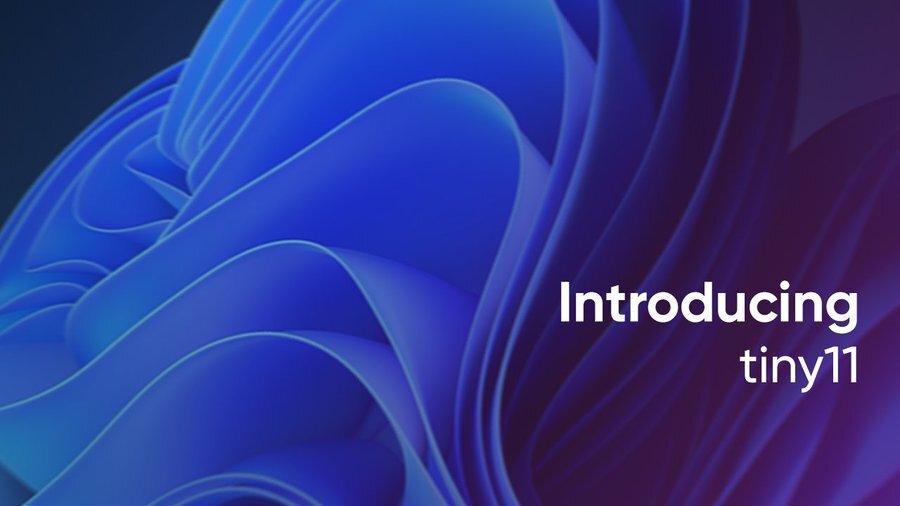Windows 11でディスクのドライブレターを変更する方法を説明します。
Windows 11でも従来のWindowsと同様に、HDDやSSDのドライブレター(ドライブ文字)は「C:」「D:」等と自動的に割り当てられますが、多数のドライブを接続する場合、自分の分かりやすいものに変更しておくと便利です。
以下の手順で実行します。
Windows 11でドライブレターを変更する方法
Windows 11でドライブレターを変更するには「ディスクの管理」を使用します。
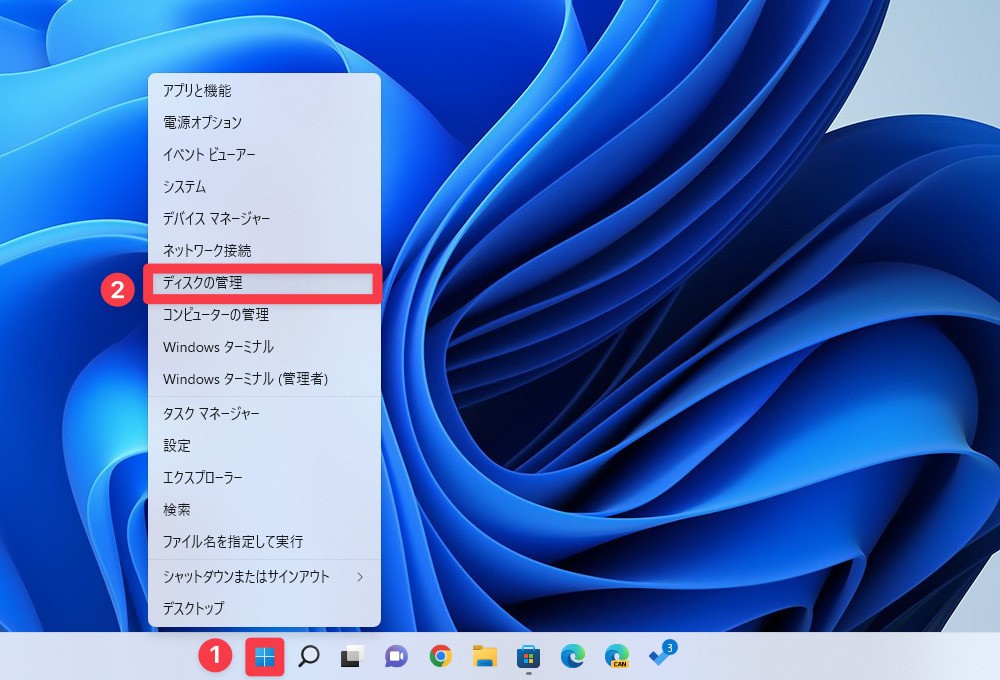
▲スタートボタンを右クリックし、「ディスクの管理」を選びます。
ディスクの管理画面が起動します。
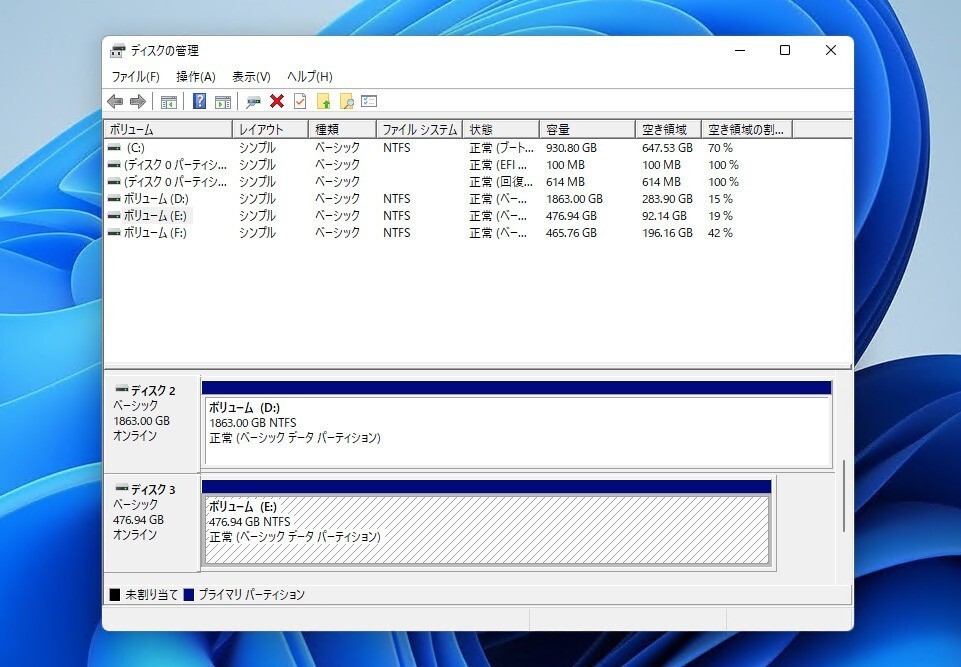
▲上下どちらかのペンでドライブレターを変更したいディスクを選択します。
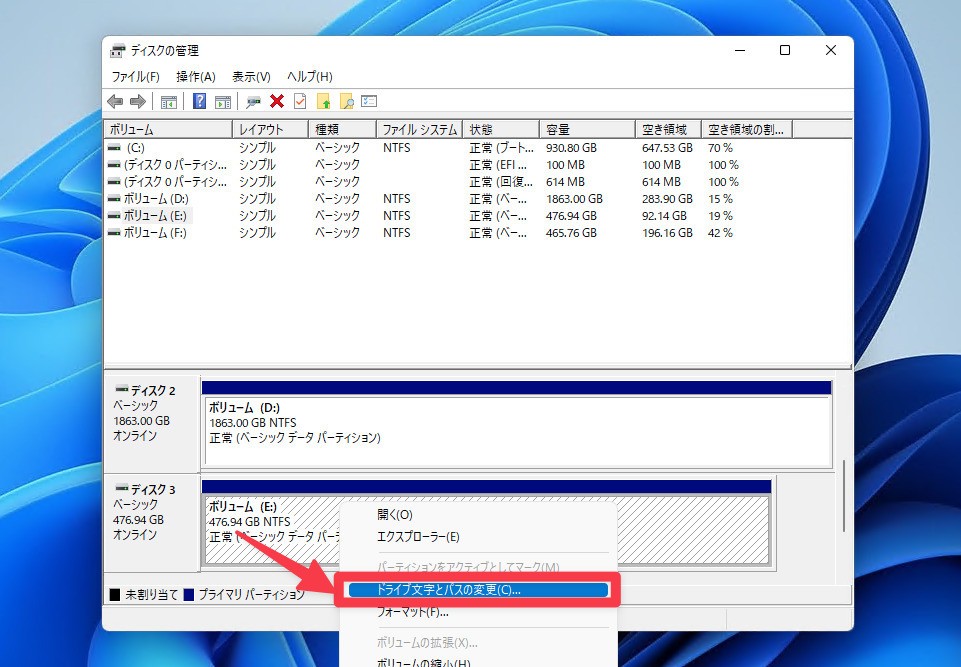
▲右クリックした「ドライブ文字とパスの変更」を選びます。
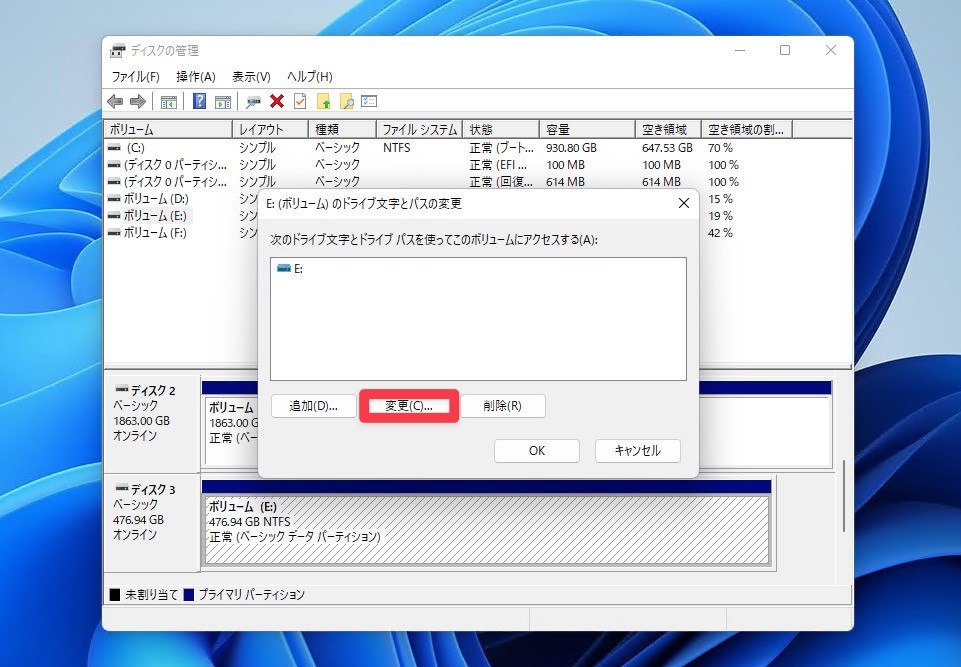
▲ダイアログが表示されたら「変更」をクリックします。
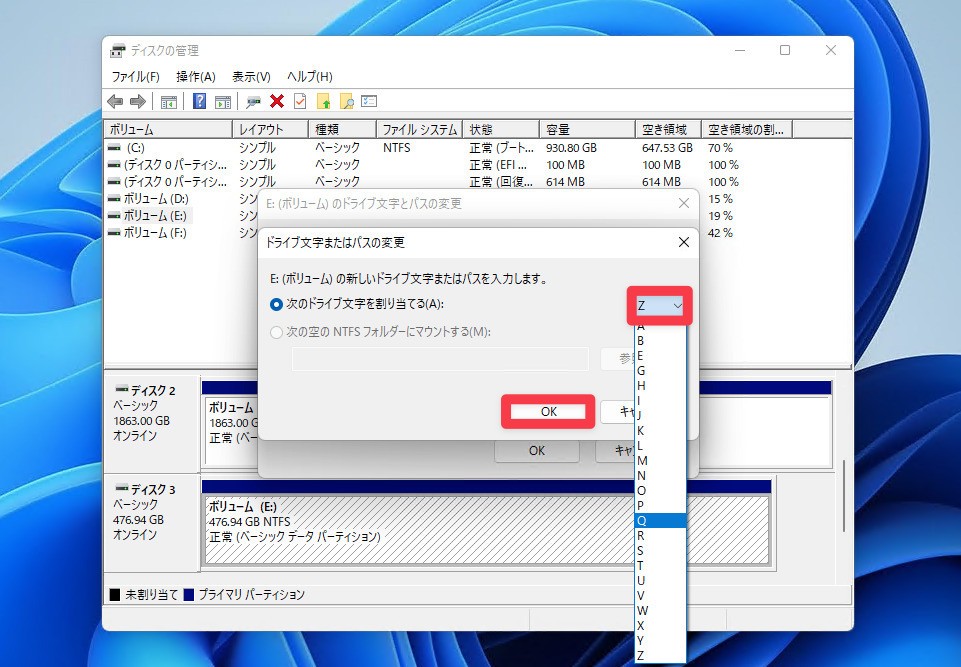
▲ドライブ文字を選択し、「OK」をクリックします。ドライブ文字は現在システムで利用されていないアルファベットから選択可能です。
[box class="pink_box" title="ヒント"]「A:」「B:」は伝統的にフロッピードライブに割り当てられていた文字なので避けた方が良いかもしれません。[/box]
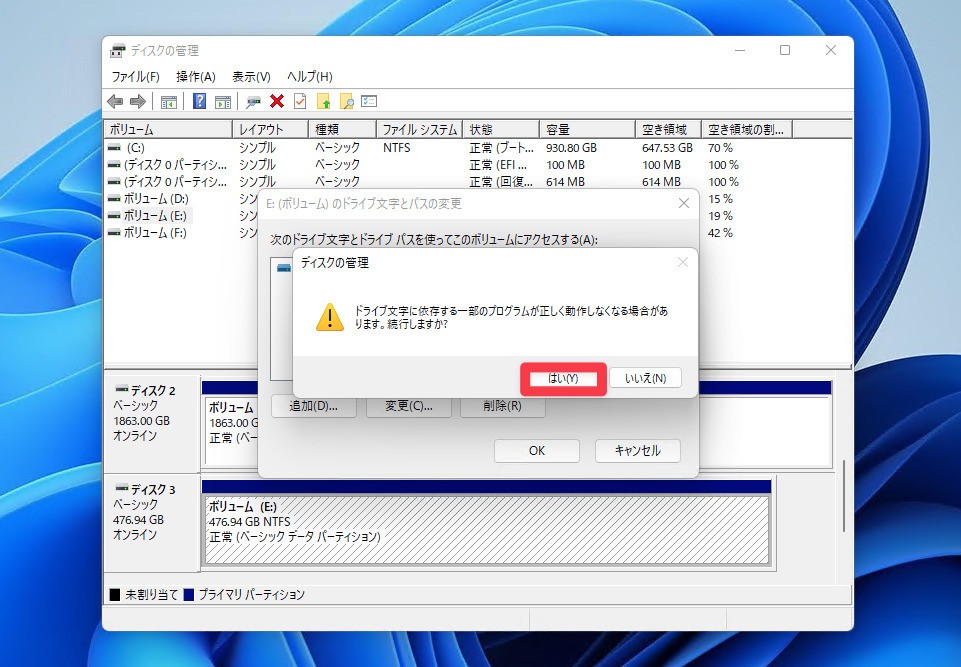
▲「ドライブ文字に依存する一部のプログラムが正しく動作しなくなる場合があります。続行しますか?」という確認画面が表示されます。質問の通り、ドライブ文字を変更するとプログラムが動作しなくなる可能性があるので注意してください。
[box class="pink_box" title="ヒント"]例えばプログラムの設定ファイルが保存されているフォルダのドライブレターを変更するとその設定が読み込めなくなる可能性があります。[/box]
よければ「OK」をクリックします。
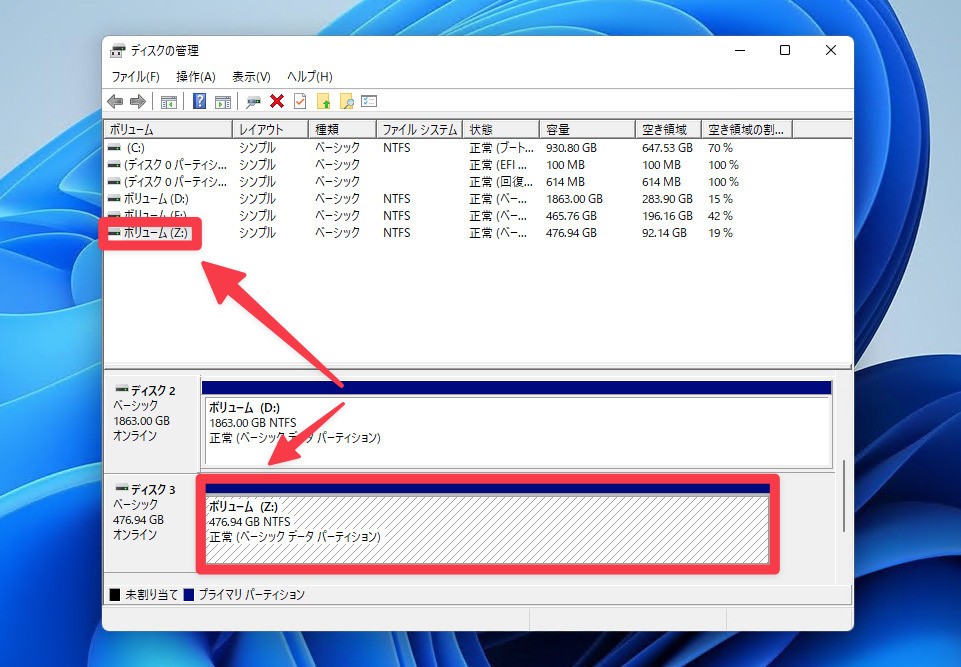
▲ディスクの管理画面でドライブレターが変更された事を確認します。
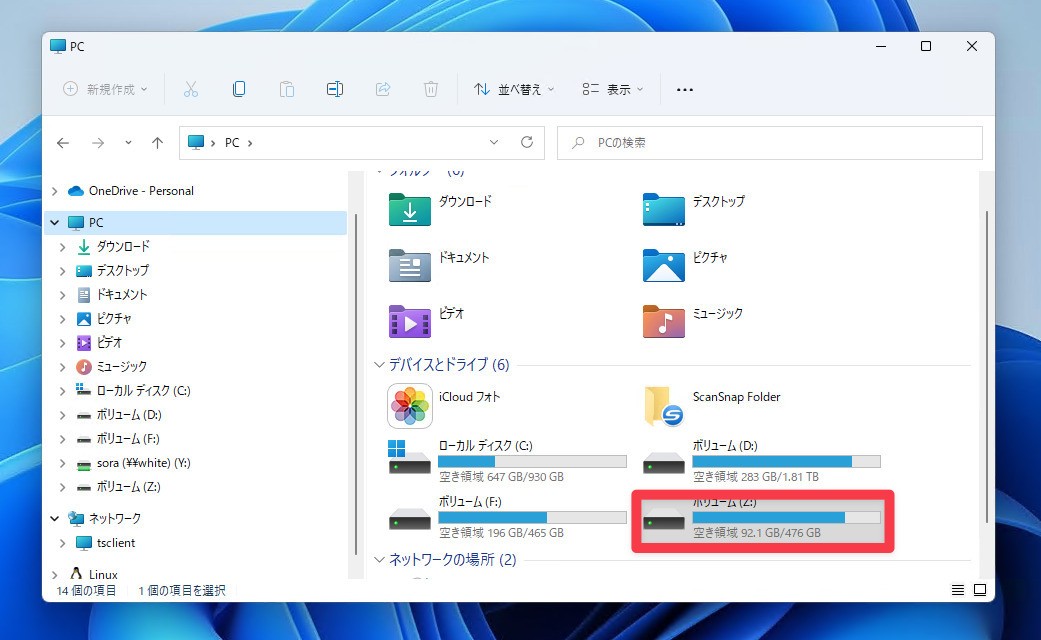
▲念のためエクスプローラーでも確認しておきましょう。
まとめ
Windows 11のドライブレターを変更する方法を説明しました。従来のWindowsからあまり変わっていないため、方法を知っている方にとってはとまどう部分は少ないと思います。
Windows 11を使いこなすための情報は以下のページにまとめています。