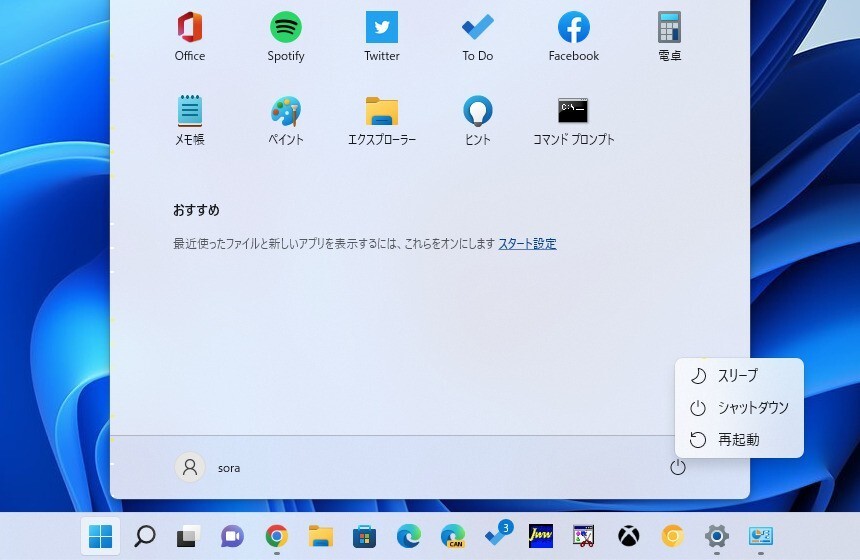
Windows 11では通常、システムを高速に起動するための「高速スタートアップ」機能が有効になっています。
このような場合、システムをシャットダウンしたタイミングで、外付けHDDや各種のストレージを交換すると、データに不整合が発生し、最悪の場合HDDのデータが消えてしまうことがあります。またトラブル発生時に、何度再起動しても内部情報が完全にクリアされず、問題が解決しない事も考えられます。
今回はそのような場合に役立つ、Windows 11の完全シャットダウンの方法を説明します。
目次
方法1: Shiftを押しながらシャットダウン実行
最初の方法は、通常は「高速スタートアップ」を有効にしておき、必要なときだけ完全シャットダウンしたい方におすすめの方法です。
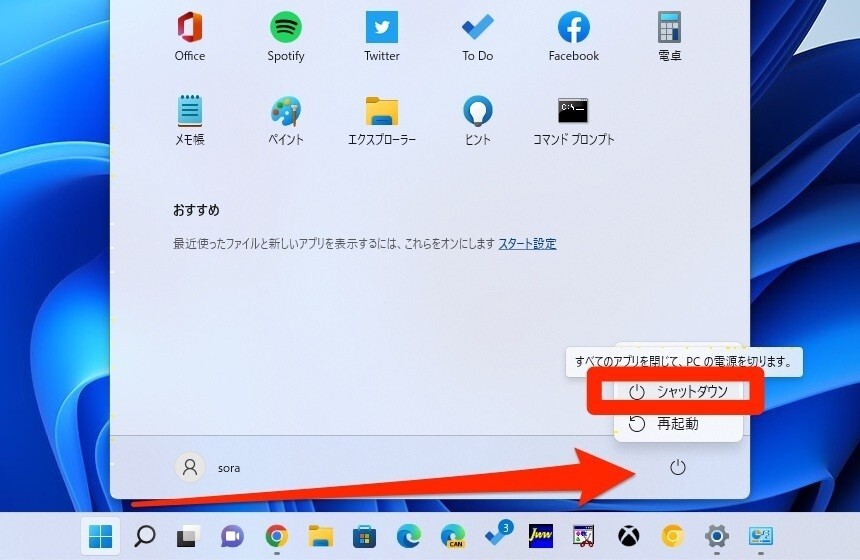
▲スタートボタンをクリックして、スタートメニューを表示し、右下の電源ボタンをクリックします。表示されたメニューの「シャットダウン」をShiftキーを押しながらクリックします。
方法2: 高速スタートアップを無効にする
常に完全シャットダウンしたい場合、高速スタートアップを無効にすることもできます。
Windows検索で「control」と検索し、表示されたコントロールパネルを開きます。
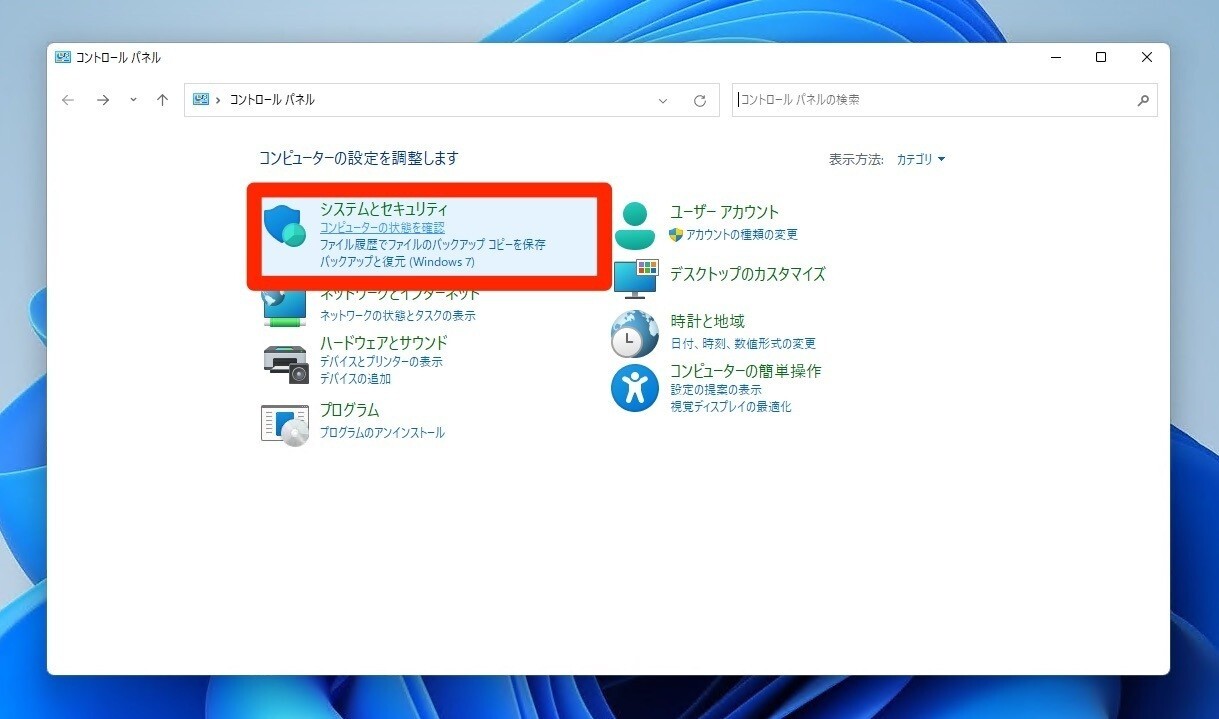
▲「システムとセキュリティ」を選択します。

▲「電源オプション」の下にある「電源ボタンの動作の変更」を選択します。
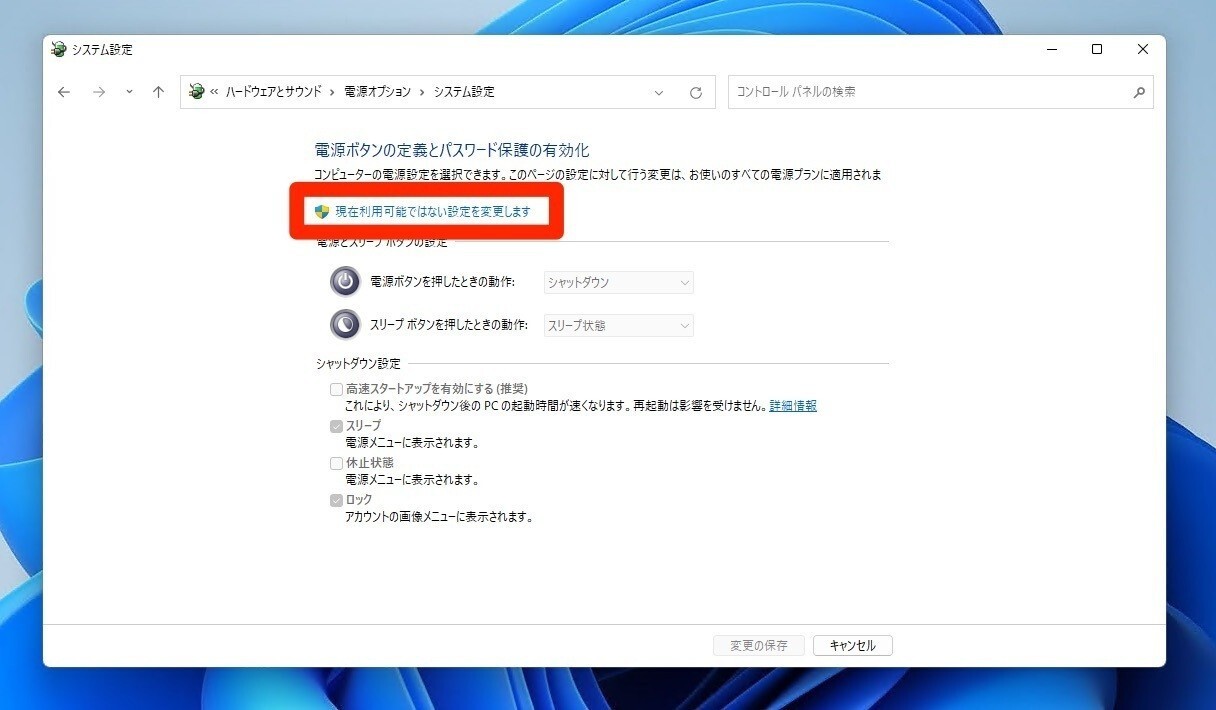
▲「現在利用可能ではない設定を変更します」というリンクをクリックします。
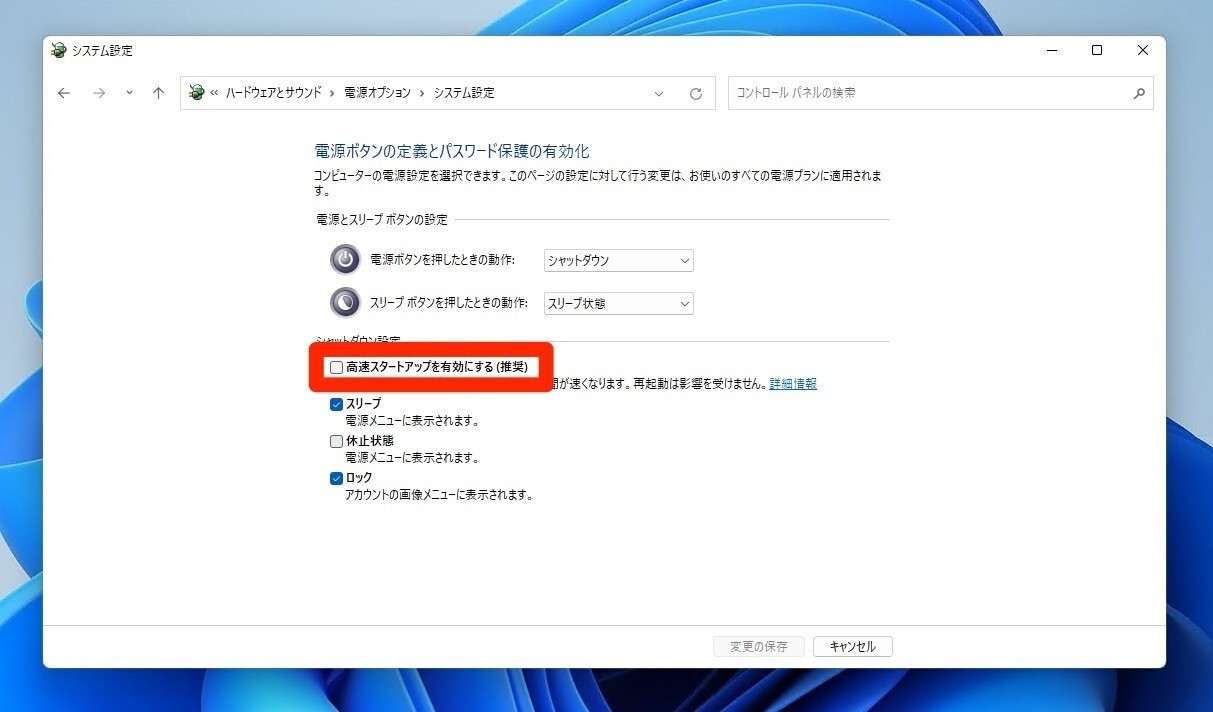
▲「高速スタートアップを有効にする(推奨)」のチェックを外します。
これで高速スタートアップが無効となり、普通に「シャットダウン」をクリックするだけで、完全シャットダウンすることができるようになります。
まとめ
Windows 11でPCを完全にシャットダウンする方法を説明しました。トラブルシューティングの際などに覚えておくと役に立つと思います。








