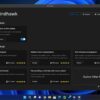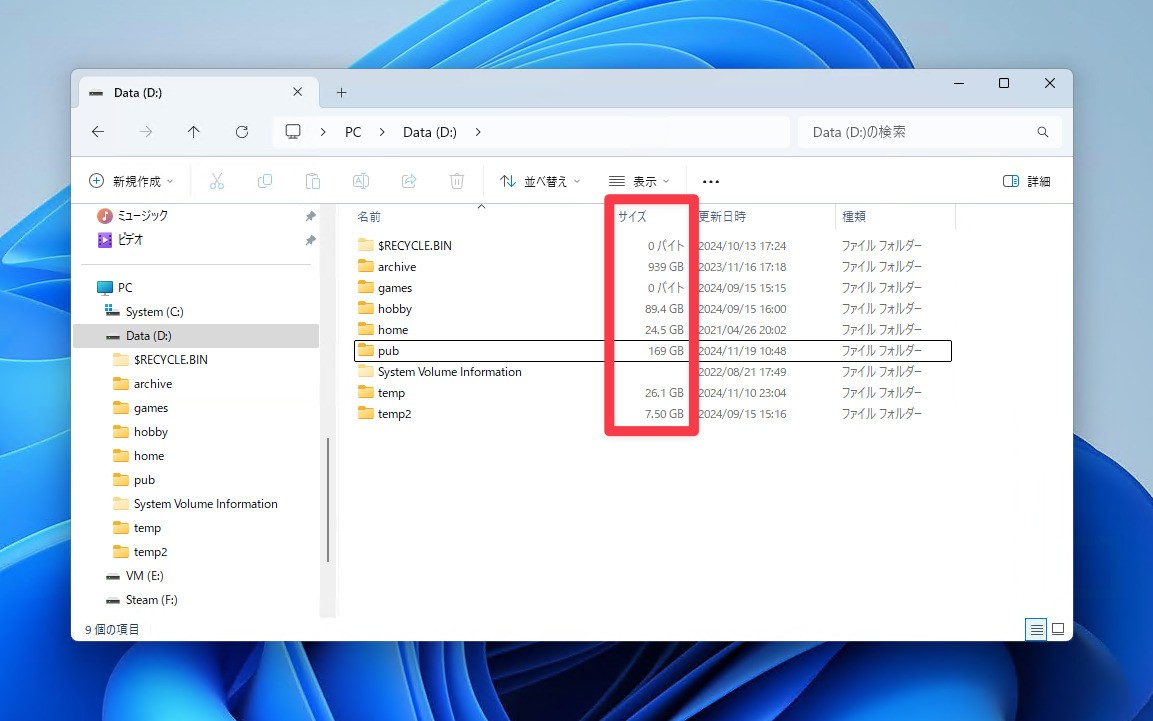
Windows 11でフォルダのサイズを確認するには、フォルダを右クリックしてプロパティダイアログを表示する必要があります。
複数のフォルダのサイズを確認したい場合面倒な作業となりますが、サードパーティ製のMODを使用すすればプロパティダイアログを開かずにフォルダのサイズ一覧表示することもできます。
今回はWindows 11用の多数のMODを提供する「Windhawk」を利用し、ファイルエクスプローラーでフォルダサイズを表示する方法を説明します。
サードパーティ製MODの使用はリスクがともないますが、Windhawkは、各MODのソースコードを簡単にチェックすることができる機能を搭載しており、危険なMODを実行するリスクを軽減しています。
Windhawkの使用方法は以下の記事で詳しく説明しています。
ファイルエクスプローラーでフォルダサイズを表示する
Windhawkを自体をまだインストールしていない場合、公式サイトにアクセスし、Windhawkをダウンロード・インストールします。
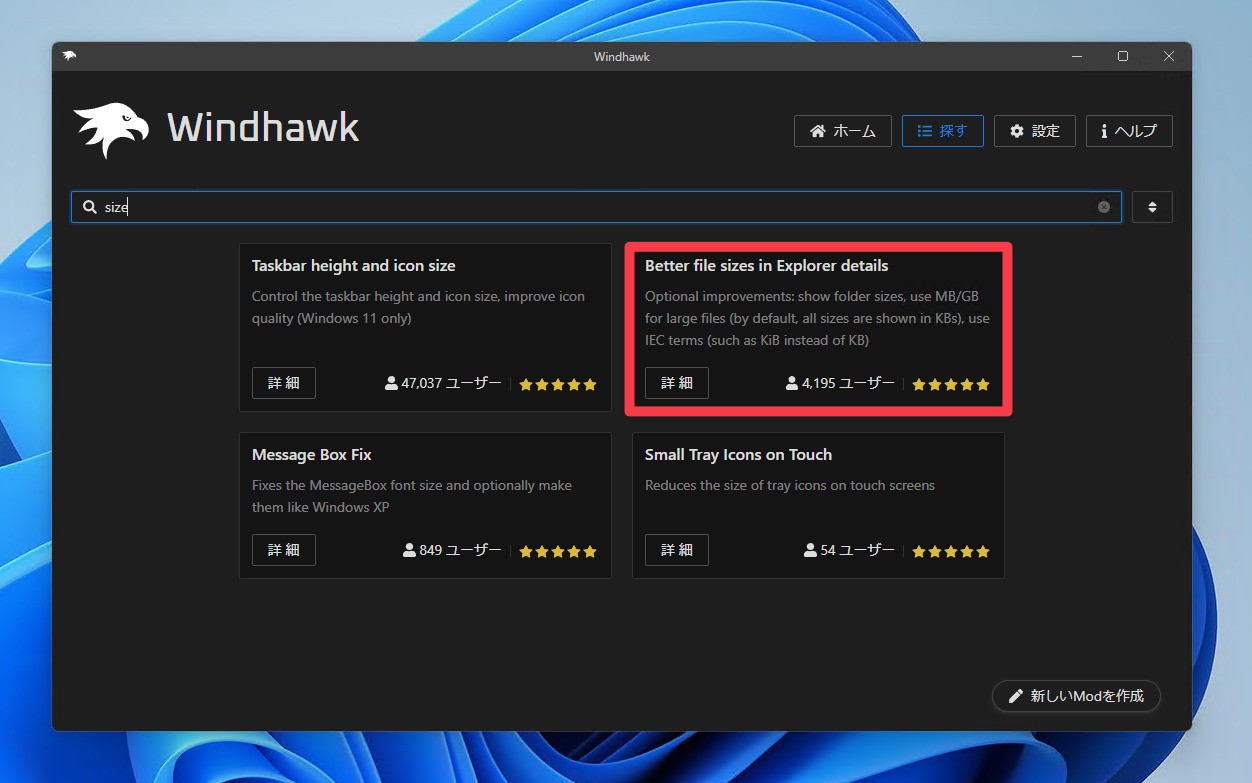
▲「探す」で「Better file sizes in Explorer details」を検索し、詳細ページからインストールします。
MODはインストールしただけでは使用できません。「設定」から有効化する必要があります。
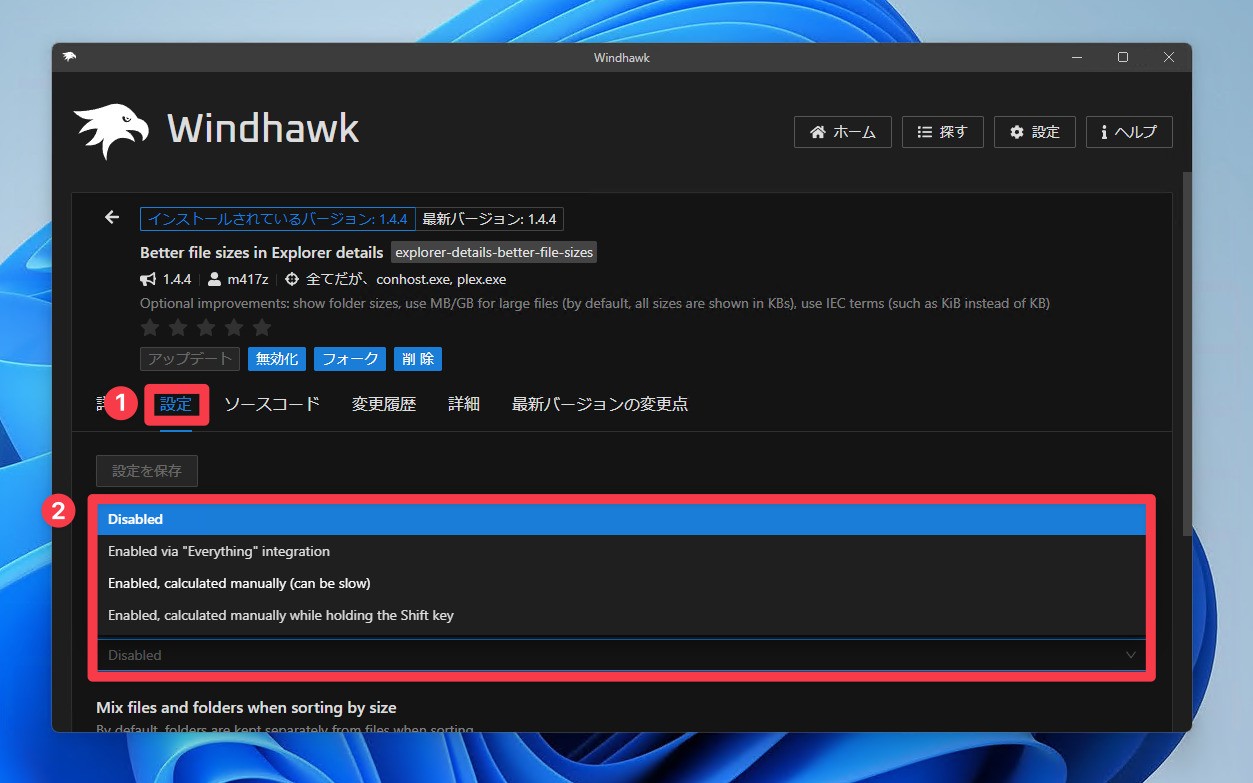
有効化する方法以下の3つの方法が存在します。
- 「Everything」との統合。
- 手動でフォルダサイズを計算。遅くなる可能性あり。
- Shiftキーを押した場合だけ有効。リストがリロードまたは更新されたときにShiftキーが押されている場合にのみ表示される。例)フォルダを選択しShiftキーを押しながらEnterキーでフォルダに移動する。Shiftを押したまま更新、戻る、進むをクリック。
推奨は高速ファイル検索ツール「Everything」との統合による方法です。Everythingでフォルダサイズインデックスを有効にすると、待ち時間なく瞬時にフォルダサイズを表示することができます。
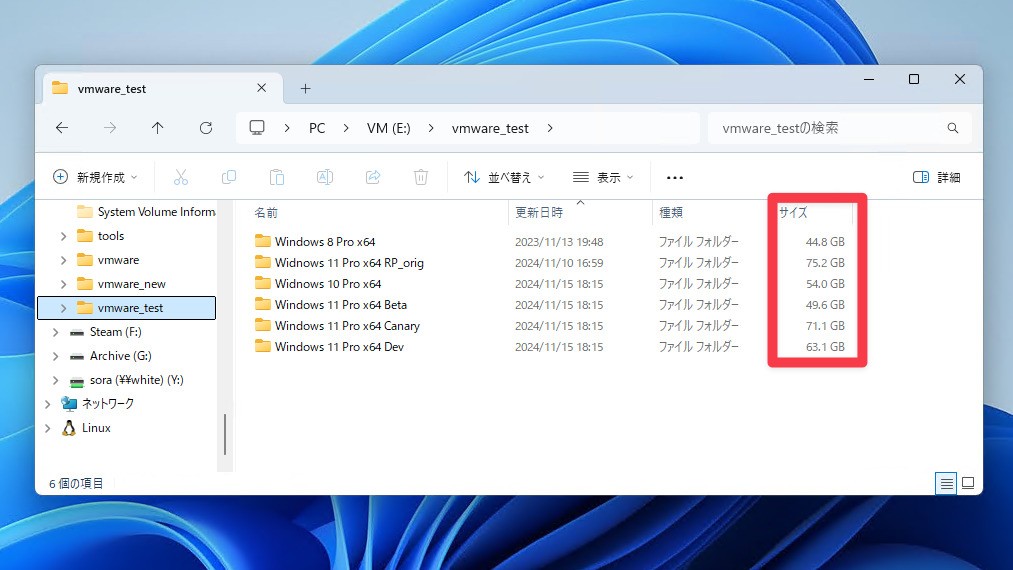
有効にするとファイルエクスプローラーに「サイズ」列が表示され、各フォルダのサイズが表示されます。
まとめ
Everything統合を利用すると待ち時間ゼロでフォルダサイズが表示されるのでかなり便利です。気になる方は試してみてはいかがでしょうか。