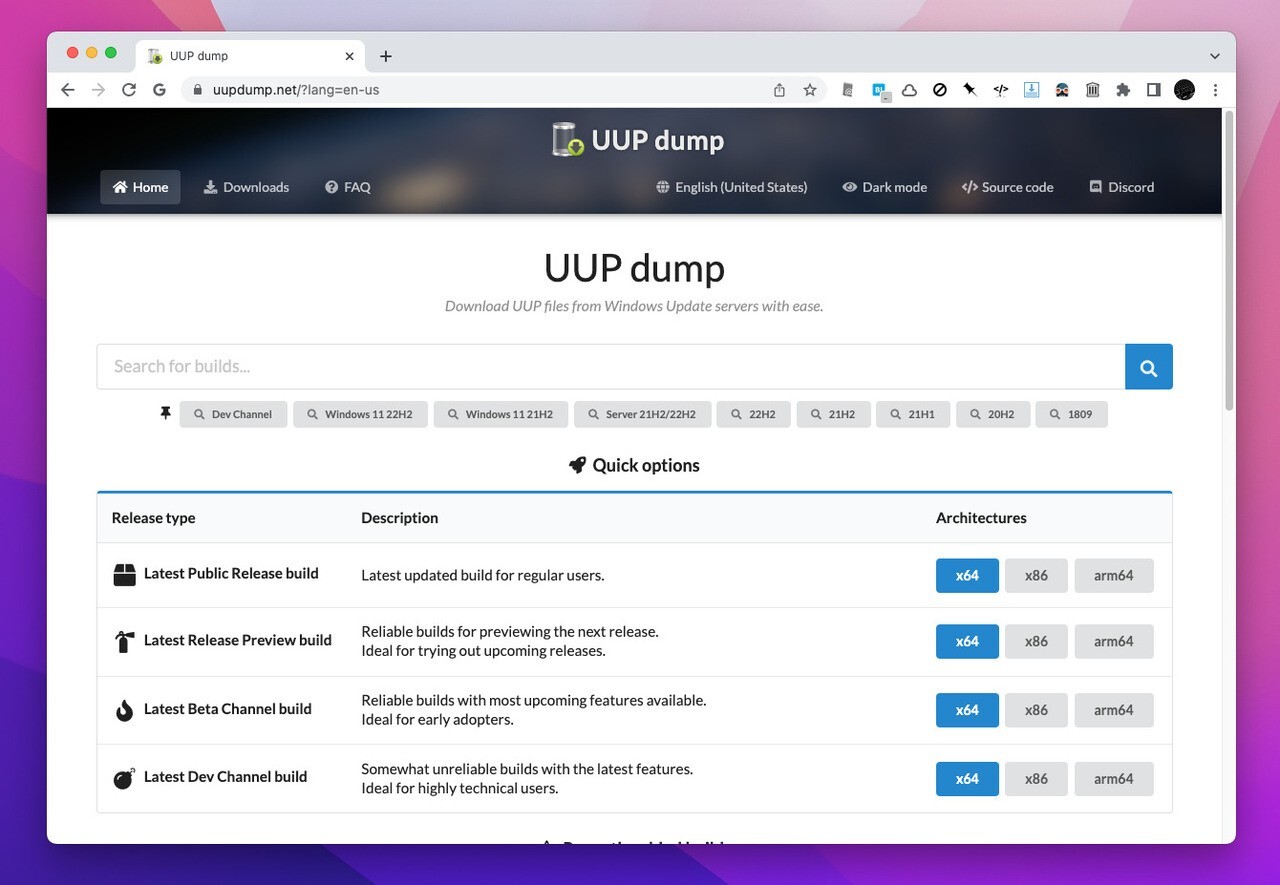
MicrosoftはWindows 11のISOファイルを公開していますが、公式サイトからダウンロードできるISOファイルは、最新の製品ビルドに限定されています。
各種動作確認や実験環境構築のため、任意のWindows 11ビルドのISOファイルをダウンロードしたい場合、サードパーティが開発したWebサイト「UUP Dump」を利用すると便利です。
UUP DumpはISOファイルをダウンロードするための「パッケージ」(Windows/macOS/Linux対応)を提供しており、ISOファイルのダウンロード自体はMicrosoftのサーバーから行われます。
以下使用方法を説明します。
UUP Dumpからパッケージをダウンロード
UUP Dumpのトップページを表示します(サイトは日本語にも対応していますが、以下のスクリーンショットはデフォルトの英語のままとなっています)。
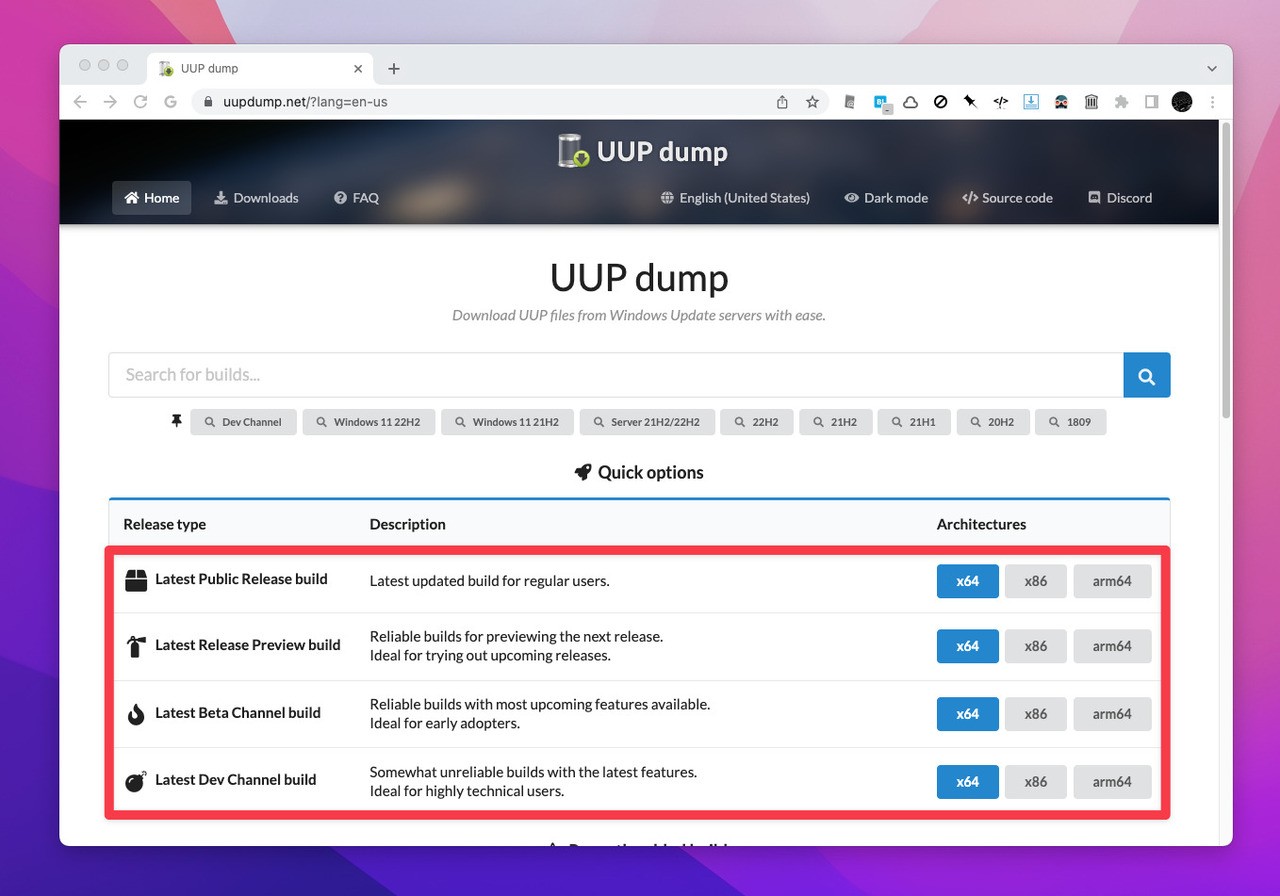
▲検索ボックスを利用し、特定のWindows 11のビルドを探すことができるほか、代表的なビルドに対して提供されているショートカットを利用することもできます。
- Latest Public Release build: 最新の製品版ビルド。
- Latest Release Preview build: 最新のRelease Previewチャンネルビルド。
- Latest Beta Channel build: 最新のBetaチャンネルビルド。
- Latest Dev Channel build: 最新のDevチャンネルビルド。
ここでは最新版の製品版arm64ビルドを選択してみます。
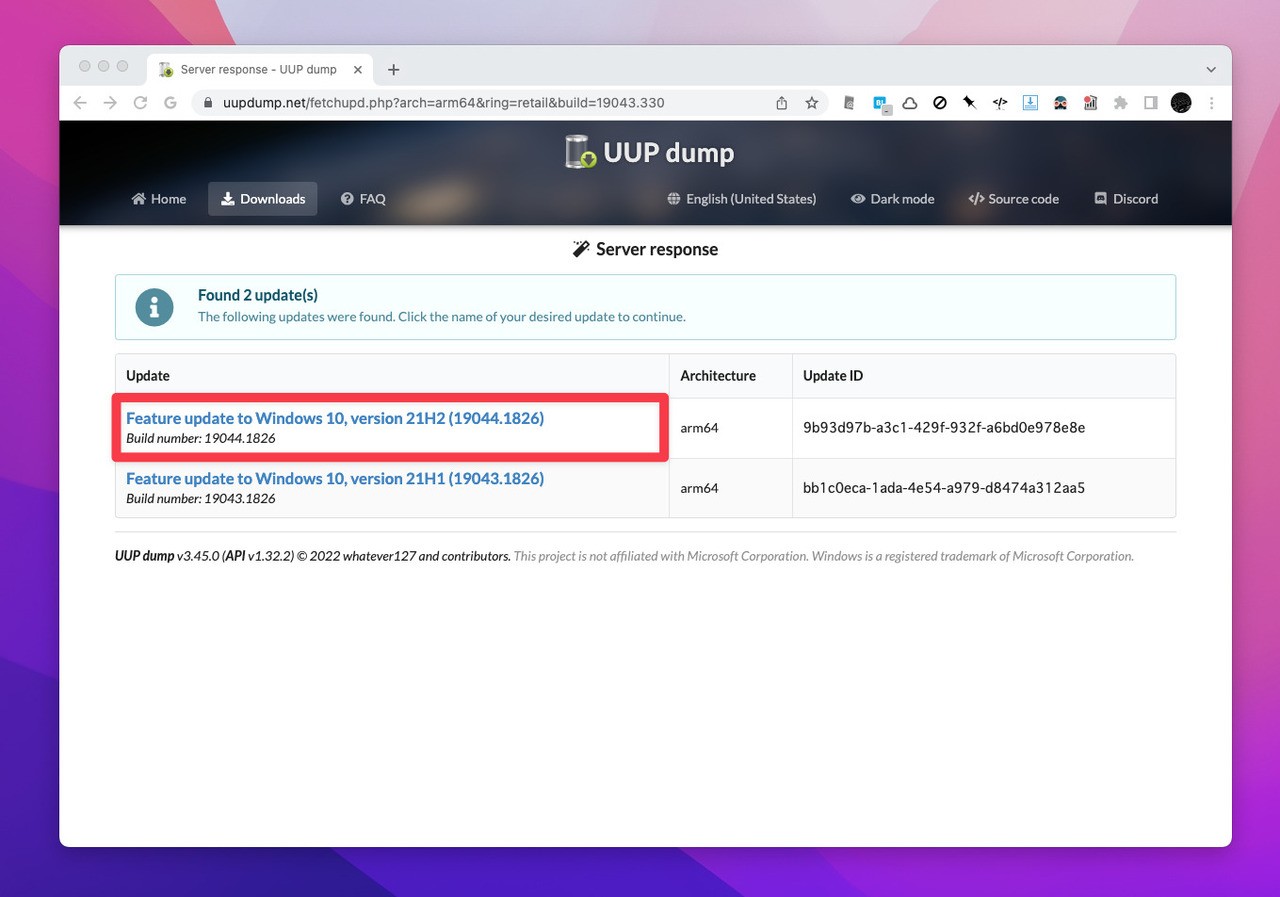
▲該当するビルドが複数見つかった場合、どちらかを選びます。
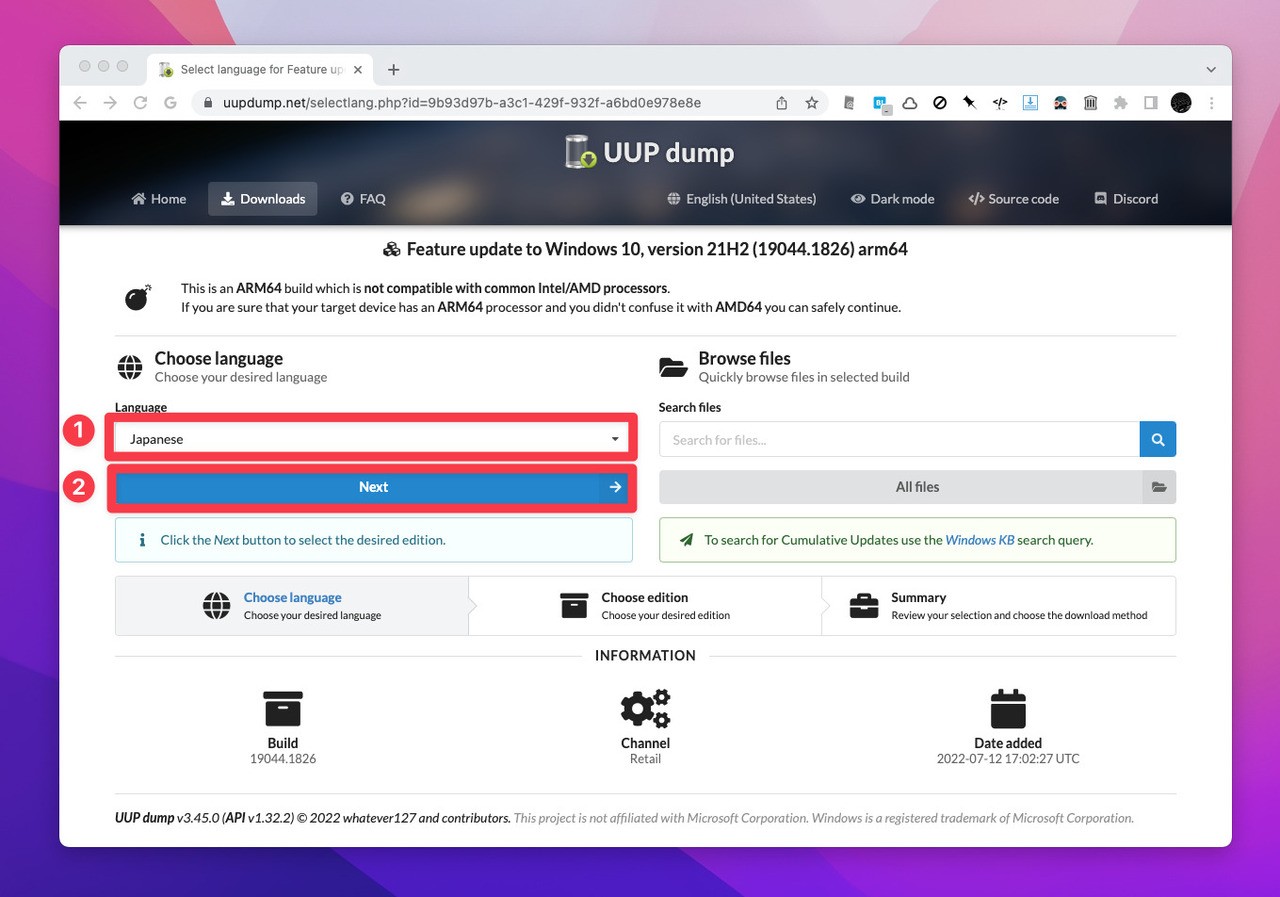
▲「Language」を「Japanese」に変更し、「Next」をクリックします。
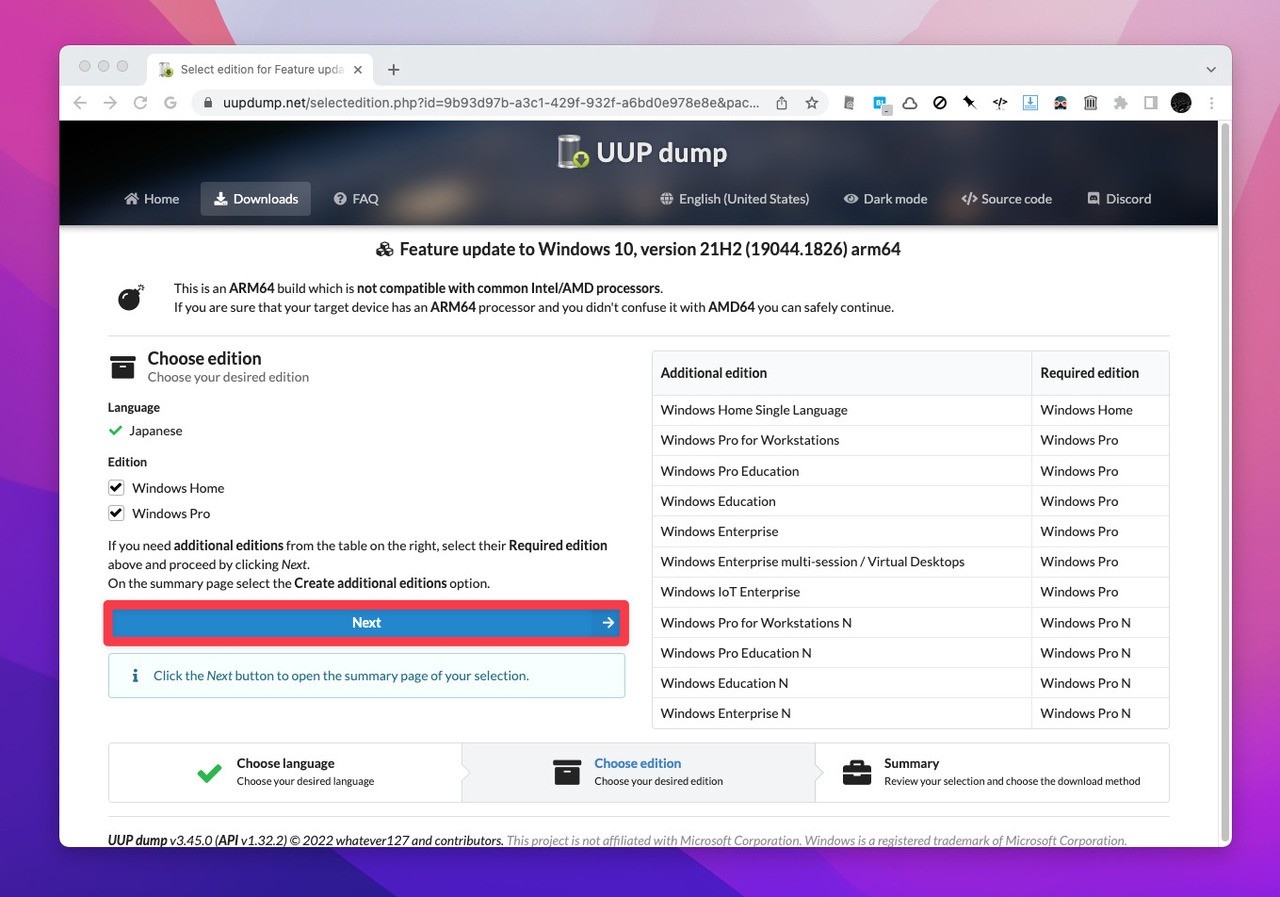
▲エディションを確認し「Next」をクリックします。
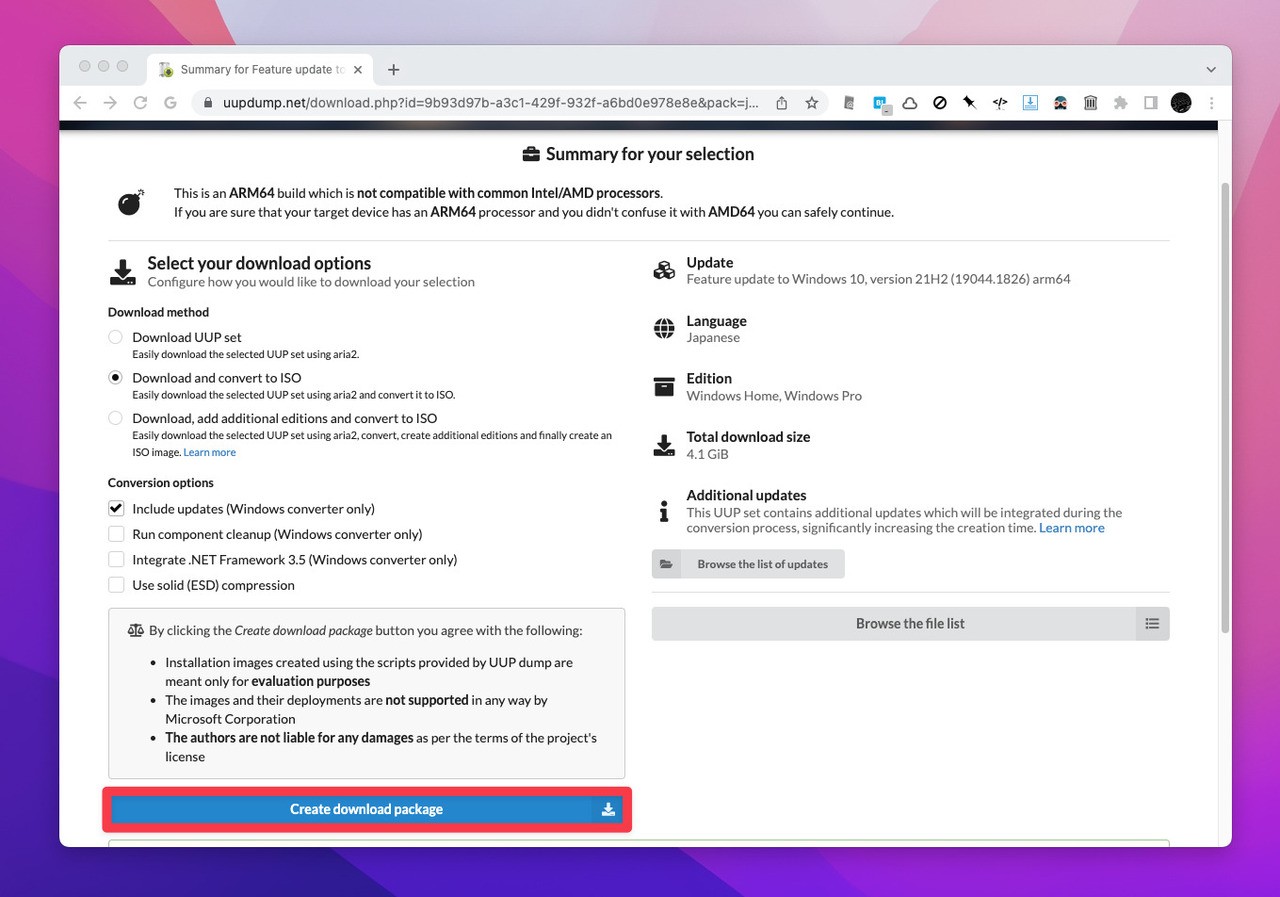
▲「Create download package」をクリックすると、ISOファイルを作成するためのツールを含んだパッケージをダウンロードすることができます。
パッケージを使ってISOファイルを作成
パッケージの中に含まれるツールを使い、ISOファイルを作成します。
Windows上で実行
Windows上で実行するのが一番簡単です(必要なツールがパッケージ内に同梱されているため)。「uup_download_windows.cmd」をダブルクリックするだけでISOファイルを作成することができます。
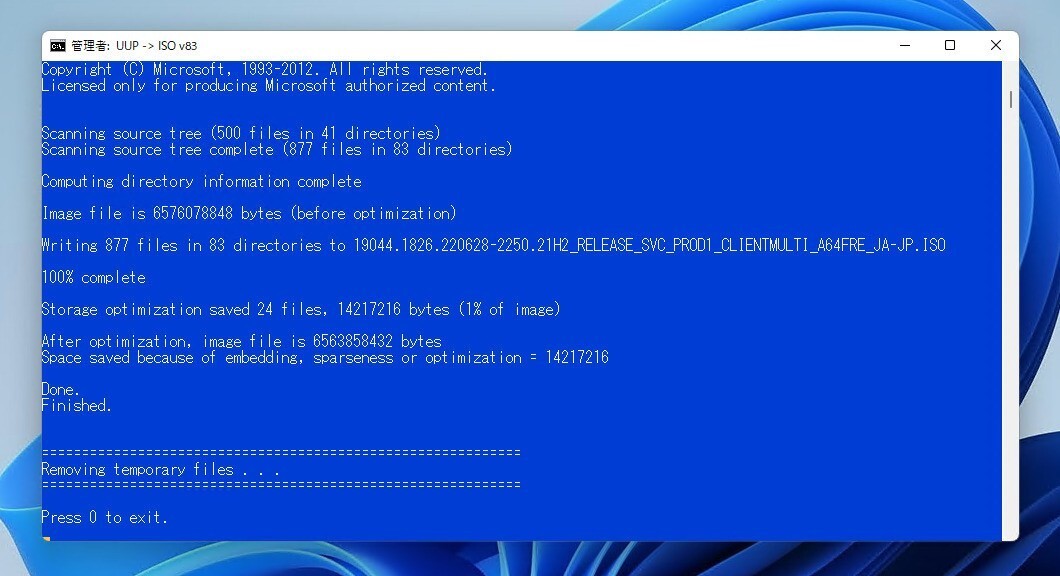
▲最終的に「Press 0 to exit」と表示されたら「0」キーを押して終了します。
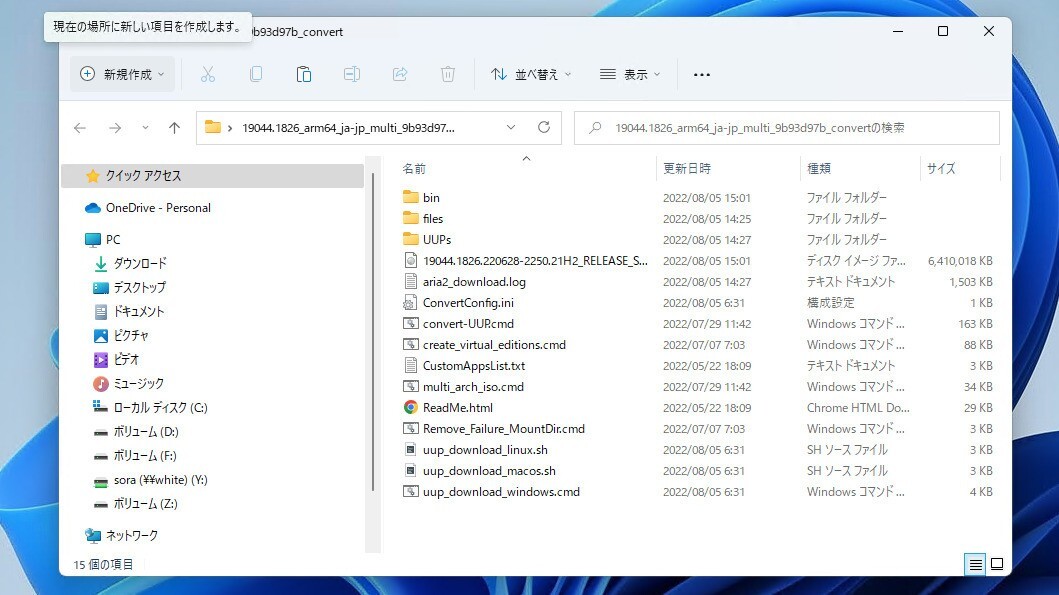
▲uup_download_windows.cmdと同じフォルダにISOファイルが作成されています。
macOS上で実行
macOSで実行する場合少し面倒です。Homebrewを使って必要なツールをインストールする必要があるからです(Homebrewを使わない方法に関しては案内されていません)。ターミナルで以下のコマンドを実行し、ツールをインストールします。
brew tap sidneys/homebrew brew install aria2 cabextract wimlib cdrtools sidneys/homebrew/chntpw
次に、「sh uup_download_macos.sh」と実行します。
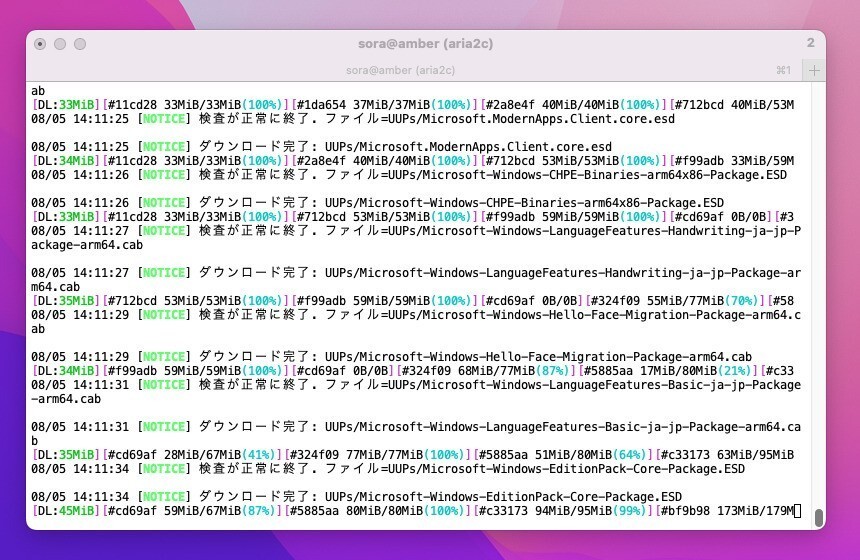
▲しばらく待つと処理が終わり、 uup_download_macos.shと同じフォルダ内にISOファイルが作成されます。
まとめ
UUP Dumpを利用してWindows 11のISOファイルをダウンロードする方法を説明しました。Windows 11のビルド毎の違いなどを検証したい場合に覚えておくと便利です。
Windows 11を使いこなすための情報は以下のページにまとめています。









