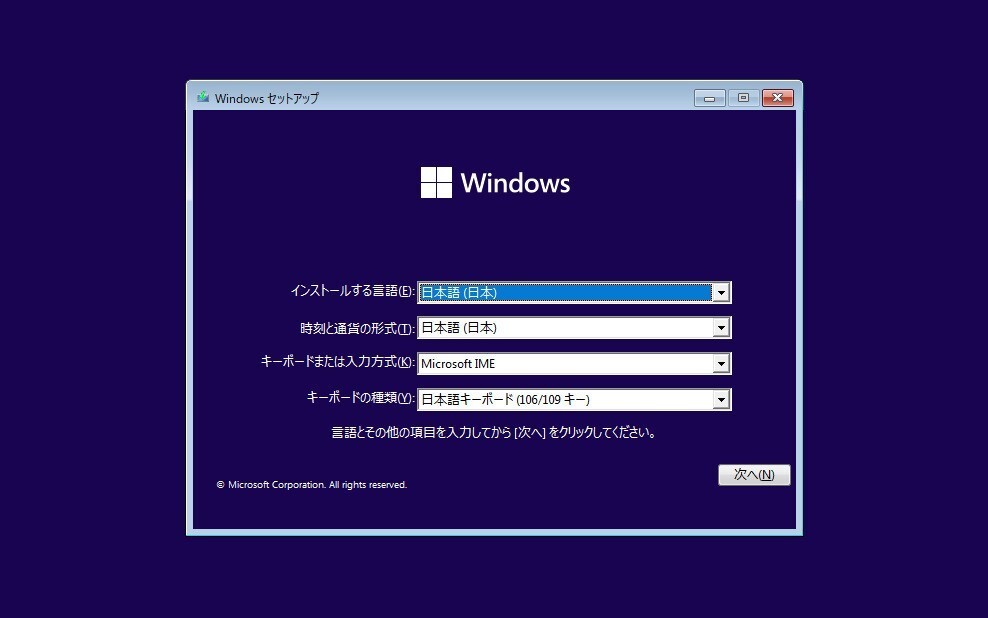
Microsoftは、Windows 11で「Microsoftアカウント」の使用を推奨しています。
Windows 11 Version 22H2では、Proエディションでも、セットアップ時にMicrosoftアカウントが要求されるようになり、実験環境や仮想環境など、インターネット接続ができない場合にセットアップを続行することができなくなってしまいました。
幸い、以前から使えた回避方法はまだ有効で、Microsoftアカウントを回避し、ローカルアカウントを使ってセットアップを完了する事ができます。
以下その方法を説明します。
Shift + F10を押してBYPASSNRO.cmdを使用する
Microsoftアカウントを回避する最も基本的な方法は、セットアップ途中で「Shift + F10」キーを押してコマンドプロンプトを起動し、「OOBE\BYPASSNRO」を実行するというものです。
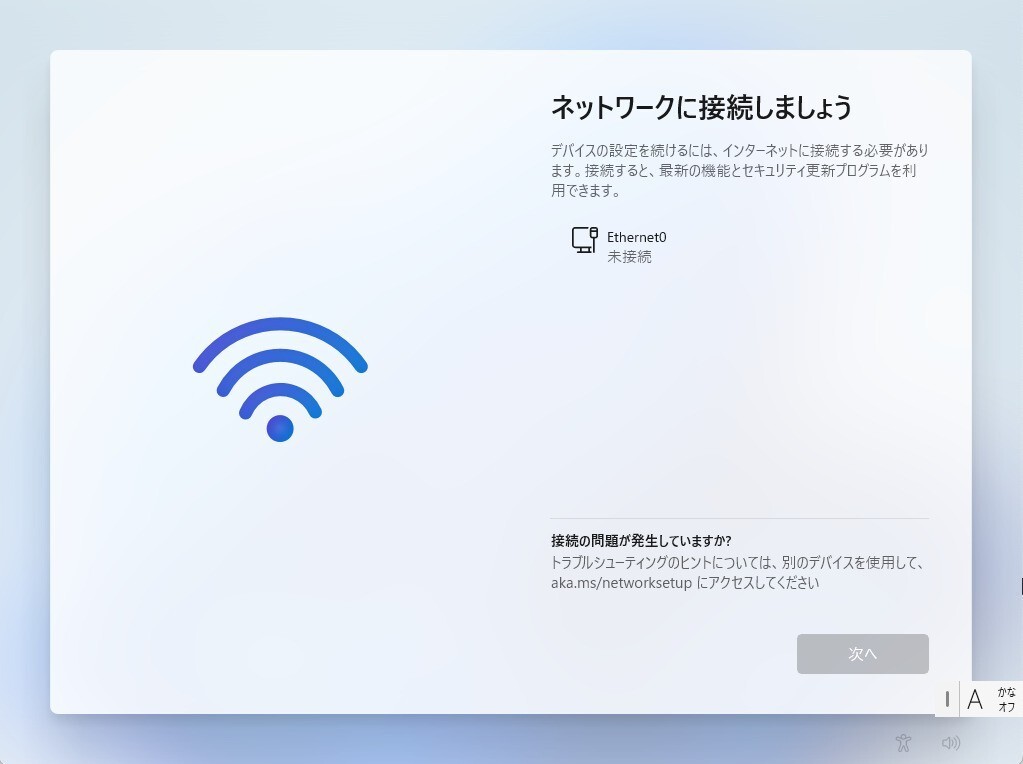
▲例えば、ネットワークに接続できない環境では、「ネットワークに接続しましょう」という画面以降に進めることができません(「次へ」ボタンがグレーになっています)。
ここで「Shift + F10」キーを押すとコマンドプロンプトが起動します(起動しない場合は後述)
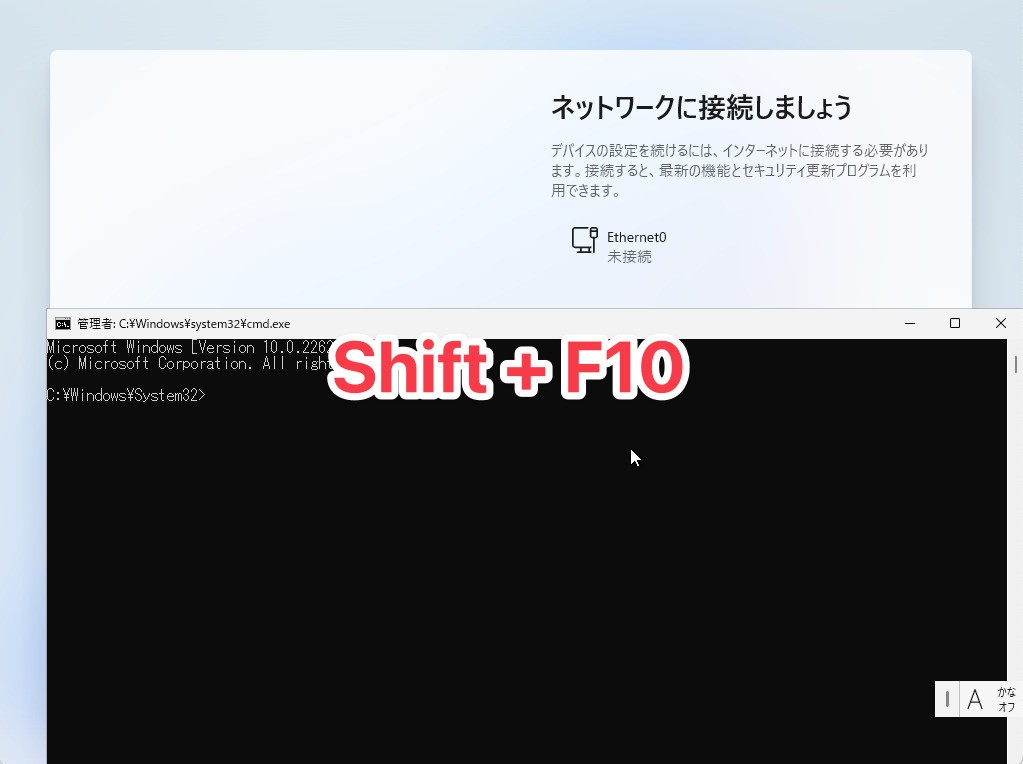
▲コマンドプロンプトに「OOBE\BYPASSNRO」と入力してエンターキーを押します。キーボードが上手く認識されていない場合など、バックスラッシュが正常に入力できない場合は「cd OOBE」してから「BYPASSNRO」を実行すると良いです。入力に不安がある場合TABキーの入力補完も使えます。
コマンドを実行すると再起動するので、再度インストール処理を進めます。
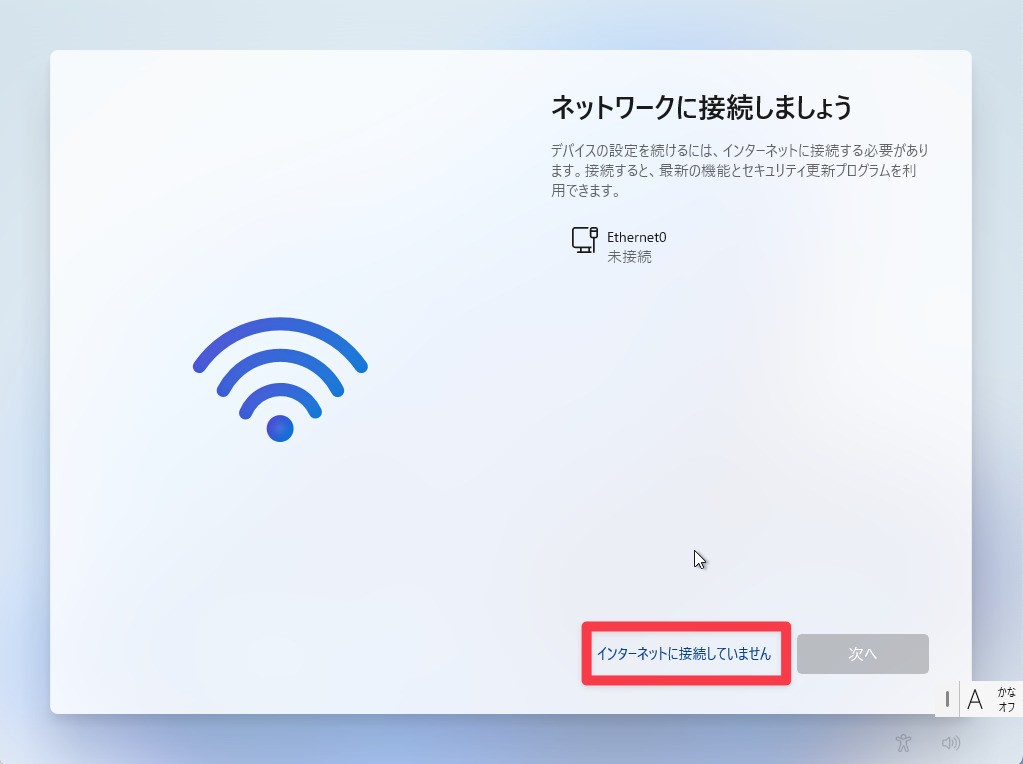
▲今度表示された「ネットワークに接続しましょう」という画面には、「インターネットに接続していません」というリンクが追加されている事がわかります。このリンクをクリックすると、ローカルアカウントを作成してセットアップを続行する事ができます。
「ネットワークに接続しましょう」でコマンドプロンプトが起動しない?
環境によっては(?)、「ネットワークに接続しましょう」画面で「Shift + F10」キーが認識されず、コマンドプロンプトが起動できない場合があるようです(VMware Fusion 13 + ARM版Windows 11で遭遇)。
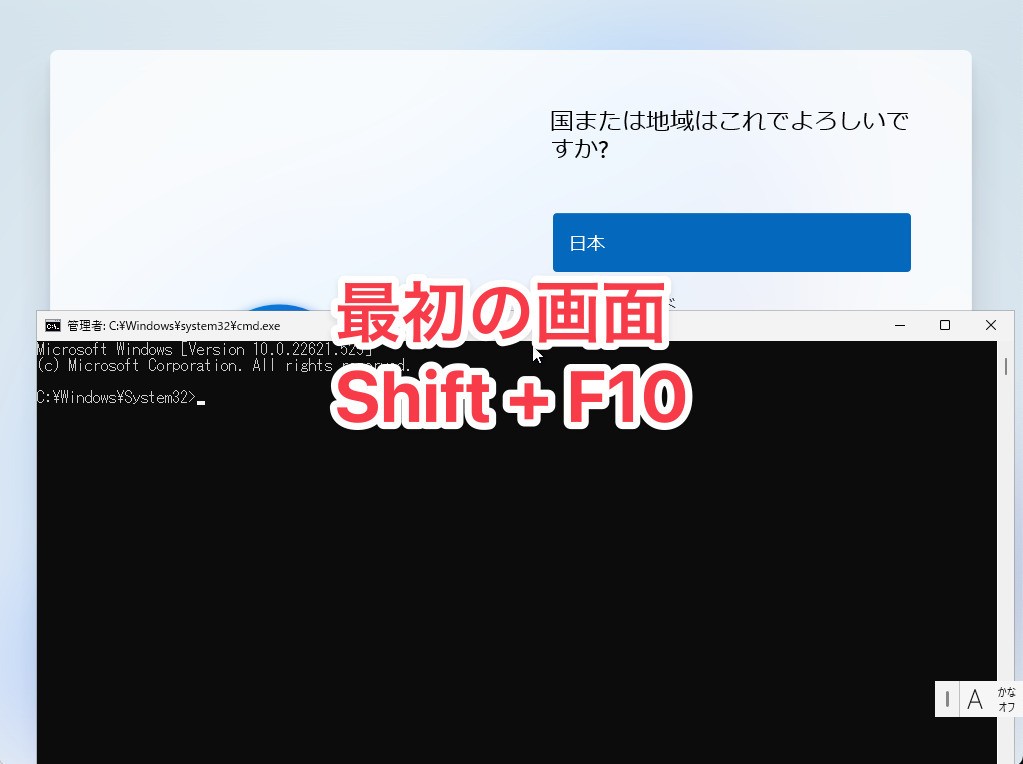
▲この場合、セットアッププロセスの最初の、国または地域の選択画面で、「Shift + F10」キーを押してみてください。プロンプトが表示されたら、先ほど説明したのと同様に「OOBE\BYPASSNRO」を入力して処理を続行します。
まとめ
Windows 11でローカルアカウントを使ってセットアップする方法を説明しました。セットアップ関連の機能や制限は、バージョンアップによって刻々とかわっているので注意が必要です。
Windows 11を使いこなすための情報は以下のページにまとめています。









