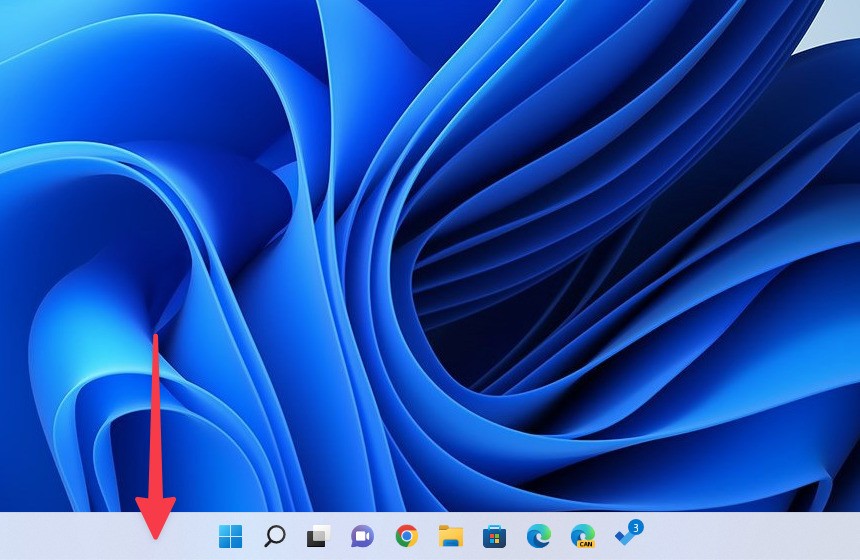
Windows 11のタスクバーの縦方向のサイズは通常の方法では変更することができません。
すなわち、タスクバーのサイズを変更するための設定画面や、サイズを変更するための操作方法は存在しませんが、レジストリエディタを使用することで変更することはできます。
以下その方法を説明します。
目次
レジストリ値を書き換えてタスクバーのサイズを変更する
Windows 11でタスクバーのサイズを変更するにはレジストリエディタを使用します。
検索機能で「regedit」を検索します。
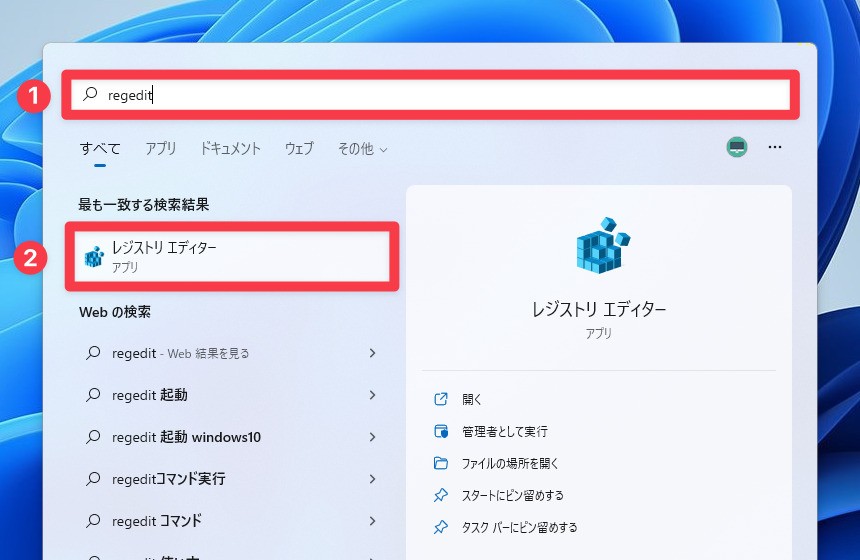
▲表示された「レジストリエディター」をクリックして起動します。ユーザーアカウント制御(UAC)ダイアログが表示されたら「はい」をクリックします。
レジストリエディタが起動します。
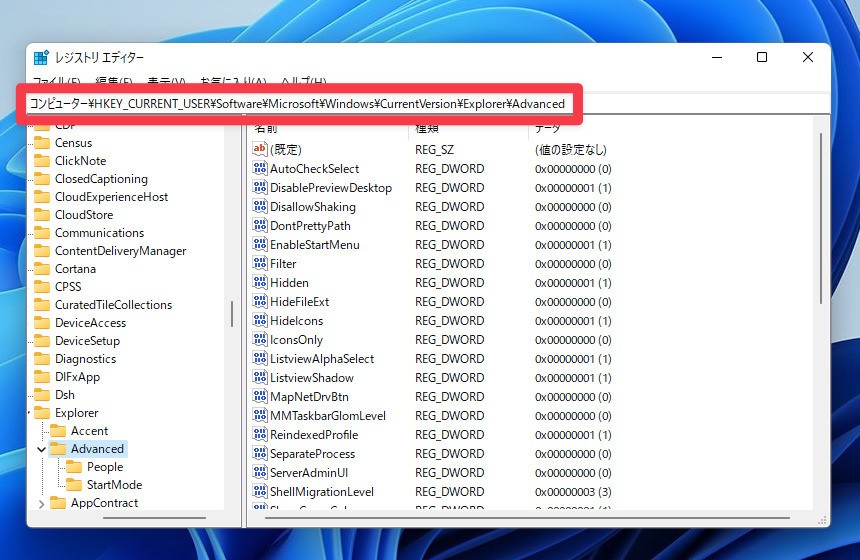
▲アドレスバーに以下のキーを貼り付け、エンターキーを押して移動します。
HKEY_CURRENT_USER\Software\Microsoft\Windows\CurrentVersion\Explorer\Advanced
右クリックして新規に「DWORD(32ビット)値」を作成します。
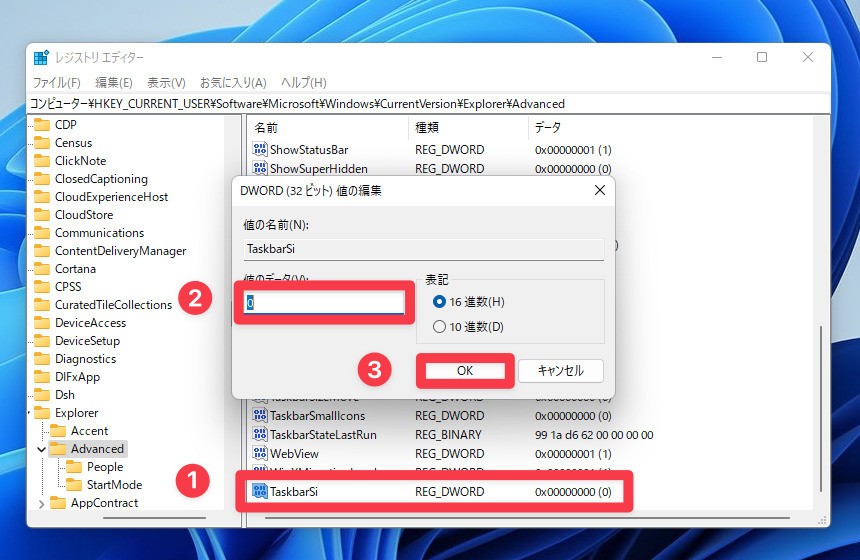
▲名前を「TaskbarSi」とし、ダブルクリックして値を変更します。値のデータの意味は次の通りです。
- 0: タスクバーのサイズ小
- 1: タスクバーのサイズ中(デフォルト)
- 2: タスクバーのサイズ大
「OK」ボタンを押して値を変更し、PCを再起動するとタスクバーのサイズが変わります。

▲タスクバーのサイズが「小」の場合の外観です。

▲タスクバーのサイズが「大」の場合。

▲タスクバーのサイズが「中」の場合。これが標準です。
まとめ
Windows 11のタスクバーのサイズを変更する方法を説明しました。やはりデフォルトの「中」サイズがバランスが良いような気がしますが、普段と異なる気分で作業したい場合にサイズを変更してみるのも良いかもしれません。
なお、タスクバーの位置を変更する方法は以下の記事で説明しています。
Windows 11ではタスクバーの表示位置が「下」固定となりました。
タスクバーの位置を「上/左/右」に変更するための設定機能は、記事執筆時にWindows 11に
Windows 11を使いこなすための情報は以下のページにまとめています。
Microsoftは2021年10月5日現地、Windowsのメジャーバージョンアップ版「Windows 11」の一般提供を開始しました。
Windows 1










