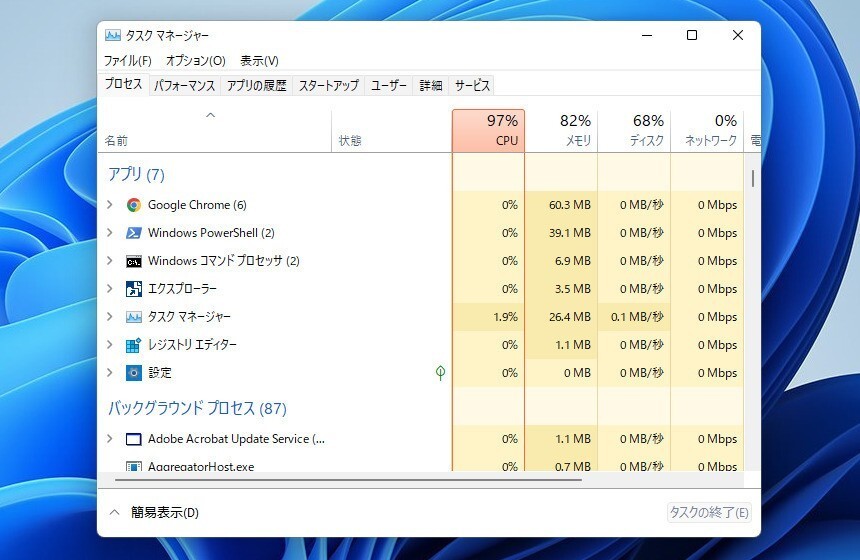
Windows 11で「タスクマネージャー」を起動する方法を説明します。
Windowsのタスクマネージャーは、アプリケーションやサービスの状態を確認したり、反応しなくなったアプリケーションを強制的に終了したりすることができる重要なツールです。
Windows 11ではタスクマネージャーの起動方法が、Windows 10から少し変更されています。以下起動する方法を説明します。
スタートボタンの右クリックから起動
Windows 11でタスクマネージャーを起動する最も簡単な方法は、スタートボタンの右クリックメニュー(クイックリンクメニュー)を使用する方法です。
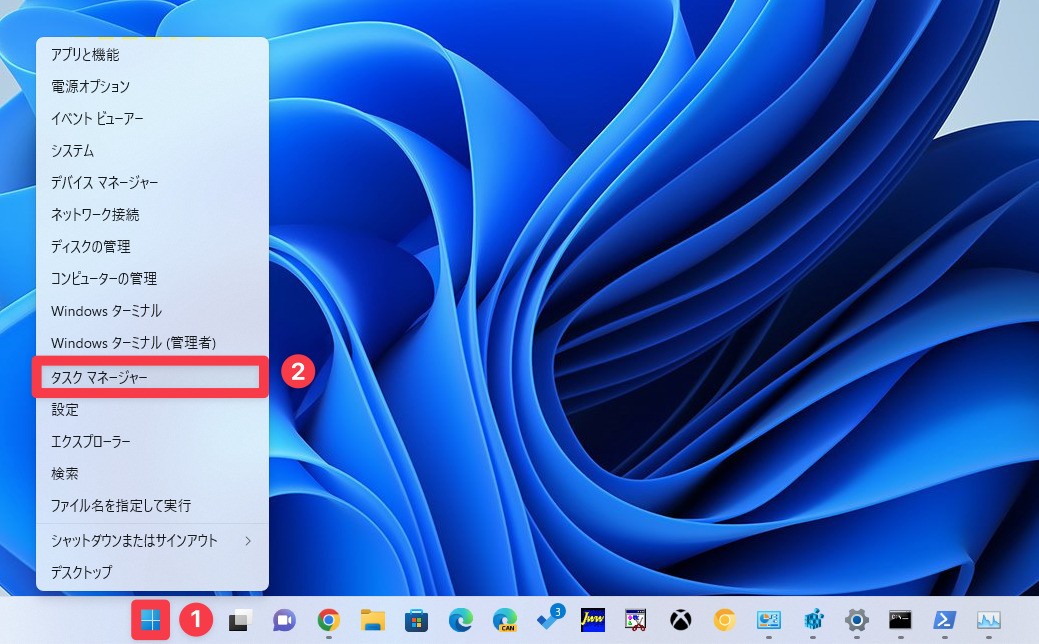
▲スタートメニューを右クリックし(もしくはWin+Xキーを押し)、表示されたメニューから「タスクマネージャー」を選択します。
タスクマネージャーが起動します。
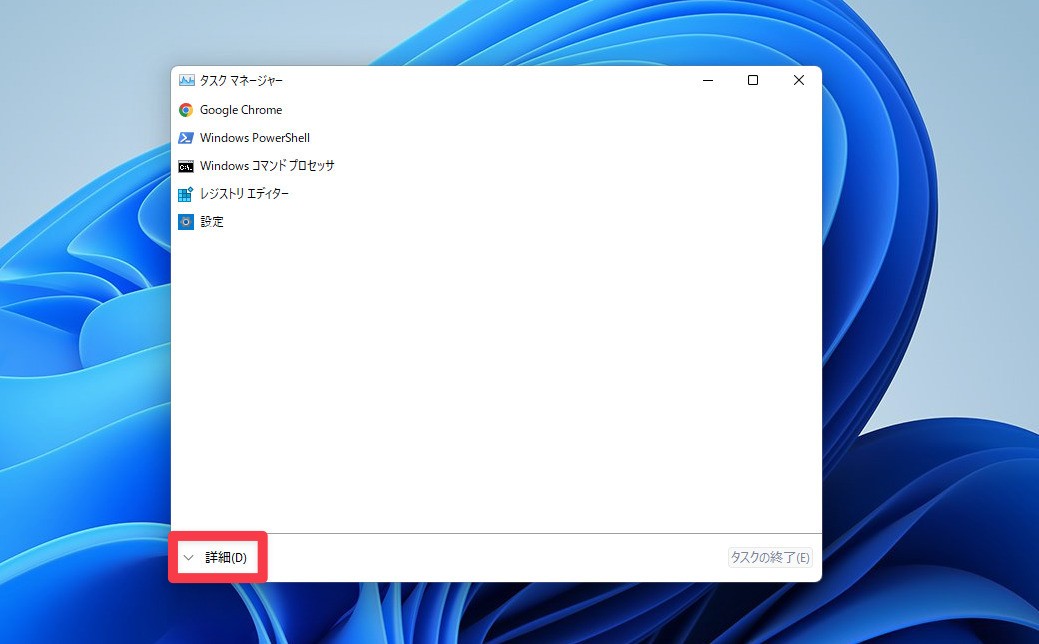
▲初期状態では「簡易表示」モードで起動します。左下の「詳細」をクリックすると
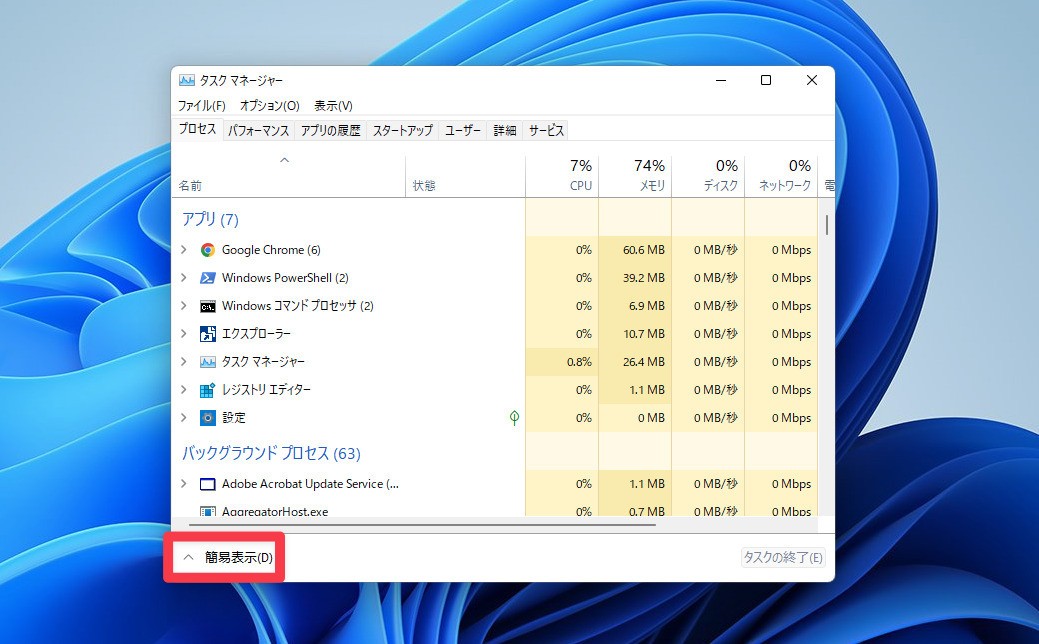
▲「詳細表示」モードに切り替わります。
検索から起動
検索機能を利用して、タスクマネージャーを起動する事もできます。
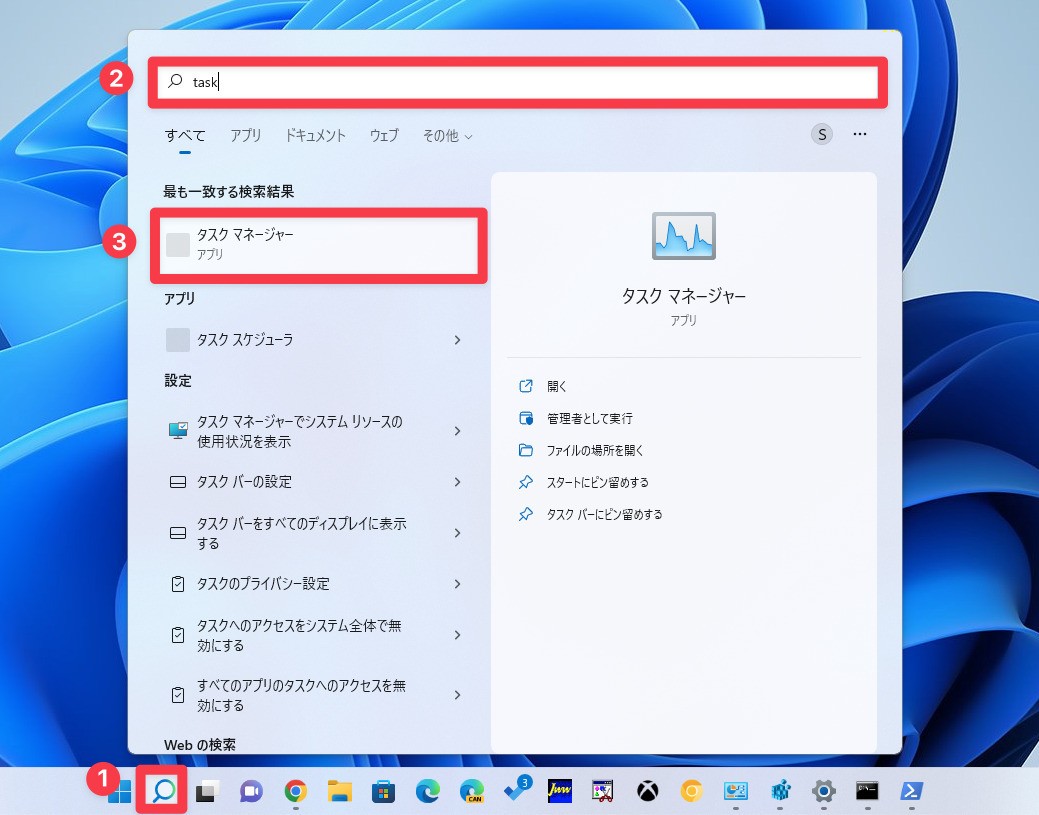
▲タスクバーの検索アイコンをクリックし、検索ボックスに「task」と入力します。表示された「タスクマネージャー」をクリックして起動します。
Windowsツールから起動
少し回りくどい方法ですが「Windowsツール」から起動することもできます。
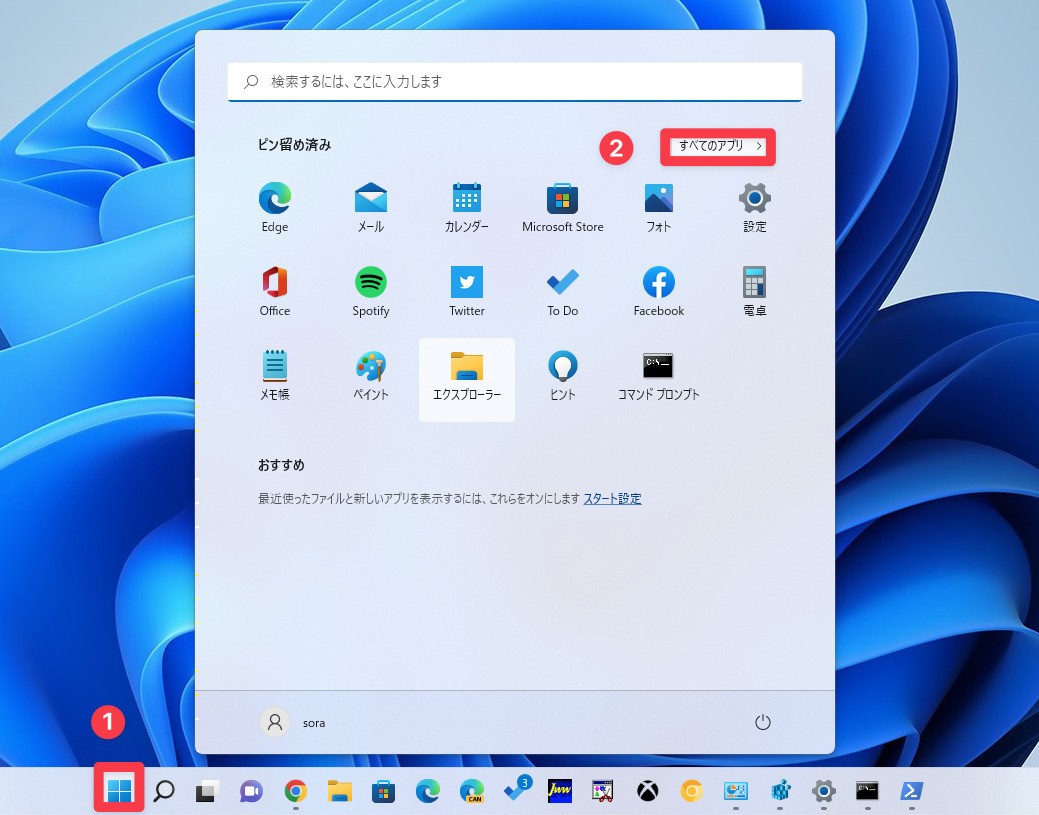
▲スタートボタンをクリックし、スタートメニューの右上の「すべてのアプリ」をクリックします。
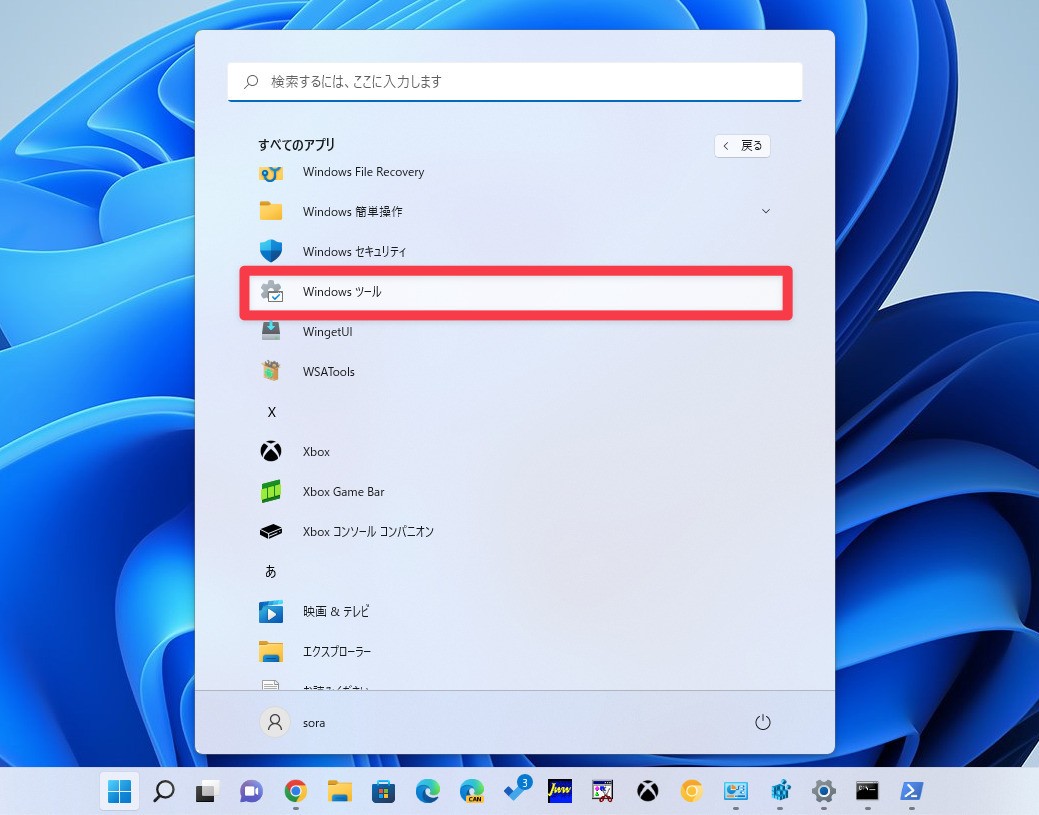
▲下にスクロールし「Windowsツール」をクリックします。
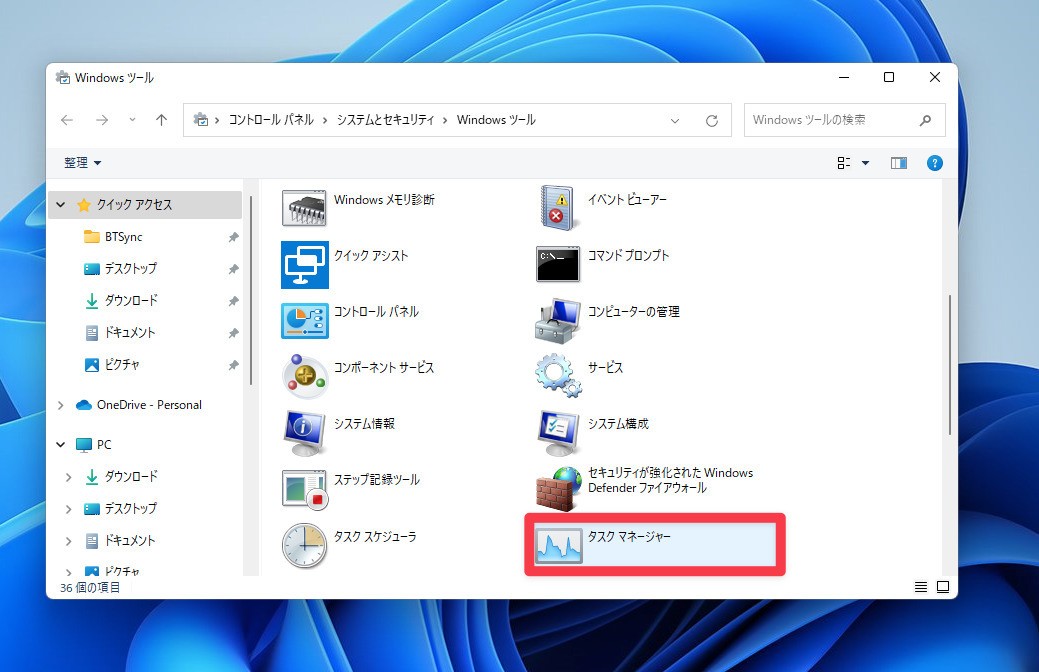
▲「タスクマネージャー」をクリックして起動します。
ピン留めしておくと便利
タスクマネージャーを頻繁に使用する場合ピン留めしておくと便利です。
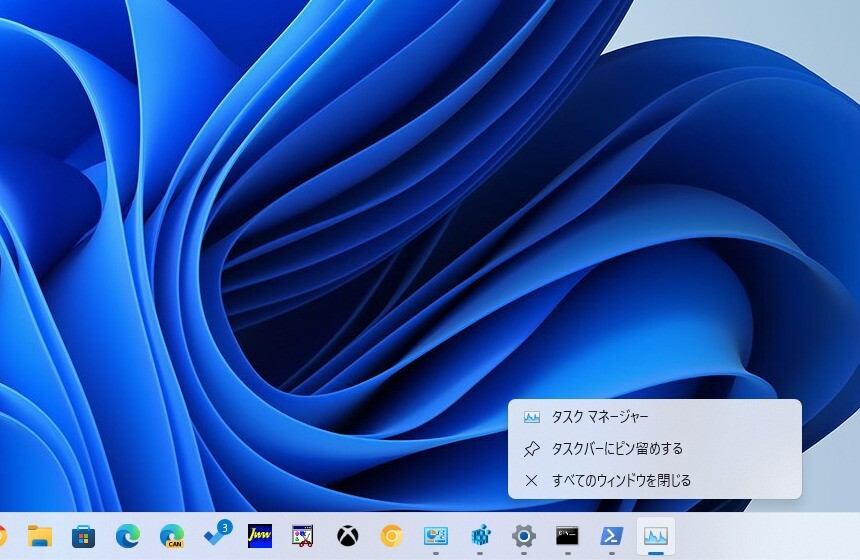
タスクマネージャー実行中に、タスクバー上のアイコンを右クリックし、「タスクバーにピン留めする」を選びます。
まとめ
Windows 11でタスクマネージャーを起動する方法を説明しました。
Windows 11を使いこなすための情報は以下のページにまとめています。









