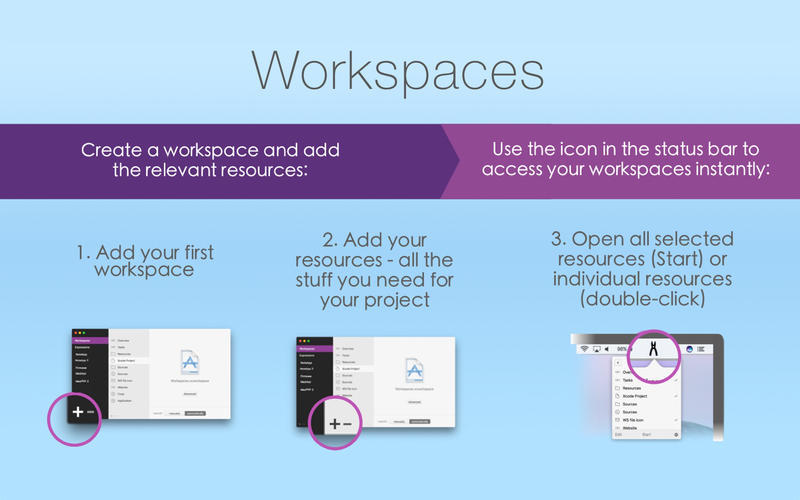
普段Macを使用して作業する際、毎回同じアプリを起動したり、ファイルを開いたりといった作業を繰り返している方は多いと思います。
本日紹介する「Workspaces」はこの手間を削減することができるMac用の有料アプリです。予めアプリやフォルダなどを登録した「ワークスペース」を作成しておくと、ボタン一つをクリックするだけでそれら全てをデスクトップに表示できるようになるのです。
アプリはMac App Storeまたは公式サイトから購入可能で、試用版をダウンロードすることもできます。
 Workspaces
Workspaces
カテゴリ: 仕事効率化
価格: ¥720
アプリやフォルダを一気に開いて作業環境を素早く作成できる生産性向上アプリ。
以下使用方法を説明します。
Workspacesの使用法
初回Workspacesを起動すると、使用法を説明したガイドが表示されます。
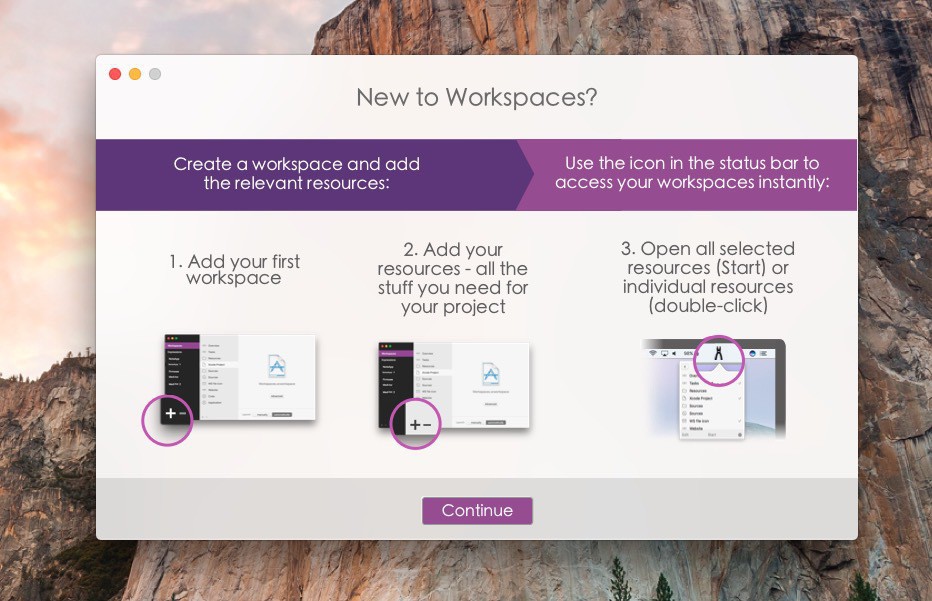
▲ワークスペースを作成し、アプリやフォルダを登録した後、メニューバーから作成したワークスペースを選択するとアプリやフォルダが一気に表示できることがわかります。
実際にワークスペースを作成してみます。
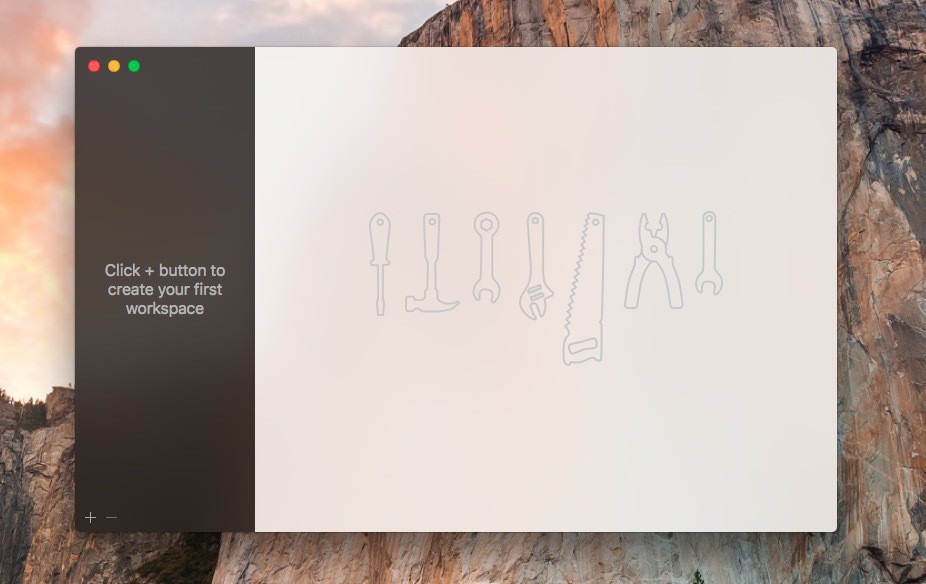
▲編集画面の左下の「+」ボタンをクリックしてワークスペースを追加します。ワークスペースの名前は、分かりやすい名前に変更しておきます。
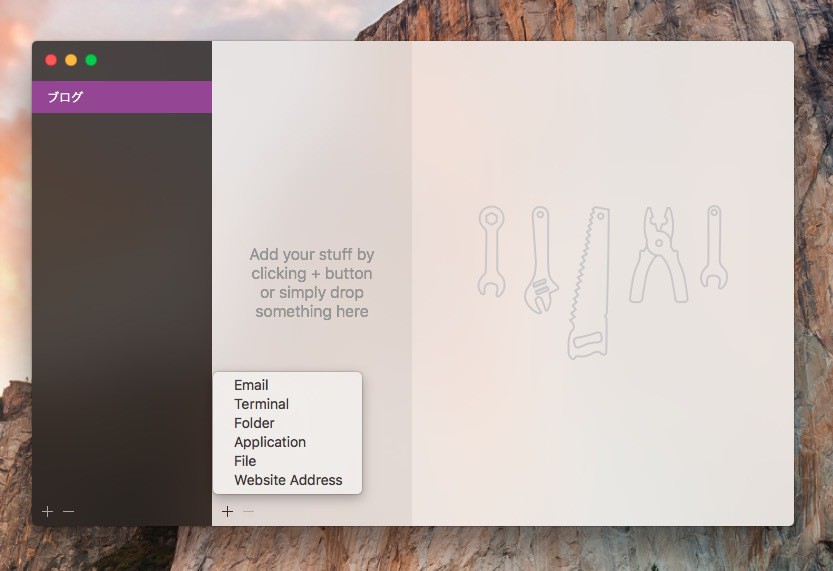
▲次に真ん中の下にある「+」ボタンをクリックして、ワークスペースに追加したい項目を選びます。メールアドレスや、ターミナル、フォルダ、アプリケーション、ファイル、Webサイトのアドレスが追加できます。これらの項目の名前も自由に変更できます。
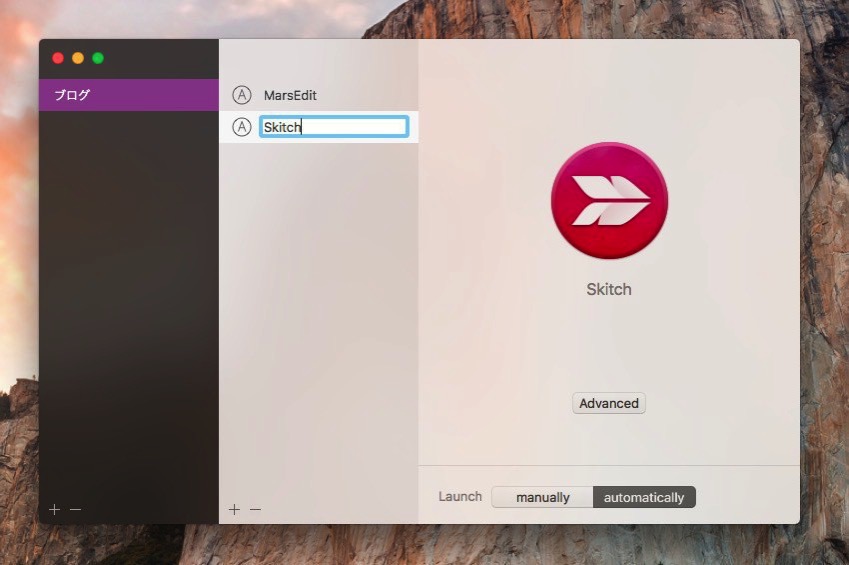
▲アプリケーションで開きたいファイルやプロジェクトを指定したい場合「Advanced」ボタンを利用します。例えばIntelliJ IDEAで特定のプロジェクトを開きたい場合、Advancedでプロジェクトフォルダを選択しておけば自動的にプロジェクトを開いてくれます。
ワークスペースの設定が完了したら、アプリを実際に起動してみます。
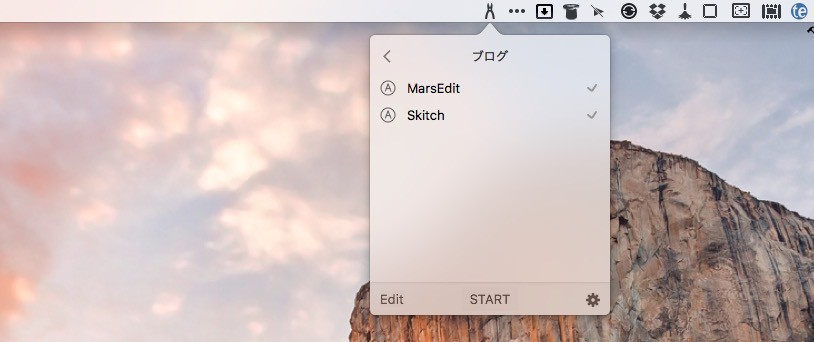
▲メニューバーで作成したワークスペースを選択し、「START」ボタンをクリックすると、登録したアプリやフォルダが一気に開きます。
上はブログ執筆用に「MarsEdit」と「Skitch」を一気に開く例です。
厳密にいうとSTARTで開くのは、個別アプリの設定で「automatically」に設定されているアプリです。一気に開きたくないリソースが存在する場合「automatically」ではなく「manually」に設定しておくと良いでしょう。
まとめ
Workspacesを使用すると、作業する際に避けては通れないアプリやフォルダの起動処理を効率良く実行できるようになります。普段の作業を少しでも効率化したい方は試してみる価値はあるのではないでしょうか。
またHacker NewsではWorkspacesの有効性やアイデアに関して活発な議論が交わされています。作業効率化に関するさらなる知識を獲得したい方はこちらも参照することをおすすめします。








